Autor:
Charles Brown
Data Utworzenia:
10 Luty 2021
Data Aktualizacji:
1 Lipiec 2024

Zawartość
- Do kroku
- Metoda 1 z 2: Skopiuj elementy na kartę pamięci
- Metoda 2 z 2: Odzyskaj elementy z karty pamięci
- Porada eksperta
- Porady
- Ostrzeżenia
- Potrzeby
Pendrive (znany również jako pendrive lub pendrive) służy do przechowywania danych w wygodny i przenośny sposób. Przesyłanie danych do lub z tych urządzeń jest szybkie i łatwe. Podłącz urządzenie do komputera, znajdź je na pulpicie, a następnie kliknij i przeciągnij pliki.
Do kroku
Metoda 1 z 2: Skopiuj elementy na kartę pamięci
 Podłącz kartę pamięci. Podłącz kartę pamięci do portu USB w komputerze.
Podłącz kartę pamięci. Podłącz kartę pamięci do portu USB w komputerze.  Poczekaj chwilę, aż pojawi się karta pamięci. Gdy komputer rozpozna urządzenie, pojawi się ono na pulpicie.
Poczekaj chwilę, aż pojawi się karta pamięci. Gdy komputer rozpozna urządzenie, pojawi się ono na pulpicie. - Jeśli pendrive się nie pojawi, spróbuj podłączyć go ponownie lub użyj innego portu USB w komputerze. Jeśli podłączonych jest wiele innych urządzeń USB, spróbuj odłączyć te, których aktualnie nie używasz.
 Kliknij dwukrotnie ikonę na pulpicie, aby otworzyć kartę pamięci. Tutaj możesz przeglądać wszystkie pliki zapisane na urządzeniu. Możesz utworzyć nowy folder, wybierając z paska menu „Plik> Nowy folder”. Klikaj i przeciągaj elementy na karcie pamięci.
Kliknij dwukrotnie ikonę na pulpicie, aby otworzyć kartę pamięci. Tutaj możesz przeglądać wszystkie pliki zapisane na urządzeniu. Możesz utworzyć nowy folder, wybierając z paska menu „Plik> Nowy folder”. Klikaj i przeciągaj elementy na karcie pamięci. - Nie jest konieczne otwieranie karty pamięci w Finderze, aby przenieść pliki, ale znacznie ułatwia to porządkowanie plików.
 Przenieś pliki na kartę pamięci. Kliknij pliki i przeciągnij je na patyk. Po zwolnieniu przycisku myszy pliki zostaną skopiowane do miejsca docelowego. Pojawi się pasek postępu wskazujący przybliżoną ilość czasu pozostałego do transferu.
Przenieś pliki na kartę pamięci. Kliknij pliki i przeciągnij je na patyk. Po zwolnieniu przycisku myszy pliki zostaną skopiowane do miejsca docelowego. Pojawi się pasek postępu wskazujący przybliżoną ilość czasu pozostałego do transferu. - Możesz kliknąć i przeciągnąć kursor, aby utworzyć siatkę i wybrać wiele plików. Następnie kliknij i przeciągnij wybrane pliki, aby skopiować je od razu. Możesz także nacisnąć ⌘ Cmd + kliknij, aby zaznaczyć wiele plików, które nie są obok siebie.
- Domyślnie przeciąganie i upuszczanie kopiuje pliki między dyskami i przenosi pliki na tym samym dysku. Zatem przeciąganie do lub z karty pamięci „kopiuje” pliki, ale przeciąganie między folderami na komputerze „przenosi” pliki.
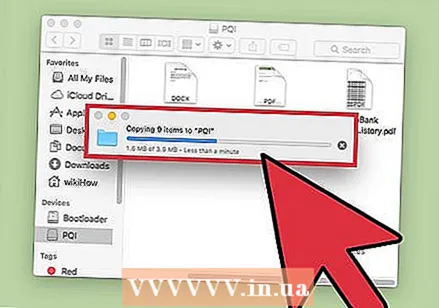 Poczekaj na zakończenie przesyłania. Gdy pasek postępu zostanie wypełniony, zniknie. Oznacza to, że przesyłanie zostało zakończone.
Poczekaj na zakończenie przesyłania. Gdy pasek postępu zostanie wypełniony, zniknie. Oznacza to, że przesyłanie zostało zakończone. - Jeśli na karcie pamięci nie ma wystarczającej ilości wolnego miejsca, pojawi się błąd. W takim przypadku można usunąć elementy na karcie pamięci, aby zwolnić miejsce. Kliknij i przeciągnij elementy do kosza, a następnie przejdź do menu „Finder” i wybierz „Opróżnij kosz”. Elementy nie zostaną trwale usunięte z karty pamięci, dopóki nie opróżnisz kosza.
 Wysuń płytę. Po zakończeniu przesyłania plików wysuń dysk przed fizycznym usunięciem. Ma to na celu uniknięcie błędów. Kliknij ikonę karty pamięci na pulpicie i przeciągnij ją do kosza. Gdy kursor znajdzie się nad ikoną kosza na śmieci, zmieni się ona i wyświetli ikonę wysuwania. Puść i po chwili ikona zniknie z pulpitu. Teraz można bezpiecznie odłączyć dysk od portu USB.
Wysuń płytę. Po zakończeniu przesyłania plików wysuń dysk przed fizycznym usunięciem. Ma to na celu uniknięcie błędów. Kliknij ikonę karty pamięci na pulpicie i przeciągnij ją do kosza. Gdy kursor znajdzie się nad ikoną kosza na śmieci, zmieni się ona i wyświetli ikonę wysuwania. Puść i po chwili ikona zniknie z pulpitu. Teraz można bezpiecznie odłączyć dysk od portu USB. - Możesz także nacisnąć Ctrl + kliknij ikonę dysku na pulpicie, a następnie wybierz „Wysuń” z menu, które się pojawi.
Metoda 2 z 2: Odzyskaj elementy z karty pamięci
 Podłącz pendrive. Włóż pendrive do portu USB w komputerze.
Podłącz pendrive. Włóż pendrive do portu USB w komputerze.  Poczekaj chwilę, aż karta pamięci zostanie rozpoznana. Gdy komputer rozpozna urządzenie, pojawi się ono na pulpicie.
Poczekaj chwilę, aż karta pamięci zostanie rozpoznana. Gdy komputer rozpozna urządzenie, pojawi się ono na pulpicie. - Jeśli pendrive się nie pojawi, spróbuj podłączyć go ponownie lub użyj innego portu USB w komputerze.Jeśli podłączonych jest wiele innych urządzeń USB, spróbuj odłączyć te, których aktualnie nie używasz.
 Otwórz kartę pamięci. Kliknij dwukrotnie ikonę na pulpicie, aby wyświetlić pliki w Finderze. Możesz także najpierw otworzyć Findera i wybrać dysk z listy podłączonych urządzeń. Tutaj możesz przeglądać wszystkie pliki zapisane na karcie pamięci.
Otwórz kartę pamięci. Kliknij dwukrotnie ikonę na pulpicie, aby wyświetlić pliki w Finderze. Możesz także najpierw otworzyć Findera i wybrać dysk z listy podłączonych urządzeń. Tutaj możesz przeglądać wszystkie pliki zapisane na karcie pamięci.  Przenieś swoje pliki. Kliknij pliki, które chcesz skopiować z karty pamięci do wybranej lokalizacji na komputerze, a następnie przeciągnij je i upuść. Po zwolnieniu przycisku myszy pliki zostaną skopiowane w ten sposób.
Przenieś swoje pliki. Kliknij pliki, które chcesz skopiować z karty pamięci do wybranej lokalizacji na komputerze, a następnie przeciągnij je i upuść. Po zwolnieniu przycisku myszy pliki zostaną skopiowane w ten sposób. - Możesz także użyć kopiuj / wklej, aby przenieść pliki. Możesz to zrobić, wybierając pliki, które chcesz skopiować / wkleić, i naciśnij ⌘ Cmd + DO. (kopia) (lub ⌘ Cmd + X (przyklejać). Następnie wybierz folder lub lokalizację, do której chcesz przenieść pliki, i naciśnij ⌘ Cmd + V..
- Domyślnie przeciąganie i upuszczanie kopiuje pliki między dyskami i przenosi pliki na tym samym dysku. Zatem przeciąganie do lub z karty pamięci „kopiuje” pliki, ale przeciąganie między folderami na komputerze „przenosi” pliki.
 Wysuń płytę. Po zakończeniu przesyłania plików wysuń dysk przed fizycznym usunięciem. Ma to na celu uniknięcie błędów. Kliknij ikonę karty pamięci na pulpicie i przeciągnij ją do kosza. Gdy kursor znajdzie się nad ikoną kosza na śmieci, zmieni się ona i wyświetli ikonę wysuwania. Puść i po chwili ikona zniknie z pulpitu. Teraz można bezpiecznie odłączyć dysk od portu USB.
Wysuń płytę. Po zakończeniu przesyłania plików wysuń dysk przed fizycznym usunięciem. Ma to na celu uniknięcie błędów. Kliknij ikonę karty pamięci na pulpicie i przeciągnij ją do kosza. Gdy kursor znajdzie się nad ikoną kosza na śmieci, zmieni się ona i wyświetli ikonę wysuwania. Puść i po chwili ikona zniknie z pulpitu. Teraz można bezpiecznie odłączyć dysk od portu USB. - Możesz także nacisnąć Ctrl + kliknij ikonę dysku na pulpicie i wybierz „Wysuń” z menu, które się pojawi.
Porada eksperta
„Jeśli urządzenie USB nie działa ...”
- Urządzenie USB może nie być zgodne z systemem lub może być uszkodzone.
- Jeśli urządzenie USB zostało zweryfikowane w innym systemie komputerowym, port w samym urządzeniu może zostać uszkodzony. Wypróbuj różne porty, jeśli takie istnieją.
- Jeśli masz najnowszy model notebooka firmy Apple, ma on tylko porty USB C, więc będziesz potrzebować adaptera, jeśli Twoje urządzenie ma standardowe połączenie USB. Jeśli używasz adaptera, upewnij się, że nie jest uszkodzony.
Porady
- Możesz przeciągnąć i upuścić, aby wymusić kopiowanie (zamiast przesuwania) ⌥ Opt podczas akcji.
- Pendrive mają wszelkiego rodzaju nazwy, takie jak: pendrive, pendrive, pendrive, pendrive, pendrive itp.
- Pliki można przenosić między folderami lub kopiować bezpośrednio na pulpit. Nie martw się, wybór nie jest ostateczny i zawsze można go zmienić później.
Ostrzeżenia
- Nie próbuj wyjmować płyty bez prawidłowego wysunięcia, w przeciwnym razie możesz stracić część swojej pracy.
- Jeśli przesyłasz wiele lub duże pliki, najpierw sprawdź pojemność karty pamięci, przechodząc do „Plik> Informacje”. Musisz upewnić się, że przesyłane pliki nie przekraczają dostępnego miejsca na dysku.
Potrzeby
- Komputer Mac
- Pendrive



