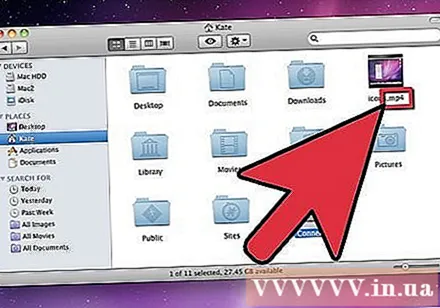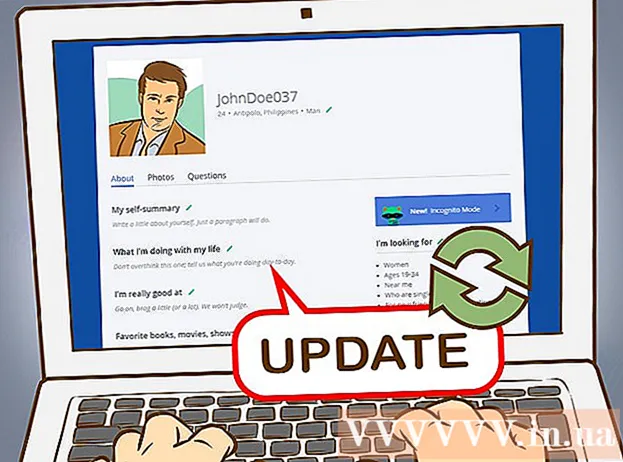Autor:
Peter Berry
Data Utworzenia:
17 Lipiec 2021
Data Aktualizacji:
1 Lipiec 2024

Zawartość
Rozszerzenie pliku pomaga komputerowi wiedzieć, co to jest i jakie oprogramowanie na komputerze może otworzyć plik. Najłatwiejszym sposobem zmiany rozszerzenia pliku jest zapisanie go jako innego typu pliku z poziomu oprogramowania. Chociaż zmiana rozszerzenia w nazwie pliku nie zmienia typu pliku, spowoduje to zmianę sposobu rozpoznawania pliku na komputerze. W systemach Windows i Mac OS X rozszerzenia plików są często ukryte. W tym artykule pokazano, jak zapisać plik jako plik innego typu w praktycznie każdym oprogramowaniu, oraz pokazano, jak wyświetlać rozszerzenia plików w systemie Windows i Mac OS X.
Kroki
Metoda 1 z 4: Zmień rozszerzenie pliku w większości programów
Otwórz pliki za pomocą domyślnego oprogramowania.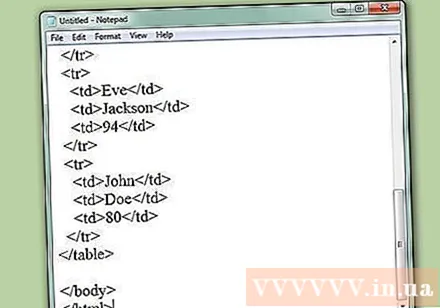
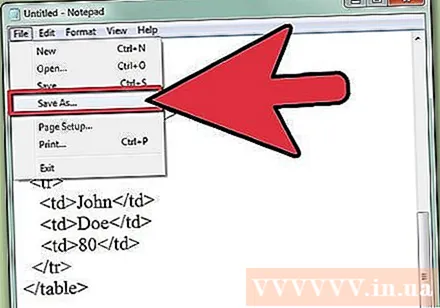
Kliknij menu Plik, a następnie kliknij opcję Zapisz jako.
Wybierz, gdzie zapisać plik.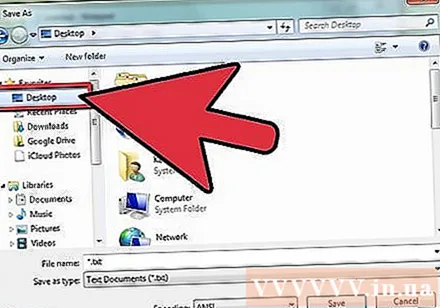
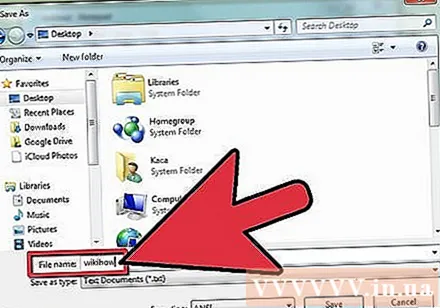
Nazwij plik (Nazwa pliku).
W polu Zapisz jako poszukaj menu rozwijanego z napisem Zapisz jako typ lub format.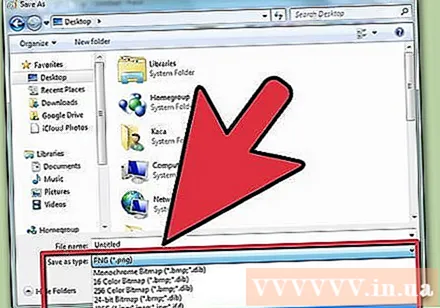
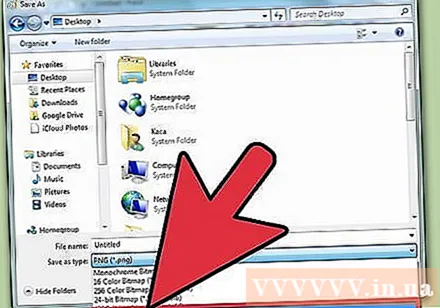
Wybierz nowy typ pliku z menu rozwijanego.
Kliknij Zapisz. Oryginalny plik pozostaje otwarty w oprogramowaniu.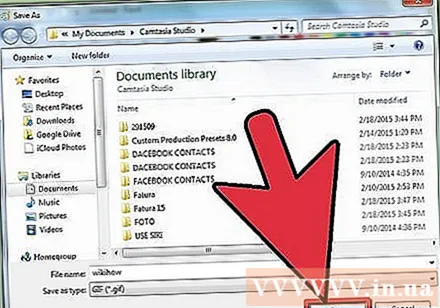
Wyszukaj nowy plik w wybranej lokalizacji. Reklama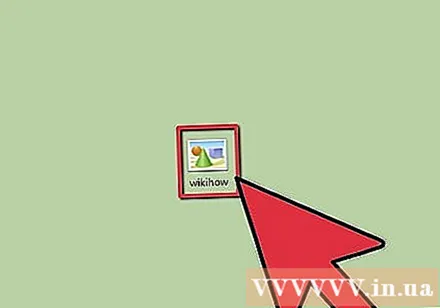
Metoda 2 z 4: Pokaż rozszerzenia plików w systemie Windows
Otwórz Panel sterowania. Kliknij menu Start, a następnie kliknij polecenie Panel sterowania. Jeśli używasz systemu Windows 8, kliknij tutaj.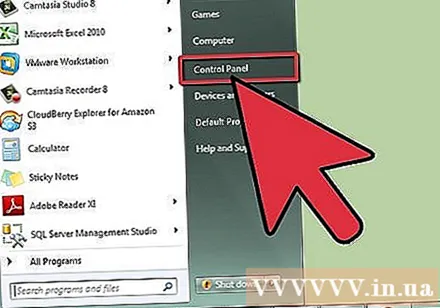
Kliknij Wygląd i personalizacja w Panelu sterowania.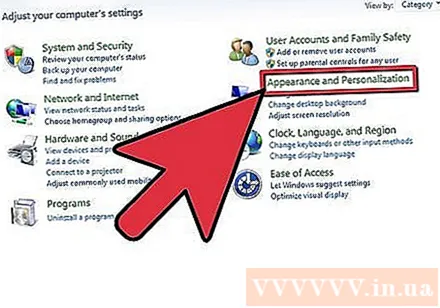
- W systemie Windows 8 kliknij Opcje w interfejsie wstążki.
Kliknij Opcje folderów.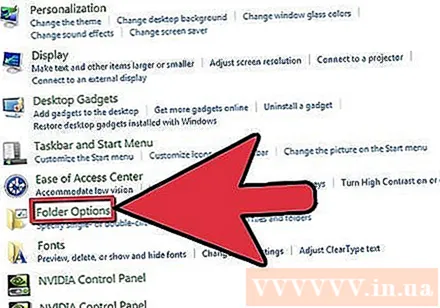
Kliknij opcję Widok w okienku Opcje folderów.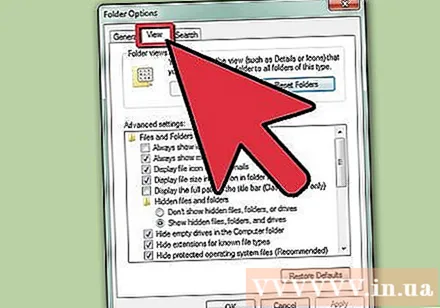
Pokaż rozszerzenia plików. Na liście rozwijanej Ustawienia zaawansowane przewiń w dół, aż zobaczysz Ukryj rozszerzenia znanych typów plików (Ukryj rozszerzenia znanych typów plików). Kliknij pole, aby je odznaczyć.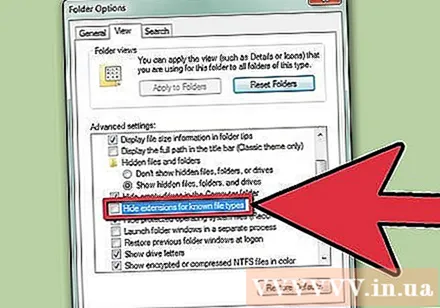
Kliknij Zastosować następnie kliknij ok.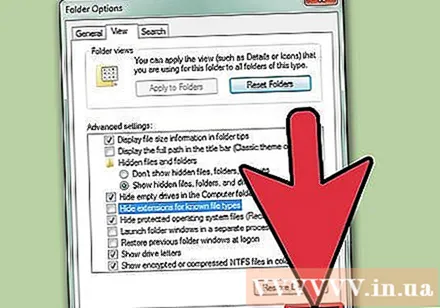
Otwórz Eksploratora Windows, aby zobaczyć rozszerzenia plików. Reklama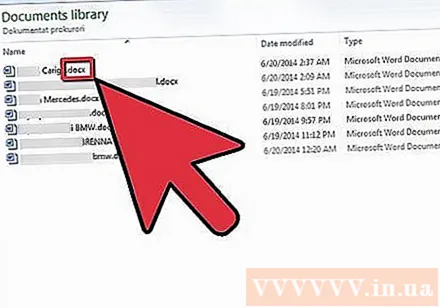
Metoda 3 z 4: Pokaż rozszerzenia plików w systemie Windows 8
Otwórz Eksploratora Windows.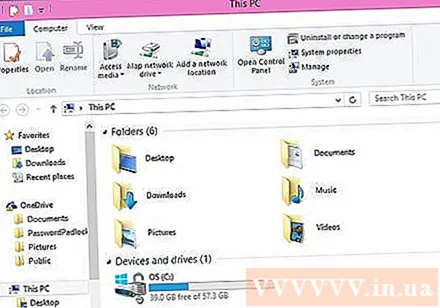
Kliknij Widok.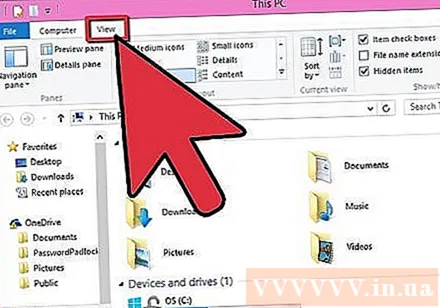
W sekcji Wyświetl / ukryj zaznacz pole wyboru Rozszerzenia nazw plików.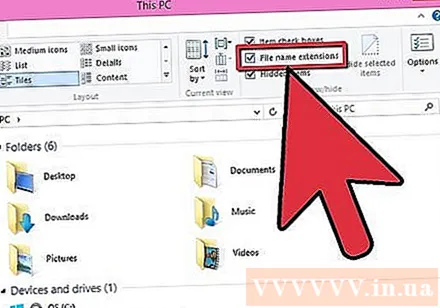
Po otwarciu nowego okna Eksploratora Windows pojawi się rozszerzenie pliku. Reklama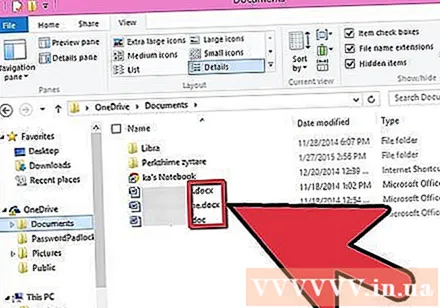
Metoda 4 z 4: Pokaż rozszerzenia plików w systemie Mac OS X
Wybierz okno Findera lub otwórz nowe okno Findera. Możesz także kliknąć Pulpit, aby przełączyć się do Findera.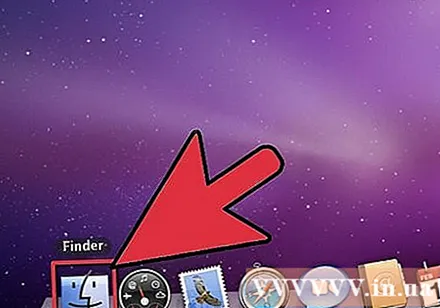
Kliknij menu Finder, a następnie kliknij opcję Preferencje.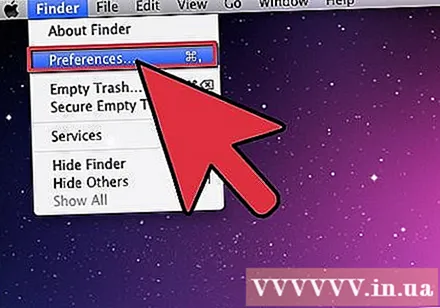
Kliknij Zaawansowane w oknie Preferencje Findera.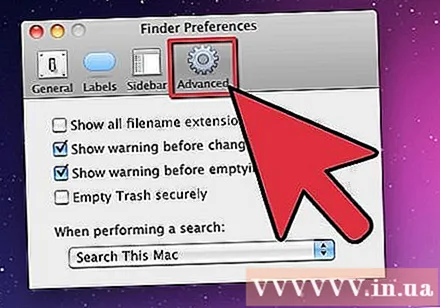
Zaznacz pole wyboru Pokaż wszystkie rozszerzenia plików (Pokaż wszystkie rozszerzenia plików).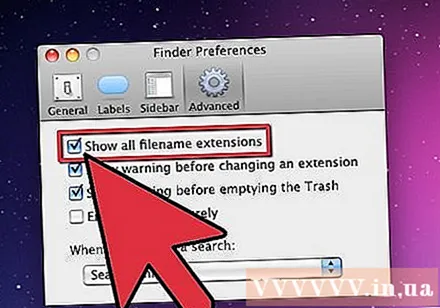
Zamknij okno preferencji Findera.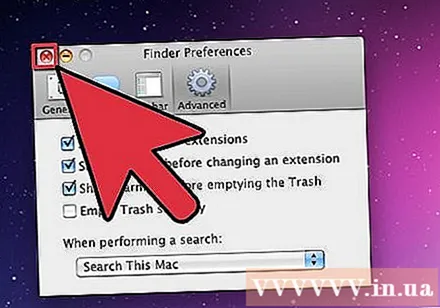
Otwórz nowe okno Findera. Zostanie wyświetlone rozszerzenie pliku. Reklama