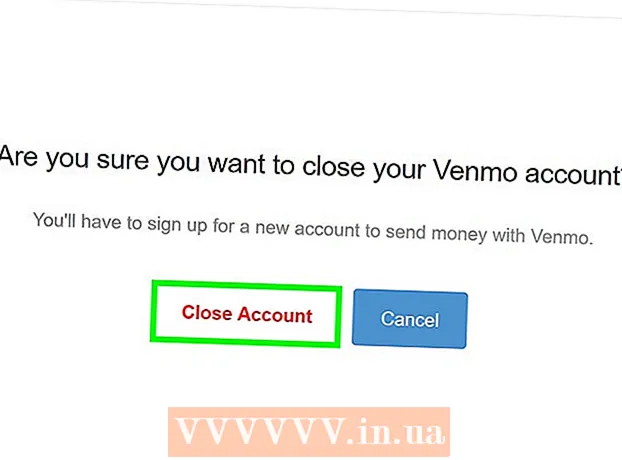Autor:
John Pratt
Data Utworzenia:
13 Luty 2021
Data Aktualizacji:
28 Czerwiec 2024

Zawartość
Jeśli planujesz sprzedać komputer, dobrym pomysłem jest usunięcie partycji z dysku twardego komputera, aby przywrócić ustawienia fabryczne. Usuwając partycje na dysku twardym, można go ponownie wykorzystać jako jedną dużą przestrzeń dyskową. Ten opis działa tylko w systemie Windows 7 i nowszych. Jeśli Twój system operacyjny jest starszy, musisz pobrać program do zarządzania dyskiem twardym. W przypadku komputerów Mac ten przewodnik powinien działać dla wszystkich wersji systemu operacyjnego.
Do kroku
Metoda 1 z 2: Windows
 Utwórz kopię zapasową wszystkich danych na partycji, którą chcesz zachować. Przed podzieleniem dysku twardego na partycje musisz najpierw usunąć wszystkie dane z tej partycji. Zobacz artykuł o tworzeniu kopii zapasowych danych, aby uzyskać pełne wyjaśnienie.
Utwórz kopię zapasową wszystkich danych na partycji, którą chcesz zachować. Przed podzieleniem dysku twardego na partycje musisz najpierw usunąć wszystkie dane z tej partycji. Zobacz artykuł o tworzeniu kopii zapasowych danych, aby uzyskać pełne wyjaśnienie.  Otwórz narzędzie do zarządzania dyskami systemu Windows. Ten program jest standardem na komputerze z systemem Windows. W tym narzędziu możesz zobaczyć wszystkie dyski komputera i ich partycje. Otwórz narzędzie w jeden z następujących sposobów:
Otwórz narzędzie do zarządzania dyskami systemu Windows. Ten program jest standardem na komputerze z systemem Windows. W tym narzędziu możesz zobaczyć wszystkie dyski komputera i ich partycje. Otwórz narzędzie w jeden z następujących sposobów: - Naciśnij przycisk Start, wpisz „compmgmt.msc” w polu wyszukiwania i naciśnij Enter. Wybierz „Zarządzanie dyskami” z listy opcji po lewej stronie okna „Zarządzanie komputerem”.
- Otwórz Zarządzanie dyskami bezpośrednio, naciskając przycisk Start, wpisując „Zarządzanie dyskami” i naciskając Enter. Powinno się teraz otworzyć okno Zarządzanie dyskami.
 Usuń wszystkie dane z partycji. W oknie Zarządzanie dyskami zobaczysz listę dysków, rosnącą od dysku 0. Partycje każdego dysku są ułożone poziomo obok dysku.
Usuń wszystkie dane z partycji. W oknie Zarządzanie dyskami zobaczysz listę dysków, rosnącą od dysku 0. Partycje każdego dysku są ułożone poziomo obok dysku. - Kliknij prawym przyciskiem myszy partycję, którą chcesz usunąć, a następnie w menu kliknij „Usuń wolumin”. Poszukaj nazwy, którą nadałeś napędowi podczas partycjonowania dysku. Spowoduje to usunięcie wszystkich danych z tej partycji. To jedyny sposób na usunięcie partycji dysku.
- Użytkownicy systemu Windows 7 lub Vista: Kliknij prawym przyciskiem myszy tę samą partycję i wybierz z menu polecenie „Usuń partycję”.
- Partycja jest teraz określana jako nieprzydzielone miejsce. Partycja powinna być teraz oznaczona czarnym paskiem u góry zamiast fioletowego paska przed innymi partycjami.
- Kliknij prawym przyciskiem myszy partycję, którą chcesz usunąć, a następnie w menu kliknij „Usuń wolumin”. Poszukaj nazwy, którą nadałeś napędowi podczas partycjonowania dysku. Spowoduje to usunięcie wszystkich danych z tej partycji. To jedyny sposób na usunięcie partycji dysku.
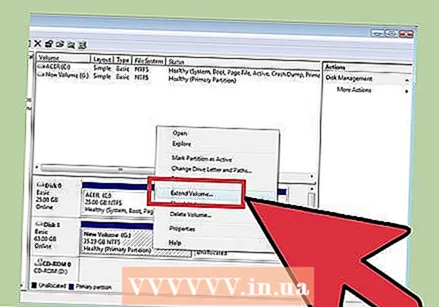 Przywróć przestrzeń do oryginalnej stacji. Zwracając miejsce na oryginalny dysk, usuwasz je z partycji. Oryginalny dysk w zasadzie absorbuje partycję. Jeśli partycjonowany dysk to C, kliknij prawym przyciskiem myszy C i wybierz z menu „Rozszerz wolumin”.
Przywróć przestrzeń do oryginalnej stacji. Zwracając miejsce na oryginalny dysk, usuwasz je z partycji. Oryginalny dysk w zasadzie absorbuje partycję. Jeśli partycjonowany dysk to C, kliknij prawym przyciskiem myszy C i wybierz z menu „Rozszerz wolumin”. 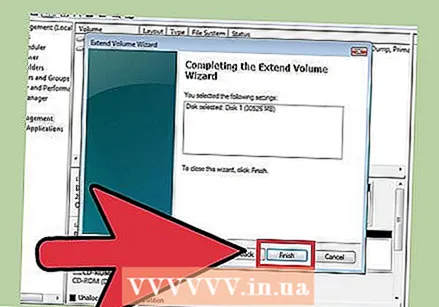 Zwiększ wielkość dysku za pomocą Kreatora rozszerzania wolumenu. Ten kreator otwiera się automatycznie po kliknięciu „Rozszerz wolumen”.
Zwiększ wielkość dysku za pomocą Kreatora rozszerzania wolumenu. Ten kreator otwiera się automatycznie po kliknięciu „Rozszerz wolumen”. - Klikaj „Dalej”, aby poruszać się po kreatorze. Na koniec kliknij „Zakończ”.
 Jeśli wszystko poszło dobrze, partycja nie będzie już widoczna. Twój oryginalny dysk nie jest już podzielony na partycje, a całe miejsce na tym dysku jest teraz dostępne.
Jeśli wszystko poszło dobrze, partycja nie będzie już widoczna. Twój oryginalny dysk nie jest już podzielony na partycje, a całe miejsce na tym dysku jest teraz dostępne.
Metoda 2 z 2: Mac
 Utwórz kopię zapasową wszystkich danych na partycji, którą chcesz zachować. Przed podzieleniem dysku twardego na partycje musisz najpierw usunąć wszystkie dane z tej partycji. Zobacz artykuł o tworzeniu kopii zapasowych danych, aby uzyskać pełne wyjaśnienie.
Utwórz kopię zapasową wszystkich danych na partycji, którą chcesz zachować. Przed podzieleniem dysku twardego na partycje musisz najpierw usunąć wszystkie dane z tej partycji. Zobacz artykuł o tworzeniu kopii zapasowych danych, aby uzyskać pełne wyjaśnienie.  Otwórz Narzędzie dyskowe. To narzędzie można znaleźć, otwierając Finder i wyszukując „Narzędzie dyskowe” na pasku wyszukiwania.
Otwórz Narzędzie dyskowe. To narzędzie można znaleźć, otwierając Finder i wyszukując „Narzędzie dyskowe” na pasku wyszukiwania.  Znajdź i kliknij właściwy dysk. Na liście dysków po lewej stronie okna znajdź dysk zawierający partycję. Jeśli nie dodałeś przestrzeni dyskowej do swojego komputera, zobaczysz tutaj tylko jeden dysk twardy. Różne dyski są wymienione pod każdym dyskiem, więc znajdź dysk z dyskiem, który chcesz usunąć.
Znajdź i kliknij właściwy dysk. Na liście dysków po lewej stronie okna znajdź dysk zawierający partycję. Jeśli nie dodałeś przestrzeni dyskowej do swojego komputera, zobaczysz tutaj tylko jeden dysk twardy. Różne dyski są wymienione pod każdym dyskiem, więc znajdź dysk z dyskiem, który chcesz usunąć. - Kliknij nazwę dysku, a nie jeden z napędów znajdujących się pod tym dyskiem, na przykład „Główny”.
 Kliknij zakładkę „Partycja”. U góry głównej części okna zobaczysz pięć zakładek. Kliknij zakładkę „Partycja”. Powinien znajdować się między „Erase” a „RAID”.
Kliknij zakładkę „Partycja”. U góry głównej części okna zobaczysz pięć zakładek. Kliknij zakładkę „Partycja”. Powinien znajdować się między „Erase” a „RAID”. - Po kliknięciu pod zakładkami zobaczysz nagłówek „Informacje o partycji”.
 Wybierz partycję. Pod nagłówkiem „Układ partycji” zobaczysz różne partycje na dysku jako białe bloki.
Wybierz partycję. Pod nagłówkiem „Układ partycji” zobaczysz różne partycje na dysku jako białe bloki. - Po kliknięciu wokół bloku powinna pojawić się niebieska ramka.
 Kliknij znak minus pod blokami. W oknie dialogowym kliknij „Usuń”.
Kliknij znak minus pod blokami. W oknie dialogowym kliknij „Usuń”. - Ponownie upewnij się, że wykonałeś kopię zapasową wszystkich danych, które chcesz zachować. Ten krok usuwa wszystkie dane z partycji.
 Powiększ blok zatytułowany „Głowa”. Powinieneś teraz zobaczyć pustą szarą przestrzeń w miejscu, w którym była partycja. Kliknij trzy ukośne linie w prawym dolnym rogu bloku „Głowa” i przeciągnij granicę całkowicie w dół. Podczas przeciągania zobaczysz wzrost rozmiaru stacji.
Powiększ blok zatytułowany „Głowa”. Powinieneś teraz zobaczyć pustą szarą przestrzeń w miejscu, w którym była partycja. Kliknij trzy ukośne linie w prawym dolnym rogu bloku „Głowa” i przeciągnij granicę całkowicie w dół. Podczas przeciągania zobaczysz wzrost rozmiaru stacji.  Kliknij „Zastosuj” w prawym dolnym rogu okna. Następnie kliknij „Partycja” w oknie dialogowym.
Kliknij „Zastosuj” w prawym dolnym rogu okna. Następnie kliknij „Partycja” w oknie dialogowym. - Ten krok może chwilę potrwać, w zależności od ilości danych na dysku. Dysk zostanie teraz sformatowany, więc daj komputerowi trochę czasu.
Porady
- Jeśli partycja została utworzona na komputerze Mac przy użyciu programu Boot Camp, mogą wystąpić problemy z usunięciem partycji. W takim przypadku poszukaj menedżera partycji dla komputerów Mac.
- Najpierw wykonaj kopię zapasową wszystkich ważnych danych.
Ostrzeżenia
- Usunięcie partycji powoduje również wymazanie wszystkich danych na tej partycji.