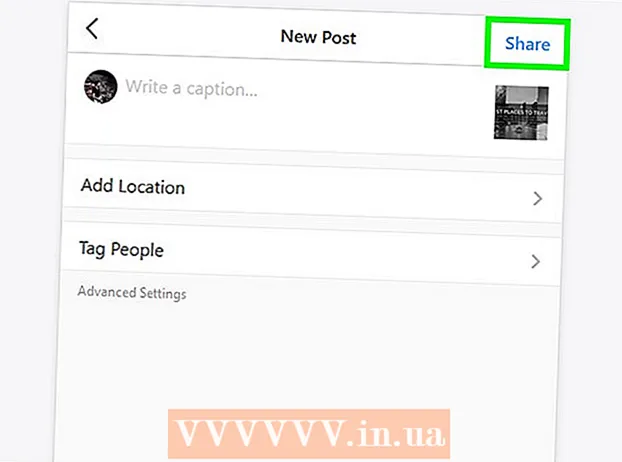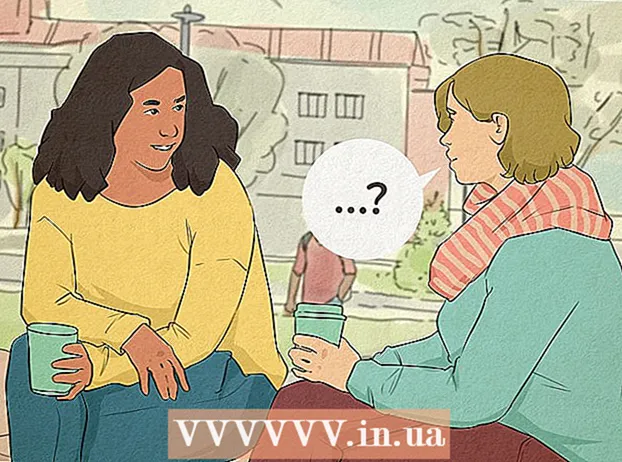Autor:
Tamara Smith
Data Utworzenia:
23 Styczeń 2021
Data Aktualizacji:
2 Lipiec 2024

Zawartość
- Do kroku
- Metoda 1 z 3: użyj obrazu lub pola tekstowego jako nagłówka slajdów
- Metoda 2 z 3: Dodaj nagłówki do folderów i adnotacji do drukowania
- Metoda 3 z 3: użycie stopki
- Porady
Aby spersonalizować prezentację PowerPoint za pomocą spójnego nagłówka, musisz ręcznie umieścić pole tekstowe lub obraz u góry wzorca slajdów. PowerPoint ma wbudowane narzędzie „nagłówka”, ale nie pojawia się ono w wersji ekranowej prezentacji - tylko w drukowanych notatkach i materiałach informacyjnych. Dowiedz się, jak ręcznie utworzyć nagłówek „wzorca slajdów”, aby wersja ekranowa pokazu slajdów wyglądała dokładnie tak, jak chcesz.
Do kroku
Metoda 1 z 3: użyj obrazu lub pola tekstowego jako nagłówka slajdów
 Kliknij „Widok”, a następnie „Wzorzec slajdów”. Możesz dodać obraz lub wiersz tekstu u góry każdego slajdu, dodając go do wzorca slajdów. Wzorzec slajdów zawiera wszystkie informacje, które będą powtarzane w całej prezentacji, takie jak tło i domyślne położenie obiektów, i można je dostosować w dowolnym momencie podczas tworzenia prezentacji.
Kliknij „Widok”, a następnie „Wzorzec slajdów”. Możesz dodać obraz lub wiersz tekstu u góry każdego slajdu, dodając go do wzorca slajdów. Wzorzec slajdów zawiera wszystkie informacje, które będą powtarzane w całej prezentacji, takie jak tło i domyślne położenie obiektów, i można je dostosować w dowolnym momencie podczas tworzenia prezentacji. - Na komputerze Mac: kliknij „Widok”, przejdź do „Widok główny”, a następnie kliknij „Wzorzec slajdów”.
 Kliknij pierwszy slajd w „Widoku głównym”. Aby upewnić się, że nagłówek lub obraz znajduje się u góry każdego slajdu, musisz edytować pierwszy slajd prezentacji.
Kliknij pierwszy slajd w „Widoku głównym”. Aby upewnić się, że nagłówek lub obraz znajduje się u góry każdego slajdu, musisz edytować pierwszy slajd prezentacji. - Wszelkie zmiany na slajdzie będą miały wpływ na wszystkie inne slajdy w prezentacji.
 Wstaw pole tekstowe. Aby umieścić tekst u góry każdego slajdu, kliknij „Wstaw”, a następnie kliknij „Pole tekstowe”. Kursor zmieni się w strzałkę. Kliknij i przytrzymaj przycisk myszy podczas przeciągania kursora w lewo, aby utworzyć pole do wpisania. Gdy osiągniesz żądany rozmiar, zwolnij przycisk myszy i wpisz tekst z tekstu nagłówka.
Wstaw pole tekstowe. Aby umieścić tekst u góry każdego slajdu, kliknij „Wstaw”, a następnie kliknij „Pole tekstowe”. Kursor zmieni się w strzałkę. Kliknij i przytrzymaj przycisk myszy podczas przeciągania kursora w lewo, aby utworzyć pole do wpisania. Gdy osiągniesz żądany rozmiar, zwolnij przycisk myszy i wpisz tekst z tekstu nagłówka. - Wybierz jedną z opcji wyrównania (do lewej, do środka lub do prawej) z grupy „Akapit”, aby wyrównać tekst.
- Aby zmienić kolor czcionki, zaznacz wpisany tekst i wybierz inną opcję z grupy formatowania tekstu w menu głównym.
 Wstaw obraz lub logo. Jeśli masz obraz, którego chcesz użyć jako nagłówka, kliknij „Wstaw”, a następnie kliknij „Obraz”. Wybierz obraz w oknie dialogowym, a następnie kliknij „Otwórz”, aby go wstawić.
Wstaw obraz lub logo. Jeśli masz obraz, którego chcesz użyć jako nagłówka, kliknij „Wstaw”, a następnie kliknij „Obraz”. Wybierz obraz w oknie dialogowym, a następnie kliknij „Otwórz”, aby go wstawić. - Aby zmienić rozmiar nowego obrazu bez zmiany współczynnika proporcji, przeciągnij jeden z rogów.
- Aby przenieść cały obraz, kliknij go i przeciągnij myszą.
 Dodaj obiekt WordArt. Jeśli chcesz zmienić styl określonego tekstu i zastosować efekt specjalny, kliknij „Wstaw”, a następnie „WordArt”. Wybierz jedną z opcji stylu, a następnie zacznij pisać.
Dodaj obiekt WordArt. Jeśli chcesz zmienić styl określonego tekstu i zastosować efekt specjalny, kliknij „Wstaw”, a następnie „WordArt”. Wybierz jedną z opcji stylu, a następnie zacznij pisać. - W niektórych wersjach programu PowerPoint dla komputerów Mac WordArt jest wstawiany przez kliknięcie „Wstaw”, „Tekst”, a następnie „WordArt”.
- Aby jeszcze bardziej dopracować wygląd tekstu, wybierz wpisany tekst i użyj opcji Wypełnienie tekstu, aby zmienić kolor, ramki tekstowej, aby zmienić kontury, i efektów tekstowych, aby dodać efekty, takie jak cień i krawędzie.
 Kliknij „Zamknij widok główny”, aby wyjść z trybu „Widok główny”. Powracasz do prezentacji PowerPoint w normalnym trybie edycji.
Kliknij „Zamknij widok główny”, aby wyjść z trybu „Widok główny”. Powracasz do prezentacji PowerPoint w normalnym trybie edycji.
Metoda 2 z 3: Dodaj nagłówki do folderów i adnotacji do drukowania
 Kliknij „Widok”, a następnie „Szablon notatki” lub „Szablon materiałów informacyjnych”. Nagłówki pojawiają się tylko na drukowanych ulotkach lub notatkach prezentacji, a nie na pokazie slajdów prezentowanym na ekranie. Notatki i nagłówki materiałów informacyjnych są ograniczone do tekstu.
Kliknij „Widok”, a następnie „Szablon notatki” lub „Szablon materiałów informacyjnych”. Nagłówki pojawiają się tylko na drukowanych ulotkach lub notatkach prezentacji, a nie na pokazie slajdów prezentowanym na ekranie. Notatki i nagłówki materiałów informacyjnych są ograniczone do tekstu. - Wybierz „Wzorzec notatek”, jeśli chcesz przeglądać i drukować prezentację jako pojedynczy slajd na stronie, umieszczoną nad spacją z liniami przeznaczonymi do sporządzania notatek.
- Wybierz „Wzorzec materiałów informacyjnych”, jeśli chcesz wydrukować prezentację jako serię slajdów (bez miejsca na adnotacje) na jednej stronie.
 Kliknij „Wstaw”, a następnie „Nagłówek i stopka”. Otworzy się zakładka Notatki i materiały informacyjne w oknie „Nagłówek i stopka”.
Kliknij „Wstaw”, a następnie „Nagłówek i stopka”. Otworzy się zakładka Notatki i materiały informacyjne w oknie „Nagłówek i stopka”.  Zaznacz „Data i godzina” i wybierz ustawienie czasu. Wybierz typ wyświetlania między „Automatyczna aktualizacja” i „Stały”. Jeśli wybierzesz opcję „Naprawiono”, wprowadź datę w pustych polach.
Zaznacz „Data i godzina” i wybierz ustawienie czasu. Wybierz typ wyświetlania między „Automatyczna aktualizacja” i „Stały”. Jeśli wybierzesz opcję „Naprawiono”, wprowadź datę w pustych polach.  Zaznacz pole „Nagłówek”, a następnie wpisz żądany tekst nagłówka w polu. Możesz także dodać tutaj stopkę (pojawia się ona u dołu stron z adnotacjami w materiale informacyjnym), zaznaczając opcję „Stopka” i wprowadzając żądane informacje.
Zaznacz pole „Nagłówek”, a następnie wpisz żądany tekst nagłówka w polu. Możesz także dodać tutaj stopkę (pojawia się ona u dołu stron z adnotacjami w materiale informacyjnym), zaznaczając opcję „Stopka” i wprowadzając żądane informacje.  Kliknij „Zastosuj wszędzie”, aby zapisać zmiany. Spowoduje to dodanie nagłówka (i stopki, jeśli chcesz je dodać) do każdej drukowanej strony. Możesz zmienić ustawienia nagłówka w dowolnym momencie.
Kliknij „Zastosuj wszędzie”, aby zapisać zmiany. Spowoduje to dodanie nagłówka (i stopki, jeśli chcesz je dodać) do każdej drukowanej strony. Możesz zmienić ustawienia nagłówka w dowolnym momencie.  Dostosuj położenie nagłówka. Aby przenieść nagłówek na stronie, najedź kursorem myszy na jedną z otaczających go linii, aż pojawi się czteroczęściowa strzałka. Przytrzymaj przycisk myszy i przeciągnij nagłówek w inne miejsce.
Dostosuj położenie nagłówka. Aby przenieść nagłówek na stronie, najedź kursorem myszy na jedną z otaczających go linii, aż pojawi się czteroczęściowa strzałka. Przytrzymaj przycisk myszy i przeciągnij nagłówek w inne miejsce. - Przeniesienie nagłówka w inne miejsce w szablonie notatek nie spowoduje przeniesienia go na stronę materiałów informacyjnych - jeśli chcesz przenieść nagłówek do tego stylu drukowania, musisz przełączyć się do wzorca materiałów informacyjnych na karcie Widok.
- W ten sposób można również przesuwać stopki.
 Kliknij „Zamknij widok główny”. Ta czynność powoduje powrót do slajdów programu PowerPoint.
Kliknij „Zamknij widok główny”. Ta czynność powoduje powrót do slajdów programu PowerPoint.  Wydrukuj ulotkę ze strony notatki. Po kliknięciu przycisku Drukuj w prezentacji PowerPoint w oknie dialogowym Drukuj zobaczysz opcję „Drukuj wszystko”. Domyślnie jest to „Slajdy”, ale można to zmienić na „Materiały informacyjne” lub „Strona notatek”.
Wydrukuj ulotkę ze strony notatki. Po kliknięciu przycisku Drukuj w prezentacji PowerPoint w oknie dialogowym Drukuj zobaczysz opcję „Drukuj wszystko”. Domyślnie jest to „Slajdy”, ale można to zmienić na „Materiały informacyjne” lub „Strona notatek”. - Jeśli wybierzesz „Materiały informacyjne”, zobaczysz opcje umożliwiające zmianę liczby slajdów na stronie. Wartość domyślna to sześć, ale jeśli chcesz, aby użytkownicy mogli czytać zawartość strony, wybierz zamiast tego dwie lub trzy.
- W przypadku strony „Notatki” każdy slajd zostanie wydrukowany na osobnej stronie z pewną liczbą wierszy pod spodem, na których można wprowadzić notatki.
Metoda 3 z 3: użycie stopki
 Kliknij „Wstaw”, a następnie „Nagłówek i stopka”. Jeśli nie obchodzi Cię, gdzie tekst pojawia się za każdym razem, możesz również dodać tekst do dowolnego slajdu za pomocą stopki. Tekst jest wyświetlany u dołu każdego slajdu, a nie u góry.
Kliknij „Wstaw”, a następnie „Nagłówek i stopka”. Jeśli nie obchodzi Cię, gdzie tekst pojawia się za każdym razem, możesz również dodać tekst do dowolnego slajdu za pomocą stopki. Tekst jest wyświetlany u dołu każdego slajdu, a nie u góry. - W programie PowerPoint 2003 i wcześniejszych kliknij „Widok”, a następnie „Nagłówek i stopka”.
- Jeśli naprawdę chcesz, aby standardowy wyśrodkowany nagłówek znajdował się u góry strony, użyj zamiast tego obrazu lub pola tekstowego.
 Zaznacz pole wyboru obok „Data i godzina”. Jeśli chcesz, aby data i godzina były wyświetlane na każdym slajdzie w prezentacji, wybierz tę opcję.
Zaznacz pole wyboru obok „Data i godzina”. Jeśli chcesz, aby data i godzina były wyświetlane na każdym slajdzie w prezentacji, wybierz tę opcję.  Utwórz pojedynczą datę do wyświetlania na każdym slajdzie. Jeśli chcesz, aby data na slajdzie pozostała taka sama niezależnie od tego, kiedy pokazujesz prezentację, wpisz datę w polu „Naprawiono”.
Utwórz pojedynczą datę do wyświetlania na każdym slajdzie. Jeśli chcesz, aby data na slajdzie pozostała taka sama niezależnie od tego, kiedy pokazujesz prezentację, wpisz datę w polu „Naprawiono”.  Zaznacz „Stopkę” i dodaj własny tekst. Jeśli chcesz powtórzyć część tekstu poza datą, wprowadź żądany tekst w polu. Wpisany tutaj tekst pojawi się na każdym slajdzie.
Zaznacz „Stopkę” i dodaj własny tekst. Jeśli chcesz powtórzyć część tekstu poza datą, wprowadź żądany tekst w polu. Wpisany tutaj tekst pojawi się na każdym slajdzie.  Kliknij „Zastosuj wszędzie”, aby wprowadzić zmiany. Spowoduje to dodanie powtarzającej się stopki u dołu każdego slajdu.
Kliknij „Zastosuj wszędzie”, aby wprowadzić zmiany. Spowoduje to dodanie powtarzającej się stopki u dołu każdego slajdu.  Przeciągnij stopkę na górę slajdu. Jeśli chcesz, aby stopka pojawiła się u góry slajdu (podobnie jak nagłówek), klikaj tekst stopki, aż zostanie otoczony kropkowaną ramką, a następnie przeciągnij go na górę slajdu.
Przeciągnij stopkę na górę slajdu. Jeśli chcesz, aby stopka pojawiła się u góry slajdu (podobnie jak nagłówek), klikaj tekst stopki, aż zostanie otoczony kropkowaną ramką, a następnie przeciągnij go na górę slajdu. - Jednak ta akcja nie ma wpływu na inne slajdy w prezentacji. Będziesz musiał przesunąć stopkę na każdym slajdzie.
Porady
- Prezentując prezentację PowerPoint jako część szkolenia lub podczas lekcji, możesz także wydrukować slajdy w formacie Notatki. Dodatkowe wiersze na dole każdej strony zachęcają do robienia notatek.
- Możesz edytować prezentacje PowerPoint w podróży w Prezentacjach Google.