Autor:
Tamara Smith
Data Utworzenia:
24 Styczeń 2021
Data Aktualizacji:
1 Lipiec 2024
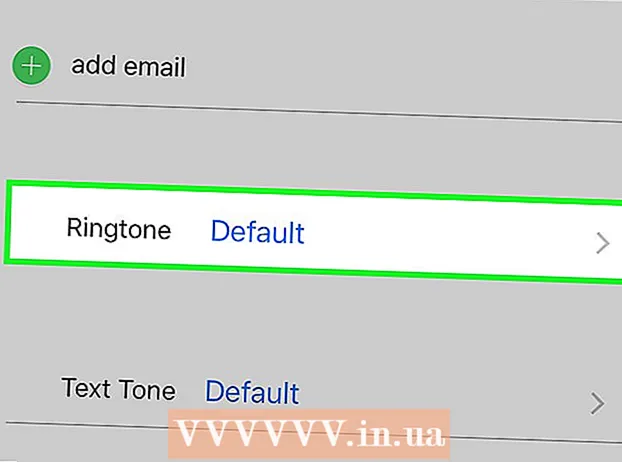
Zawartość
Masz wiele opcji dzwonków na swoim iPhonie, ale nic nie przyciąga uwagi tak, jak Twoja ulubiona piosenka. Za pomocą iTunes możesz zamienić dowolny plik muzyczny w 30-40-sekundowy klip dzwonka. Po zsynchronizowaniu nowego klipu z iPhonem możesz ustawić go jako dzwonek globalny lub przypisać go do określonego kontaktu.
Do kroku
Część 1 z 3: Tworzenie dzwonka
 Pobierz i zainstaluj iTunes, jeśli używasz systemu Windows. Możesz użyć iTunes, aby utworzyć dzwonek z pliku muzycznego na komputerze, a następnie przenieść go na iPhone'a. Jeśli używasz systemu Windows, musisz pobrać i zainstalować iTunes. Jest już zainstalowany na komputerze Mac.
Pobierz i zainstaluj iTunes, jeśli używasz systemu Windows. Możesz użyć iTunes, aby utworzyć dzwonek z pliku muzycznego na komputerze, a następnie przenieść go na iPhone'a. Jeśli używasz systemu Windows, musisz pobrać i zainstalować iTunes. Jest już zainstalowany na komputerze Mac. - Możesz pobrać iTunes bezpłatnie z apple.com/itunes/download/.
- Zdecydowanie zalecamy korzystanie z najnowszej wersji iTunes, ponieważ synchronizacja dzwonków stała się znacznie łatwiejsza w nowszych wersjach.
- Istnieją aplikacje i strony internetowe do tworzenia dzwonków z twoich piosenek, ale nadal potrzebujesz iTunes, aby zsynchronizować utworzony plik z iPhonem. Z tego powodu tworzenie dzwonka bezpośrednio w iTunes jest znacznie łatwiejsze.
 Załaduj piosenkę, którą chcesz utworzyć dzwonek do iTunes. Musisz dodać utwór do biblioteki iTunes, zanim będzie można go przekształcić w dzwonek.
Załaduj piosenkę, którą chcesz utworzyć dzwonek do iTunes. Musisz dodać utwór do biblioteki iTunes, zanim będzie można go przekształcić w dzwonek. - Możesz przeciągnąć utwór na ekran iTunes, aby dodać go do swojej biblioteki.
- Możesz także kliknąć Plik → Dodaj plik do biblioteki (komputer PC) lub iTunes → Dodaj do biblioteki i wyszukać plik.
- Jeśli nie możesz dodać utworu do swojej biblioteki, format może być niekompatybilny. Sprawdź to wikiHow, aby uzyskać instrukcje dotyczące konwersji większości typów plików audio do formatu MP3.
 Odtwórz piosenkę, aby znaleźć dobry klip dzwonka. Twój dzwonek może mieć do 40 sekund długości. Znajdź odpowiednią część utworu, aby uzyskać idealny dzwonek.
Odtwórz piosenkę, aby znaleźć dobry klip dzwonka. Twój dzwonek może mieć do 40 sekund długości. Znajdź odpowiednią część utworu, aby uzyskać idealny dzwonek.  Określ punkt początkowy i końcowy klipu. Zapisz pozycję początkową w minutach i sekundach i zrób to samo dla pozycji końcowej. Ułatwia to utworzenie fragmentu.
Określ punkt początkowy i końcowy klipu. Zapisz pozycję początkową w minutach i sekundach i zrób to samo dla pozycji końcowej. Ułatwia to utworzenie fragmentu.  Kliknij prawym przyciskiem myszy utwór i wybierz „Pokaż informacje”. Pojawi się nowy ekran z dodatkowymi informacjami o pliku.
Kliknij prawym przyciskiem myszy utwór i wybierz „Pokaż informacje”. Pojawi się nowy ekran z dodatkowymi informacjami o pliku.  Kliknij kartę „Opcje”. Poniżej zostaną wyświetlone pola z godzinami rozpoczęcia i zakończenia.
Kliknij kartę „Opcje”. Poniżej zostaną wyświetlone pola z godzinami rozpoczęcia i zakończenia.  Wprowadź zapisane czasy w polach Start i Stop. Upewnij się, że zaznaczenia są włączone, aby aktywować nowe czasy.
Wprowadź zapisane czasy w polach Start i Stop. Upewnij się, że zaznaczenia są włączone, aby aktywować nowe czasy.  Przetestuj swój fragment i dostosuj. Zamknij ekran Pokaż informacje i kliknij „Odtwórz” w iTunes, aby posłuchać klipu. Możesz wrócić do karty Opcje, aby wprowadzić zmiany do setnych części sekundy. Kontynuuj testowanie, aż zabrzmi dobrze dla Twojego dzwonka.
Przetestuj swój fragment i dostosuj. Zamknij ekran Pokaż informacje i kliknij „Odtwórz” w iTunes, aby posłuchać klipu. Możesz wrócić do karty Opcje, aby wprowadzić zmiany do setnych części sekundy. Kontynuuj testowanie, aż zabrzmi dobrze dla Twojego dzwonka. - Pamiętaj, że Twój klip nie może przekraczać 40 sekund.
 Kliknij utwór prawym przyciskiem myszy i wybierz „Utwórz wersję AAC”. W bibliotece pojawi się nowa kopia utworu. Oryginał będzie obejmował całą długość utworu, a nowa kopia będzie długością klipu dzwonka.
Kliknij utwór prawym przyciskiem myszy i wybierz „Utwórz wersję AAC”. W bibliotece pojawi się nowa kopia utworu. Oryginał będzie obejmował całą długość utworu, a nowa kopia będzie długością klipu dzwonka. - Jeśli nie widzisz opcji „Utwórz wersję AAC”, kliknij menu „Edycja” lub „iTunes” i wybierz opcję „Preferencje”. Kliknij przycisk „Importuj ustawienia” i wybierz „Koder AAC” z menu „Importuj z”.
 Kliknij prawym przyciskiem myszy nową kopię i wybierz „Pokaż w Eksploratorze Windows” (na komputerze PC) lub „Pokaż w Finderze” (na Macu). Otworzy się okno eksploratora programów, a nowa kopia zostanie podświetlona.
Kliknij prawym przyciskiem myszy nową kopię i wybierz „Pokaż w Eksploratorze Windows” (na komputerze PC) lub „Pokaż w Finderze” (na Macu). Otworzy się okno eksploratora programów, a nowa kopia zostanie podświetlona.  Włącz rozszerzenia plików, jeśli używasz systemu Windows. Zamierzasz zmienić format pliku, zmieniając nazwę rozszerzenia, ale są one ukryte przed wieloma użytkownikami systemu Windows. Jeśli rozszerzenia są włączone, na końcu nazwy fragmentu zobaczysz .m4a. Jeśli nie, musisz włączyć rozszerzenia plików, aby kontynuować:
Włącz rozszerzenia plików, jeśli używasz systemu Windows. Zamierzasz zmienić format pliku, zmieniając nazwę rozszerzenia, ale są one ukryte przed wieloma użytkownikami systemu Windows. Jeśli rozszerzenia są włączone, na końcu nazwy fragmentu zobaczysz .m4a. Jeśli nie, musisz włączyć rozszerzenia plików, aby kontynuować: - Windows 10, 8.1 i 8 - Kliknij menu „Widok” w Eksploratorze Windows. Upewnij się, że zaznaczone jest zaznaczenie „Rozszerzenia nazw plików”, aby włączyć rozszerzenia.
- Windows 7 i starsze - Otwórz Panel sterowania z menu Start. Wybierz „Opcje folderów” lub „Wygląd i personalizacja”, a następnie „Opcje folderów”. Kliknij zakładkę „Widok”. Odznacz „Ukryj rozszerzenia znanych typów plików”.
 Kliknij klip prawym przyciskiem myszy i wybierz opcję „Zmień nazwę”. Pozwala to dostosować rozszerzenie pliku.
Kliknij klip prawym przyciskiem myszy i wybierz opcję „Zmień nazwę”. Pozwala to dostosować rozszerzenie pliku. - Upewnij się, że kliknąłeś plik w Eksploratorze, a nie w bibliotece iTunes.
 Zmień rozszerzenie .m4a na .m4r. Spowoduje to przekształcenie pliku w format rozpoznawany przez iTunes i iPhone'a jako dzwonek.
Zmień rozszerzenie .m4a na .m4r. Spowoduje to przekształcenie pliku w format rozpoznawany przez iTunes i iPhone'a jako dzwonek. - Prawdopodobnie zostaniesz ostrzeżony, że plik może nie działać poprawnie z tego powodu. Możesz kontynuować bezpiecznie.
 Otwórz swoją bibliotekę iTunes. Wróć do ekranu iTunes, aby zobaczyć oryginalny utwór i kopię.
Otwórz swoją bibliotekę iTunes. Wróć do ekranu iTunes, aby zobaczyć oryginalny utwór i kopię.  Usuń kopię z iTunes, ale nie z komputera. Kliknij klip prawym przyciskiem myszy w iTunes i wybierz „Usuń”. Po wyświetleniu monitu wybierz opcję „Zachowaj plik”. Jeśli usuniesz plik, będziesz musiał zacząć wszystko od nowa. Chcesz tylko usunąć plik z biblioteki iTunes.
Usuń kopię z iTunes, ale nie z komputera. Kliknij klip prawym przyciskiem myszy w iTunes i wybierz „Usuń”. Po wyświetleniu monitu wybierz opcję „Zachowaj plik”. Jeśli usuniesz plik, będziesz musiał zacząć wszystko od nowa. Chcesz tylko usunąć plik z biblioteki iTunes.  Przeciągnij to .m4r na ekranie iTunes. Spowoduje to dodanie go do biblioteki iTunes. Możesz teraz przenieść dzwonek na swój iPhone.
Przeciągnij to .m4r na ekranie iTunes. Spowoduje to dodanie go do biblioteki iTunes. Możesz teraz przenieść dzwonek na swój iPhone.
Część 2 z 3: Przenieś dzwonek
 Podłącz swój iPhone do komputera. Jeśli wcześniej podłączyłeś iPhone'a do komputera, pojawi się on automatycznie w iTunes. Jeśli nie, zostaniesz poproszony o wykonanie wstępnej konfiguracji w iTunes. Zajmie to tylko chwilę i nada Twojemu iPhoneowi nazwę tylko w iTunes.
Podłącz swój iPhone do komputera. Jeśli wcześniej podłączyłeś iPhone'a do komputera, pojawi się on automatycznie w iTunes. Jeśli nie, zostaniesz poproszony o wykonanie wstępnej konfiguracji w iTunes. Zajmie to tylko chwilę i nada Twojemu iPhoneowi nazwę tylko w iTunes. - Może być konieczne kliknięcie „Zaufaj” w wyskakującym okienku, które pojawi się na ekranie iPhone'a.
 Otwórz bibliotekę dzwonków w iTunes. Kliknij przycisk „...” u góry ekranu iTunes i wybierz opcję „Pokaż”. Ma zegar jako ikonę. Powinieneś zobaczyć listę dostępnych dzwonków w swojej bibliotece, w tym dzwonek utworzony w poprzedniej sekcji.
Otwórz bibliotekę dzwonków w iTunes. Kliknij przycisk „...” u góry ekranu iTunes i wybierz opcję „Pokaż”. Ma zegar jako ikonę. Powinieneś zobaczyć listę dostępnych dzwonków w swojej bibliotece, w tym dzwonek utworzony w poprzedniej sekcji.  Przeciągnij dzwonek myszą. Panel boczny powinien otworzyć się po lewej stronie ekranu, pokazując iPhone'a w sekcji „Urządzenia”.
Przeciągnij dzwonek myszą. Panel boczny powinien otworzyć się po lewej stronie ekranu, pokazując iPhone'a w sekcji „Urządzenia”.  Przeciągnij plik dzwonka na iPhone'a w lewym panelu. Tutaj zostanie przeniesiony bezpośrednio na Twój iPhone.
Przeciągnij plik dzwonka na iPhone'a w lewym panelu. Tutaj zostanie przeniesiony bezpośrednio na Twój iPhone. - Jeśli nie możesz przesłać dzwonka w ten sposób, wybierz swój iPhone z górnego rzędu przycisków. Kliknij opcję „Widok” na pasku bocznym po lewej stronie, który pojawia się po wybraniu urządzenia. Zaznacz „Synchronizuj dźwięki” i wybierz dzwonek, który chcesz przesłać. Kliknij „Zastosuj”, aby przesłać dzwonek.
Część 3 z 3: Zmień dzwonek
 Otwórz aplikację Ustawienia na swoim iPhonie. Po przesłaniu dzwonka możesz ustawić go jako dzwonek lub przypisać do konkretnego kontaktu.
Otwórz aplikację Ustawienia na swoim iPhonie. Po przesłaniu dzwonka możesz ustawić go jako dzwonek lub przypisać do konkretnego kontaktu.  Wybierz „Dźwięk”. Spowoduje to otwarcie opcji dźwięku urządzenia.
Wybierz „Dźwięk”. Spowoduje to otwarcie opcji dźwięku urządzenia.  Wybierz opcję „Dzwonek”. Wyświetlane są wszystkie dostępne dzwonki.
Wybierz opcję „Dzwonek”. Wyświetlane są wszystkie dostępne dzwonki.  Wybierz nowy dzwonek. Dzwonki dodane przez Ciebie znajdują się na górze listy. Stuknij, aby ustawić jako domyślny dzwonek.
Wybierz nowy dzwonek. Dzwonki dodane przez Ciebie znajdują się na górze listy. Stuknij, aby ustawić jako domyślny dzwonek. - Jeśli nie możesz znaleźć dzwonka, może to oznaczać, że minęło ponad 40 sekund.
 Ustaw dzwonek dla konkretnego kontaktu. Możesz przypisać różne dzwonki do określonych kontaktów.
Ustaw dzwonek dla konkretnego kontaktu. Możesz przypisać różne dzwonki do określonych kontaktów. - Otwórz aplikację Kontakty.
- Stuknij kontakt, któremu chcesz przypisać specjalny dzwonek.
- Kliknij „Edytuj” w prawym górnym rogu.
- Wybierz opcję „Dzwonek”.
- Wybierz dzwonek, którego chcesz użyć.



