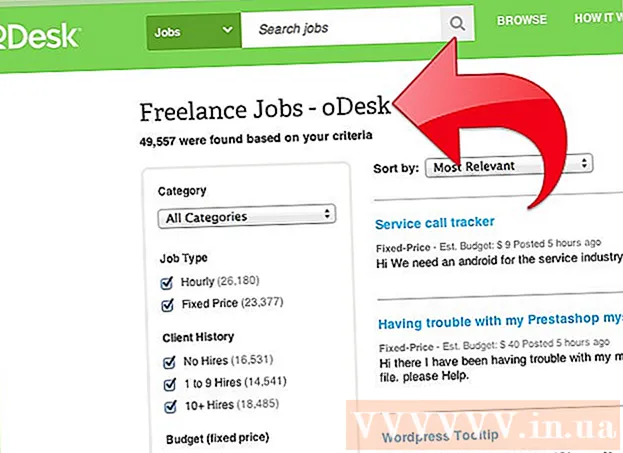Autor:
Frank Hunt
Data Utworzenia:
14 Marsz 2021
Data Aktualizacji:
1 Lipiec 2024
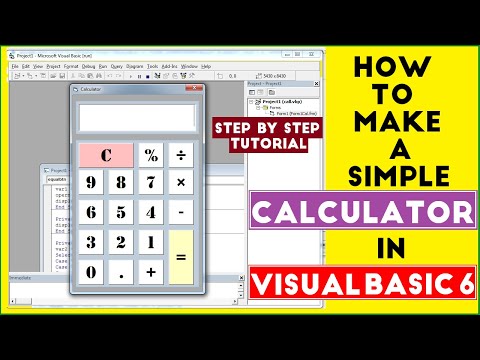
Zawartość
Visual Basic 6.0 to język programowania opracowany przez Microsoft, który nie jest trudny do nauczenia się i stosowania przez początkujących, a także przydatny dla zaawansowanych programistów. Chociaż nie jest już obsługiwany przez firmę Microsoft, tysiące aplikacji nadal działa w tym języku, a wiele innych jest w trakcie opracowywania. W tym przewodniku pokażemy, jak utworzyć prosty kalkulator w języku Visual Basic 6.0.
Do kroku
 Otwórz Visual Basic 6.0 i utwórz nowy Standardowy projekt EXE Na. Standardowe projekty EXE zapewniają garść poleceń i narzędzi, które mogą być przydatne przy tworzeniu prostych i bardziej złożonych programów.
Otwórz Visual Basic 6.0 i utwórz nowy Standardowy projekt EXE Na. Standardowe projekty EXE zapewniają garść poleceń i narzędzi, które mogą być przydatne przy tworzeniu prostych i bardziej złożonych programów. - Możesz też wybrać jeden Projekt VB Enterprise Edition z którym masz o wiele więcej narzędzi do pracy. Jednak początkującym programistom zaleca się wybranie Standard EXE Project.
 Zapoznaj się z oknem projektu. Na środku ekranu znajdziesz okienko z wieloma kropkami. To jest twoja forma. Formularz to miejsce, w którym umieścisz różne elementy (przyciski poleceń, obrazy, pola tekstowe itp.) Dla swojego programu.
Zapoznaj się z oknem projektu. Na środku ekranu znajdziesz okienko z wieloma kropkami. To jest twoja forma. Formularz to miejsce, w którym umieścisz różne elementy (przyciski poleceń, obrazy, pola tekstowe itp.) Dla swojego programu. - Po lewej stronie ekranu znajdziesz menu z narzędziami. Narzędzia te zawierają różne predefiniowane elementy programu. Możesz przeciągnąć te elementy do swojego formularza.
- Układ formularza znajdziesz w prawym dolnym rogu. To określa, gdzie twój program zostanie pokazany na ekranie po zakończeniu i wykonaniu projektu.
- Pośrodku, po prawej stronie, znajduje się okienko Właściwości z właściwościami każdego elementu w formularzu. Możesz użyć tego do zmiany różnych właściwości. Jeśli żaden element nie jest wybrany, wyświetlane są właściwości formularza.
- W prawym górnym rogu znajdziesz eksplorator projektów. To pokazuje różne projekty - formy, które są częścią projektu.
- Jeśli brakuje jednego z tych pól, możesz je dodać, klikając przycisk „Widok” w menu głównym.
 Przeciągnij etykietę na formularz i zmień tekst etykiety na „Wprowadź pierwszą liczbę”.
Przeciągnij etykietę na formularz i zmień tekst etykiety na „Wprowadź pierwszą liczbę”.- Tekst etykiety można zmienić za pomocą okna dialogowego Właściwości.
 Utwórz pole tekstowe po prawej stronie pierwszej etykiety. Usuń tekst wyświetlany w polu tekstowym, czyszcząc pole „Tekst” we Właściwościach.
Utwórz pole tekstowe po prawej stronie pierwszej etykiety. Usuń tekst wyświetlany w polu tekstowym, czyszcząc pole „Tekst” we Właściwościach.  Utwórz kolejną etykietę i zmień jej tekst na „Wprowadź drugą liczbę” i utwórz kolejne pole tekstowe po jej prawej stronie.
Utwórz kolejną etykietę i zmień jej tekst na „Wprowadź drugą liczbę” i utwórz kolejne pole tekstowe po jej prawej stronie. Przeciągnij cztery przyciski poleceń pod te dwie etykiety. Zmień tekst tych przycisków poleceń odpowiednio na „Dodaj”, „Odejmij”, „Pomnóż”, „Podziel”.
Przeciągnij cztery przyciski poleceń pod te dwie etykiety. Zmień tekst tych przycisków poleceń odpowiednio na „Dodaj”, „Odejmij”, „Pomnóż”, „Podziel”.  Utwórz kolejną etykietę z tekstem „Wynik” i polem tekstowym po jej prawej stronie i pod czterema przyciskami poleceń. To pole tekstowe zostanie użyte do wyświetlenia wyniku. To kończy twój projekt.
Utwórz kolejną etykietę z tekstem „Wynik” i polem tekstowym po jej prawej stronie i pod czterema przyciskami poleceń. To pole tekstowe zostanie użyte do wyświetlenia wyniku. To kończy twój projekt.  Aby rozpocząć kodowanie, kliknij formularz w eksploratorze projektów, a następnie wybierz przycisk po lewej stronie. Otworzy się ekran szyfrowania.
Aby rozpocząć kodowanie, kliknij formularz w eksploratorze projektów, a następnie wybierz przycisk po lewej stronie. Otworzy się ekran szyfrowania. - Kliknij listę rozwijaną w lewym górnym rogu ekranu szyfrowania. Kliknij kolejno wszystkie polecenia (Command1, „Command2” itd.), Aby przegląd kodowania był widoczny na ekranie kodowania.
 Zadeklaruj zmienne. Wprowadź następujące informacje:
Zadeklaruj zmienne. Wprowadź następujące informacje: - Przyciemnij a, b, r podwójnie
- za to wartość wprowadzona w pierwszym polu tekstowym, b to wartość wprowadzona w drugim polu tekstowym i O jest wynikiem. Możesz także użyć innych zmiennych.
 Wprowadź kod polecenia Dodaj (Polecenie1). Kod wygląda następująco:
Wprowadź kod polecenia Dodaj (Polecenie1). Kod wygląda następująco: - Private Sub Command1_Click ()
a = Val (Text1.Text)
b = Val (Text2.Text)
r = a + b
Text3.Text = r
Napis końcowy
- Private Sub Command1_Click ()
 Zakoduj polecenie Odejmowanie („Polecenie2”). Kod wygląda następująco:
Zakoduj polecenie Odejmowanie („Polecenie2”). Kod wygląda następująco: - Private Sub Command2_Click ()
a = Val (Text1.Text)
b = Val (Text2.Text)
r = a - b
Text3.Text = r
Napis końcowy
- Private Sub Command2_Click ()
 Code Multiply (Command3). Kod wygląda następująco:
Code Multiply (Command3). Kod wygląda następująco: - Prywatne polecenie podrzędne 3_Click ()
a = Val (Text1.Text)
b = Val (Text2.Text)
r = a * b
Text3.Text = r
Napis końcowy
- Prywatne polecenie podrzędne 3_Click ()
 Zaszyfruj udział (Command4). Kodowanie wygląda następująco:
Zaszyfruj udział (Command4). Kodowanie wygląda następująco: - Private Sub Command4_Click ()
a = Val (Text1.Text)
b = Val (Text2.Text)
r = a / b
Text3.Text = r
Napis końcowy
- Private Sub Command4_Click ()
 Kliknij przycisk Start lub naciśnij klawisz F5, aby uruchomić program.
Kliknij przycisk Start lub naciśnij klawisz F5, aby uruchomić program.- Przetestuj wszystkie zadania i zobacz, czy Twój program działa.
 Zapisz swój projekt i formularz. Utwórz swój projekt i zapisz go jako plik .exeplik na komputerze. Uruchom go, kiedy tylko chcesz!
Zapisz swój projekt i formularz. Utwórz swój projekt i zapisz go jako plik .exeplik na komputerze. Uruchom go, kiedy tylko chcesz!
Porady
- Dodaj kolory do formularza i pól tekstowych za pomocą okna dialogowego Właściwości!
- Dowiedz się, jak debugować programy w przypadku wystąpienia błędu.
- Możesz tworzyć różne odmiany prostego kalkulatora. Opcjonalnie użyj pola listy zamiast przycisków poleceń.