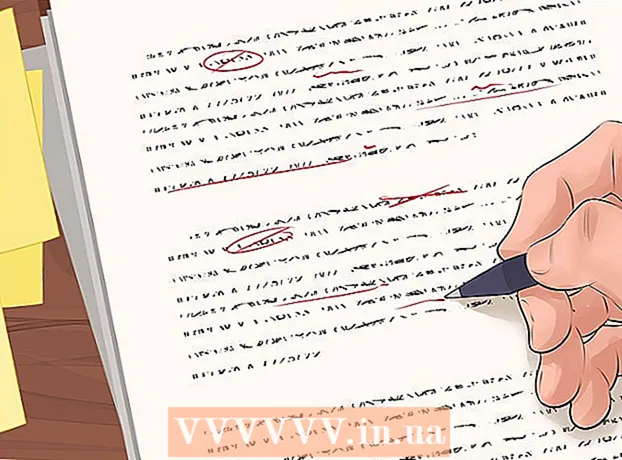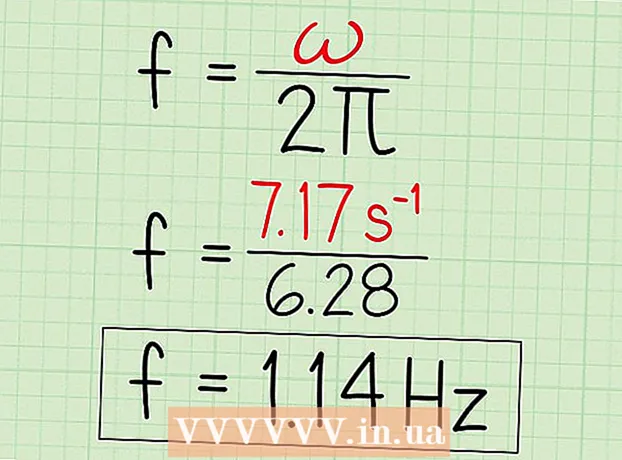Autor:
Roger Morrison
Data Utworzenia:
27 Wrzesień 2021
Data Aktualizacji:
1 Lipiec 2024

Zawartość
- Do kroku
- Część 1 z 3: Podłączanie routera do modemu
- Część 2 z 3: Konfiguracja sieci bezprzewodowej
- Część 3 z 3: Rozwiązywanie problemów z ustawieniami
- Potrzeby
Podłączając router do modemu, możesz uzyskać dostęp do Internetu z wielu urządzeń w domu i zapewnić dodatkowe bezpieczeństwo przed hakerami i innymi osobami trzecimi. Router i modem można prawidłowo zainstalować za pomocą dwóch kabli Ethernet, kabla koncentrycznego i kabli zasilających dostarczonych z obydwoma urządzeniami. To wikiHow uczy, jak podłączyć router do modemu.
Do kroku
Część 1 z 3: Podłączanie routera do modemu
 Podłącz odpowiedni kabel internetowy do gniazdka ściennego. Jeśli masz internet za pośrednictwem kabla lub światłowodu, podłącz kabel koncentryczny do złącza kablowego w ścianie, przez które odbierasz Internet. Jeśli masz modem DSL, musisz podłączyć linię telefoniczną do ściennego gniazda telefonicznego.
Podłącz odpowiedni kabel internetowy do gniazdka ściennego. Jeśli masz internet za pośrednictwem kabla lub światłowodu, podłącz kabel koncentryczny do złącza kablowego w ścianie, przez które odbierasz Internet. Jeśli masz modem DSL, musisz podłączyć linię telefoniczną do ściennego gniazda telefonicznego.  Podłącz drugą wtyczkę kabla do modemu. Podłącz drugi koniec kabla koncentrycznego lub linii telefonicznej do odpowiedniego portu modemu. Umożliwia to modemowi odbieranie Internetu.
Podłącz drugą wtyczkę kabla do modemu. Podłącz drugi koniec kabla koncentrycznego lub linii telefonicznej do odpowiedniego portu modemu. Umożliwia to modemowi odbieranie Internetu.  Podłącz kabel zasilający modemu do modemu. Znajdź port zasilacza w modemie i podłącz zasilacz do modemu.
Podłącz kabel zasilający modemu do modemu. Znajdź port zasilacza w modemie i podłącz zasilacz do modemu.  Podłącz modem do pobliskiego gniazdka elektrycznego. Zapewnia to modemowi zasilanie.
Podłącz modem do pobliskiego gniazdka elektrycznego. Zapewnia to modemowi zasilanie.  Włącz modem. Jeśli modem nie włączy się od razu, znajdź wyłącznik zasilania na modemie i włącz go.
Włącz modem. Jeśli modem nie włączy się od razu, znajdź wyłącznik zasilania na modemie i włącz go.  Podłącz kabel Ethernet do portu Ethernet swojego modemu. Ten port służy do podłączania innych urządzeń do modemu.
Podłącz kabel Ethernet do portu Ethernet swojego modemu. Ten port służy do podłączania innych urządzeń do modemu.  Podłącz drugi koniec kabla do routera. Użyj drugiego końca kabla Ethernet, aby podłączyć się do portu oznaczonego jako „WAN”, „Internet” lub podobnego. Prawdopodobnie znajduje się obok czterech kolorowych portów „LAN” routera.
Podłącz drugi koniec kabla do routera. Użyj drugiego końca kabla Ethernet, aby podłączyć się do portu oznaczonego jako „WAN”, „Internet” lub podobnego. Prawdopodobnie znajduje się obok czterech kolorowych portów „LAN” routera.  Podłącz przewód zasilający routera do routera. Znajdź wejście zasilacza w routerze i podłącz zasilacz do routera.
Podłącz przewód zasilający routera do routera. Znajdź wejście zasilacza w routerze i podłącz zasilacz do routera.  Podłącz przewód zasilający routera do pobliskiego gniazdka elektrycznego. Router może uruchomić się samoczynnie. Daj mu kilka minut na pełne uruchomienie.
Podłącz przewód zasilający routera do pobliskiego gniazdka elektrycznego. Router może uruchomić się samoczynnie. Daj mu kilka minut na pełne uruchomienie.  Podłącz drugi kabel Ethernet do routera. Podłącz kabel Ethernet do jednego z portów oznaczonych „LAN”.
Podłącz drugi kabel Ethernet do routera. Podłącz kabel Ethernet do jednego z portów oznaczonych „LAN”.  Podłącz kabel Ethernet do komputera. Znajdź otwarty port LAN na swoim laptopie lub komputerze stacjonarnym i podłącz drugi koniec kabla Ethernet do komputera.
Podłącz kabel Ethernet do komputera. Znajdź otwarty port LAN na swoim laptopie lub komputerze stacjonarnym i podłącz drugi koniec kabla Ethernet do komputera.  Sprawdź, czy świecą się kontrolki na modemie i routerze. Oznacza to, że urządzenia są prawidłowo połączone ze sobą. Sposób zapalania się świateł różni się w zależności od marki i modelu routera. Więcej informacji można znaleźć w instrukcji obsługi lub na stronie internetowej producenta.
Sprawdź, czy świecą się kontrolki na modemie i routerze. Oznacza to, że urządzenia są prawidłowo połączone ze sobą. Sposób zapalania się świateł różni się w zależności od marki i modelu routera. Więcej informacji można znaleźć w instrukcji obsługi lub na stronie internetowej producenta.  Otwórz przeglądarkę internetową. Jeśli masz prawidłowe połączenie z Internetem, powinieneś być w stanie surfować po Internecie za pomocą przeglądarki internetowej.
Otwórz przeglądarkę internetową. Jeśli masz prawidłowe połączenie z Internetem, powinieneś być w stanie surfować po Internecie za pomocą przeglądarki internetowej.  Wpisz adres IP routera w pasku adresu. Spowoduje to połączenie z interfejsem sieciowym routera. Domyślny adres IP routera zależy od marki i modelu routera. Zapoznaj się z instrukcją obsługi lub stroną internetową producenta, aby znaleźć domyślny adres IP routera.
Wpisz adres IP routera w pasku adresu. Spowoduje to połączenie z interfejsem sieciowym routera. Domyślny adres IP routera zależy od marki i modelu routera. Zapoznaj się z instrukcją obsługi lub stroną internetową producenta, aby znaleźć domyślny adres IP routera. - Zwykłe domyślne adresy IP to 192.168.0.1, 192.168.1.1 i 10.0.0.1.
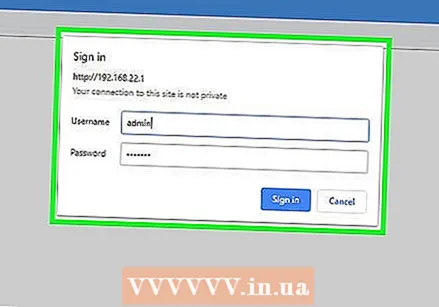 Wprowadź domyślną nazwę użytkownika i hasło. Musisz zalogować się do routera przy użyciu domyślnej nazwy użytkownika i hasła. Zapoznaj się z instrukcją obsługi lub stroną internetową producenta, aby znaleźć domyślną nazwę użytkownika i hasło do routera.
Wprowadź domyślną nazwę użytkownika i hasło. Musisz zalogować się do routera przy użyciu domyślnej nazwy użytkownika i hasła. Zapoznaj się z instrukcją obsługi lub stroną internetową producenta, aby znaleźć domyślną nazwę użytkownika i hasło do routera.  Zaktualizuj oprogramowanie routera. Podczas podłączania nowego routera jest prawdopodobne, że router będzie wymagał aktualizacji. Znajdź w interfejsie internetowym opcję aktualizacji routera i kliknij ten przycisk. Sposób aktualizacji oprogramowania routera różni się od marki i modelu routera.
Zaktualizuj oprogramowanie routera. Podczas podłączania nowego routera jest prawdopodobne, że router będzie wymagał aktualizacji. Znajdź w interfejsie internetowym opcję aktualizacji routera i kliknij ten przycisk. Sposób aktualizacji oprogramowania routera różni się od marki i modelu routera. - Możesz również użyć interfejsu internetowego routera, aby skonfigurować przekierowanie portów i blokowanie witryn internetowych.
Część 2 z 3: Konfiguracja sieci bezprzewodowej
 Otwórz przeglądarkę internetową. Jeśli masz prawidłowe połączenie z Internetem, powinieneś być w stanie surfować po Internecie za pomocą przeglądarki internetowej.
Otwórz przeglądarkę internetową. Jeśli masz prawidłowe połączenie z Internetem, powinieneś być w stanie surfować po Internecie za pomocą przeglądarki internetowej.  Wpisz adres IP routera w pasku adresu. Umożliwia to połączenie z interfejsem internetowym routera. Domyślny adres IP routera zależy od marki i modelu routera. Zapoznaj się z instrukcją obsługi lub stroną internetową producenta, aby znaleźć domyślny adres IP routera.
Wpisz adres IP routera w pasku adresu. Umożliwia to połączenie z interfejsem internetowym routera. Domyślny adres IP routera zależy od marki i modelu routera. Zapoznaj się z instrukcją obsługi lub stroną internetową producenta, aby znaleźć domyślny adres IP routera. - Zwykłe domyślne adresy IP to 192.168.0.1, 192.168.1.1 i 10.0.0.1.
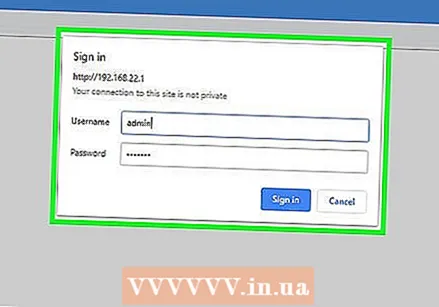 Wprowadź domyślną nazwę użytkownika i hasło. Musisz zalogować się do routera przy użyciu domyślnej nazwy użytkownika i hasła. Sprawdź instrukcję obsługi lub witrynę internetową producenta, aby znaleźć ją dla swojego routera.
Wprowadź domyślną nazwę użytkownika i hasło. Musisz zalogować się do routera przy użyciu domyślnej nazwy użytkownika i hasła. Sprawdź instrukcję obsługi lub witrynę internetową producenta, aby znaleźć ją dla swojego routera. - Typowe nazwy użytkowników i hasła to „admin” i „hasło”.
 Znajdź ustawienia połączenia bezprzewodowego. Interfejs sieciowy jest inny dla każdego routera. Znajdź ustawienia sieci bezprzewodowej dla swojego routera. Mogą się one znajdować w „Systemie”, „Ustawieniach”, „Konfiguracja” lub podobnym.
Znajdź ustawienia połączenia bezprzewodowego. Interfejs sieciowy jest inny dla każdego routera. Znajdź ustawienia sieci bezprzewodowej dla swojego routera. Mogą się one znajdować w „Systemie”, „Ustawieniach”, „Konfiguracja” lub podobnym.  Nazwij swoją sieć bezprzewodową. Znajdź ustawienia SSID w interfejsie internetowym routera. Wprowadź nazwę sieci bezprzewodowej w polu SSID.
Nazwij swoją sieć bezprzewodową. Znajdź ustawienia SSID w interfejsie internetowym routera. Wprowadź nazwę sieci bezprzewodowej w polu SSID.  Wybierz „WPA / WPA2” jako klucz szyfrowania. Jest to najbezpieczniejszy klucz szyfrowania haseł sieci bezprzewodowej.
Wybierz „WPA / WPA2” jako klucz szyfrowania. Jest to najbezpieczniejszy klucz szyfrowania haseł sieci bezprzewodowej.  Wpisz hasło do sieci bezprzewodowej. Może to być określane jako „klucz”, „klucz bezprzewodowy” lub „klucz dostępu”. To jest hasło, które wpisujesz na innych urządzeniach, aby połączyć się z siecią bezprzewodową.
Wpisz hasło do sieci bezprzewodowej. Może to być określane jako „klucz”, „klucz bezprzewodowy” lub „klucz dostępu”. To jest hasło, które wpisujesz na innych urządzeniach, aby połączyć się z siecią bezprzewodową. - Silne hasło musi mieć co najmniej osiem znaków i składać się z kombinacji liter i cyfr.
- Upewnij się, że używasz hasła, którego nie masz nic przeciwko podawaniu gościom. Nie używaj hasła, którego używasz do innych kont osobistych.
 Zapisz zmiany w swoim systemie. Znajdź opcję zapisania zmian w routerze. Będzie się to różnić w zależności od marki i modelu routera.
Zapisz zmiany w swoim systemie. Znajdź opcję zapisania zmian w routerze. Będzie się to różnić w zależności od marki i modelu routera.
Część 3 z 3: Rozwiązywanie problemów z ustawieniami
 Spróbuj odłączyć modem na 15 sekund. Jeśli nagle nie możesz połączyć się z Internetem, odłącz przewód zasilający na kilka sekund, a następnie podłącz go ponownie. Spowoduje to całkowite wyłączenie modemu i umożliwi zainicjowanie nowego, silniejszego połączenia. Po 15 sekundach podłącz ponownie modem i odczekaj co najmniej dwie minuty przed nawiązaniem połączenia z Internetem.
Spróbuj odłączyć modem na 15 sekund. Jeśli nagle nie możesz połączyć się z Internetem, odłącz przewód zasilający na kilka sekund, a następnie podłącz go ponownie. Spowoduje to całkowite wyłączenie modemu i umożliwi zainicjowanie nowego, silniejszego połączenia. Po 15 sekundach podłącz ponownie modem i odczekaj co najmniej dwie minuty przed nawiązaniem połączenia z Internetem.  Uruchom ponownie modem i router. Jeśli masz problemy z połączeniem się z Internetem, spróbuj zamknąć całą sieć i ponownie uruchomić każde urządzenie. Może to pomóc odświeżyć oba urządzenia i zapewnić silniejsze, lepsze połączenie internetowe.
Uruchom ponownie modem i router. Jeśli masz problemy z połączeniem się z Internetem, spróbuj zamknąć całą sieć i ponownie uruchomić każde urządzenie. Może to pomóc odświeżyć oba urządzenia i zapewnić silniejsze, lepsze połączenie internetowe. - Wyłącz komputer i odłącz modem.
- Odłącz router od gniazdka elektrycznego. Następnie sprawdź, czy kable Ethernet i kabel koncentryczny są dobrze podłączone do urządzeń.
- Ponownie podłącz modem do źródła zasilania. Następnie ponownie podłącz router do źródła zasilania.
- Poczekaj dwie minuty, a następnie włącz komputer. Teraz powinno być możliwe połączenie z Internetem.
 Zamień kable Ethernet i kable koncentryczne. Pomoże to wykluczyć problemy z wadliwymi kablami, jeśli nie możesz połączyć się z Internetem. W większości przypadków uszkodzone lub wadliwe kable uniemożliwiają dostęp do Internetu.
Zamień kable Ethernet i kable koncentryczne. Pomoże to wykluczyć problemy z wadliwymi kablami, jeśli nie możesz połączyć się z Internetem. W większości przypadków uszkodzone lub wadliwe kable uniemożliwiają dostęp do Internetu.  Sprawdź, czy w Twojej okolicy są jakieś zakłócenia. W przypadku przerwy w działaniu usług należy skontaktować się z dostawcą usług internetowych. W niektórych przypadkach mogą wystąpić tymczasowe przerwy w sygnale spowodowane lokalną konserwacją lub awariami.
Sprawdź, czy w Twojej okolicy są jakieś zakłócenia. W przypadku przerwy w działaniu usług należy skontaktować się z dostawcą usług internetowych. W niektórych przypadkach mogą wystąpić tymczasowe przerwy w sygnale spowodowane lokalną konserwacją lub awariami.  Sprawdź, czy modem jest zgodny z routerem. Jeśli nie możesz się połączyć, skontaktuj się z usługodawcą internetowym, aby sprawdzić, czy router jest zgodny z modemem. Niektóre modemy mogą być przestarzałe lub niezgodne z routerami oferowanymi przez dostawcę usług internetowych.
Sprawdź, czy modem jest zgodny z routerem. Jeśli nie możesz się połączyć, skontaktuj się z usługodawcą internetowym, aby sprawdzić, czy router jest zgodny z modemem. Niektóre modemy mogą być przestarzałe lub niezgodne z routerami oferowanymi przez dostawcę usług internetowych.  Sprawdź, czy modem nie wymaga specjalnej konfiguracji. Jeśli nie możesz połączyć się z Internetem, skontaktuj się z dostawcami usług internetowych, aby sprawdzić, czy modem nie wymaga specjalnej konfiguracji. Niektóre modemy kablowe wymagają odpowiednio skonfigurowanych portów Ethernet, zanim będą mogły prawidłowo komunikować się z routerami internetowymi.
Sprawdź, czy modem nie wymaga specjalnej konfiguracji. Jeśli nie możesz połączyć się z Internetem, skontaktuj się z dostawcami usług internetowych, aby sprawdzić, czy modem nie wymaga specjalnej konfiguracji. Niektóre modemy kablowe wymagają odpowiednio skonfigurowanych portów Ethernet, zanim będą mogły prawidłowo komunikować się z routerami internetowymi.
Potrzeby
- Router
- Modem
- Kable Ethernet (2x)
- Kabel koncentryczny
- Przewód zasilający do routera
- Przewód zasilający do modemu