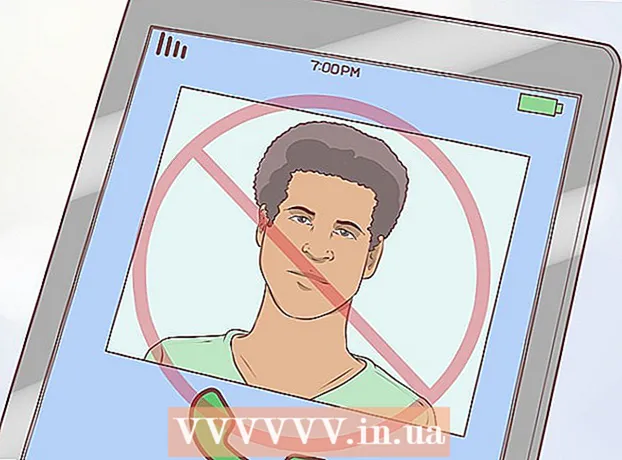Autor:
Judy Howell
Data Utworzenia:
5 Lipiec 2021
Data Aktualizacji:
19 Czerwiec 2024
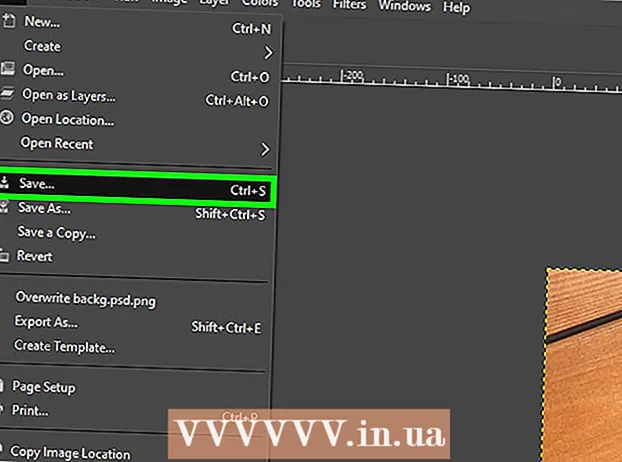
Zawartość
- Do kroku
- Metoda 1 z 3: w programie Paint (system Windows)
- Metoda 2 z 3: Korzystanie z podglądu na komputerze Mac
- Metoda 3 z 3: W programie Photoshop lub GIMP
- Porady
- Ostrzeżenia
- Potrzeby
Miniatura (miniatura) to pomniejszony obraz zdjęcia lub wideo. Są one używane na stronach internetowych jako odnośniki do zdjęć i filmów. W tym wikiHow dowiesz się, jak tworzyć miniatury za pomocą różnych programów do edycji zdjęć.
Do kroku
Metoda 1 z 3: w programie Paint (system Windows)
 Otwórz Paint. Farba ma ikonę przypominającą paletę malarza. Wykonaj poniższe czynności, aby otworzyć program Paint dla systemu Windows.
Otwórz Paint. Farba ma ikonę przypominającą paletę malarza. Wykonaj poniższe czynności, aby otworzyć program Paint dla systemu Windows. - Kliknij menu Start systemu Windows w lewym dolnym rogu.
- Wpisz „Farba”.
- Kliknij ikonę Paint.
 Otwórz obraz, którego miniaturę chcesz utworzyć. Wykonaj poniższe czynności, aby otworzyć obraz w programie Paint.
Otwórz obraz, którego miniaturę chcesz utworzyć. Wykonaj poniższe czynności, aby otworzyć obraz w programie Paint. - Kliknij Plik w lewym górnym rogu.
- Kliknij Otworzyć.
- Wybierz obraz.
- Kliknij Otworzyć.
 Utwórz kopię obrazu. Uważaj, aby nie zmienić rozmiaru oryginalnego obrazu. Zapisz obraz jako oddzielną kopię. Dodaj „miniaturę” lub coś podobnego na końcu kopii obrazu (np. Zdjęcie ślubne_thumbnail.webp). Aby wykonać kopię obrazu, wykonaj następujące czynności:
Utwórz kopię obrazu. Uważaj, aby nie zmienić rozmiaru oryginalnego obrazu. Zapisz obraz jako oddzielną kopię. Dodaj „miniaturę” lub coś podobnego na końcu kopii obrazu (np. Zdjęcie ślubne_thumbnail.webp). Aby wykonać kopię obrazu, wykonaj następujące czynności: - Kliknij Plik.
- Kliknij Zapisz jako.
- Wpisz nazwę obrazu obok „Nazwa pliku”.
- Kliknij Zapisać.
 Kliknij Zmień rozmiar. Znajduje się w lewym górnym rogu nad polem „Obraz”.
Kliknij Zmień rozmiar. Znajduje się w lewym górnym rogu nad polem „Obraz”.  Zaznacz „Procent”. Znajduje się u góry okna „Zmień rozmiar i pochyl”.
Zaznacz „Procent”. Znajduje się u góry okna „Zmień rozmiar i pochyl”.  Wpisz wartość procentową, którą chcesz zmniejszyć, obok opcji „W poziomie” lub „W pionie”. 10% to dobry rozmiar miniatury. Większe zdjęcia będą musiały zostać bardziej zmniejszone.
Wpisz wartość procentową, którą chcesz zmniejszyć, obok opcji „W poziomie” lub „W pionie”. 10% to dobry rozmiar miniatury. Większe zdjęcia będą musiały zostać bardziej zmniejszone. - Alternatywnie możesz wybrać „Piksele” i wpisać dokładne wymiary w pikselach obok „Pionowo” i „Poziomo”.
 Kliknij dobrze. Zmniejszy to rozmiar zdjęcia.
Kliknij dobrze. Zmniejszy to rozmiar zdjęcia.  Zapisz obraz. Wykonaj poniższe czynności, aby zmniejszyć rozmiar obrazu.
Zapisz obraz. Wykonaj poniższe czynności, aby zmniejszyć rozmiar obrazu. - Kliknij Plik
- Kliknij Zapisać.
Metoda 2 z 3: Korzystanie z podglądu na komputerze Mac
 Otwórz obraz w podglądzie. Podgląd to domyślna przeglądarka obrazów na komputerze Mac. Możesz dwukrotnie kliknąć obraz na komputerze Mac, aby otworzyć go w Podglądzie.
Otwórz obraz w podglądzie. Podgląd to domyślna przeglądarka obrazów na komputerze Mac. Możesz dwukrotnie kliknąć obraz na komputerze Mac, aby otworzyć go w Podglądzie.  Powiel obraz. Uważaj, aby nie zmienić rozmiaru oryginalnego obrazu. Wykonaj poniższe czynności, aby zduplikować obraz w podglądzie.
Powiel obraz. Uważaj, aby nie zmienić rozmiaru oryginalnego obrazu. Wykonaj poniższe czynności, aby zduplikować obraz w podglądzie. - Kliknij Plik w prawym górnym rogu paska menu.
- Kliknij Duplikować.
 Kliknij Przybory. Znajduje się na pasku menu u góry ekranu. Upewnij się, że używasz kopii obrazu jako obrazu aktywnego.
Kliknij Przybory. Znajduje się na pasku menu u góry ekranu. Upewnij się, że używasz kopii obrazu jako obrazu aktywnego.  Kliknij Dostosuj rozmiar. To jest w menu pod „Narzędzia”.
Kliknij Dostosuj rozmiar. To jest w menu pod „Narzędzia”.  Wybierz „Procent”. Z menu rozwijanego obok „Szerokość” i „Wysokość” wybierz „Procent”.
Wybierz „Procent”. Z menu rozwijanego obok „Szerokość” i „Wysokość” wybierz „Procent”.  Wpisz procent obrazu, którego rozmiar chcesz zmienić. Wpisz to obok „Szerokość” lub „Wysokość”. 10% to dobry rozmiar obrazu dla dużej miniatury. Kwota, którą chcesz zmniejszyć, może się różnić w zależności od rozmiaru obrazu.
Wpisz procent obrazu, którego rozmiar chcesz zmienić. Wpisz to obok „Szerokość” lub „Wysokość”. 10% to dobry rozmiar obrazu dla dużej miniatury. Kwota, którą chcesz zmniejszyć, może się różnić w zależności od rozmiaru obrazu. - Możesz też wybrać opcję „Piksele” i określić dokładne wymiary obrazu w pikselach, obok opcji „Szerokość” i „Wysokość”.
 Kliknij dobrze. Spowoduje to zmniejszenie obrazu.
Kliknij dobrze. Spowoduje to zmniejszenie obrazu.  Zapisz obraz. Podczas zapisywania kopii zdjęcia dobrze jest dodać tekst „miniatura” lub coś podobnego na końcu kopii zdjęcia (np. Zdjęcie ślubne_thumbnail.webp). Wykonaj poniższe czynności, aby zapisać obraz.
Zapisz obraz. Podczas zapisywania kopii zdjęcia dobrze jest dodać tekst „miniatura” lub coś podobnego na końcu kopii zdjęcia (np. Zdjęcie ślubne_thumbnail.webp). Wykonaj poniższe czynności, aby zapisać obraz. - Kliknij Plik.
- Kliknij Zapisać.
- Wpisz nazwę obrazu obok „Zapisz jako”.
- Kliknij Zapisać.
Metoda 3 z 3: W programie Photoshop lub GIMP
 Otwórz program Photoshop lub GIMP. Photoshop to najpopularniejszy edytor obrazów. Wymaga wersji lub subskrypcji od Adobe. Jeśli Photoshop go nie ma, możesz bezpłatnie pobrać i zainstalować GIMP. Ma podobne funkcje do Photoshopa.
Otwórz program Photoshop lub GIMP. Photoshop to najpopularniejszy edytor obrazów. Wymaga wersji lub subskrypcji od Adobe. Jeśli Photoshop go nie ma, możesz bezpłatnie pobrać i zainstalować GIMP. Ma podobne funkcje do Photoshopa.  Otwórz obraz, którego rozmiar chcesz zmniejszyć. Wykonaj następujące czynności, aby otworzyć obraz w programie Photoshop lub GIMP:
Otwórz obraz, którego rozmiar chcesz zmniejszyć. Wykonaj następujące czynności, aby otworzyć obraz w programie Photoshop lub GIMP: - Kliknij Plik w lewym górnym rogu.
- Kliknij Otworzyć.
- Wybierz obraz.
- Kliknij Otworzyć.
 Zapisz kopię zdjęcia. Jeśli chcesz edytować zdjęcie, zrób to przed wykonaniem kopii zdjęcia. Powinieneś także dodać „miniaturę” lub coś podobnego na końcu nazwy pliku. Po zakończeniu wykonaj poniższe czynności, aby zapisać kopię zdjęcia:
Zapisz kopię zdjęcia. Jeśli chcesz edytować zdjęcie, zrób to przed wykonaniem kopii zdjęcia. Powinieneś także dodać „miniaturę” lub coś podobnego na końcu nazwy pliku. Po zakończeniu wykonaj poniższe czynności, aby zapisać kopię zdjęcia: - Kliknij Plik
- Kliknij Zapisz jako.
- Wpisz nazwę obrazu obok „Nazwa pliku”.
- Kliknij Zapisać.
 Przytnij obraz (opcjonalnie). Jeśli chcesz dopasować obraz do określonego kształtu, możesz go przyciąć. Narzędzie Kadrowanie ma ikonę, która przypomina dwa kąty proste tworzące kwadrat. Aby przyciąć obraz, wykonaj następujące czynności:
Przytnij obraz (opcjonalnie). Jeśli chcesz dopasować obraz do określonego kształtu, możesz go przyciąć. Narzędzie Kadrowanie ma ikonę, która przypomina dwa kąty proste tworzące kwadrat. Aby przyciąć obraz, wykonaj następujące czynności: - Kliknij narzędzie do przycinania na pasku narzędzi po lewej stronie.
- Kliknij i przeciągnij po części obrazu, którą chcesz zachować.
- Kliknij dwukrotnie wewnątrz obrazu.
 Kliknij Wizerunek. Znajduje się na pasku menu u góry ekranu.
Kliknij Wizerunek. Znajduje się na pasku menu u góry ekranu.  Kliknij Rozmiar obrazu lub Skaluj obraz. To jest opcja zmiany rozmiaru obrazu.
Kliknij Rozmiar obrazu lub Skaluj obraz. To jest opcja zmiany rozmiaru obrazu.  Wybierz „Procent”. To jest w menu rozwijanym obok „Wysokość” i „Szerokość”.
Wybierz „Procent”. To jest w menu rozwijanym obok „Wysokość” i „Szerokość”.  Wprowadź procent, o jaki chcesz zmniejszyć obraz. Wpisz to obok „Szerokość” lub „Wysokość”. 10% to dobry rozmiar obrazu w przypadku dużej miniatury. Stopień, w jakim chcesz zmniejszyć obraz, może się różnić w zależności od rozmiaru obrazu.
Wprowadź procent, o jaki chcesz zmniejszyć obraz. Wpisz to obok „Szerokość” lub „Wysokość”. 10% to dobry rozmiar obrazu w przypadku dużej miniatury. Stopień, w jakim chcesz zmniejszyć obraz, może się różnić w zależności od rozmiaru obrazu. - Alternatywnie możesz wybrać „Piksele” i wpisać dokładne wymiary obrazu w pikselach, obok „Szerokość” i „Wysokość”.
 Kliknij dobrze lub Kręgle. To skaluje obraz w dół.
Kliknij dobrze lub Kręgle. To skaluje obraz w dół. - Opcjonalnie możesz zastosować nasycenie do obrazu miniatury.Możesz to zrobić, dodając warstwę dopasowania nasycenia w panelu Dopasowanie po prawej stronie programu Photoshop lub klikając menu rozwijane „Kolory” u góry GIMP-a.
- Możesz również zastosować filtr wyostrzający. Możesz to zrobić, klikając Filtrymenu u góry w Photoshopie i GIMP-ie.
 Zapisz obraz. Wykonaj poniższe czynności, aby zapisać miniaturę w programie Photoshop lub GIMP.
Zapisz obraz. Wykonaj poniższe czynności, aby zapisać miniaturę w programie Photoshop lub GIMP. - Kliknij Plik.
- Kliknij Zapisz jako (Photoshop) lub Eksportuj jako (KORDONEK).
- Wybierz JPEG jako rozszerzenie obrazu z menu rozwijanego obok „Format” w Photoshopie lub w sekcji „Wybierz typ pliku” w GIMP.
- Kliknij Zapisać (Photoshop) lub Eksport (KORDONEK).
Porady
- Rozmiar miniatury w przypadku miniatur YouTube to 1280 × 720.
Ostrzeżenia
- Nie zmieniaj rozmiaru oryginalnego obrazu. Zawsze używaj kopii oryginału do tworzenia miniatur JPEG.
Potrzeby
- Obrazy cyfrowe
- Oprogramowanie do edycji zdjęć