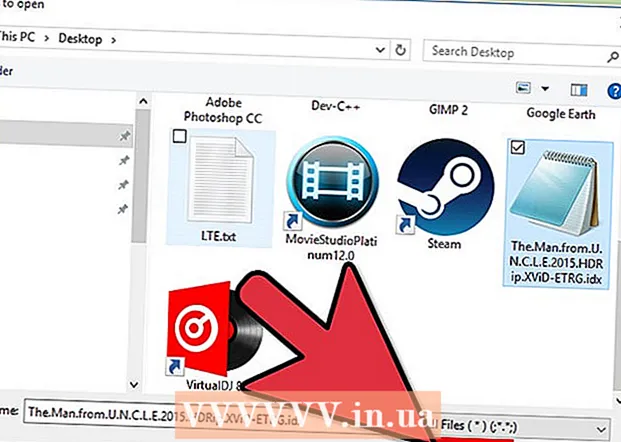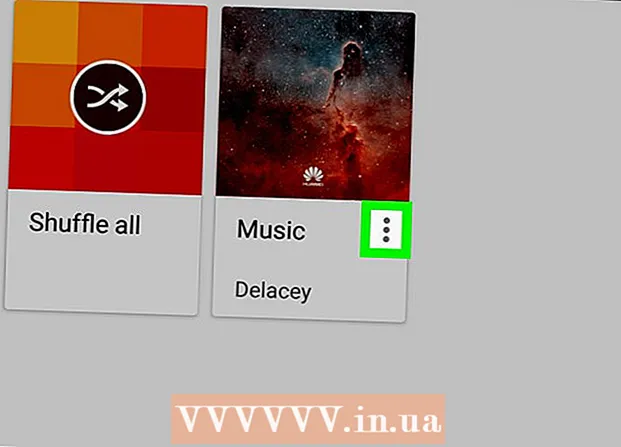Autor:
Roger Morrison
Data Utworzenia:
4 Wrzesień 2021
Data Aktualizacji:
1 Lipiec 2024

Zawartość
To wikiHow pokazuje, jak podłączyć i skonfigurować drugi monitor na komputerze stacjonarnym lub laptopie z systemem Windows 10. Komputer musi mieć co najmniej jeden wolny port wideo, aby obsługiwać drugi monitor.
Do kroku
 Upewnij się, że komputer obsługuje drugi monitor. Podczas gdy ustawienia systemu Windows 10 zezwalają na wiele monitorów, nie wszystkie karty graficzne obsługują jednocześnie więcej niż jeden monitor. Możesz szybko określić, czy Twój komputer stacjonarny lub laptop obsługuje drugi monitor, patrząc na połączenia wideo:
Upewnij się, że komputer obsługuje drugi monitor. Podczas gdy ustawienia systemu Windows 10 zezwalają na wiele monitorów, nie wszystkie karty graficzne obsługują jednocześnie więcej niż jeden monitor. Możesz szybko określić, czy Twój komputer stacjonarny lub laptop obsługuje drugi monitor, patrząc na połączenia wideo: - Pulpit - Poszukaj wolnego portu wideo z tyłu obudowy komputera. Jeśli zobaczysz jeden obok portu aktualnie używanego przez monitor główny lub bezpośrednio nad nim, możesz podłączyć drugi monitor.
- Laptop - Każdy laptop z portem wideo (np. HDMI, DisplayPort lub USB-C) może obsługiwać drugi monitor.
 Określ połączenie potrzebne dla drugiego monitora. Większość nowoczesnych komputerów i monitorów ma złącze HDMI lub DisplayPort. Jeśli masz starszy komputer lub monitor, może być tam złącze VGA, złącze z kolorowym, trapezowym wyjściem.
Określ połączenie potrzebne dla drugiego monitora. Większość nowoczesnych komputerów i monitorów ma złącze HDMI lub DisplayPort. Jeśli masz starszy komputer lub monitor, może być tam złącze VGA, złącze z kolorowym, trapezowym wyjściem. - Jeśli masz wolne wyjście wideo, które pasuje do gniazda z tyłu drugiego monitora, najlepiej użyć kabla, który pasuje do obu gniazd.
- Jeśli Twój komputer korzysta z innego połączenia niż monitor, możesz kupić kabel przejściowy (np. USB-C do HDMI) lub urządzenie (np. VGA do HDMI).
 Umieść drugi monitor. Jeśli chcesz rozszerzyć swój monitor główny, aby używać drugiego monitora jako dodatkowego miejsca na ekranie, musisz umieścić drugi monitor po prawej stronie monitora głównego.
Umieść drugi monitor. Jeśli chcesz rozszerzyć swój monitor główny, aby używać drugiego monitora jako dodatkowego miejsca na ekranie, musisz umieścić drugi monitor po prawej stronie monitora głównego. - Jeśli zduplikujesz monitor główny, nie ma znaczenia, gdzie umieścisz drugi monitor.
 Podłącz drugi monitor do komputera. Podłącz jeden koniec kabla wideo (np. HDMI) do wyjścia wideo komputera, a następnie podłącz drugi koniec kabla do wejścia wideo drugiego monitora.
Podłącz drugi monitor do komputera. Podłącz jeden koniec kabla wideo (np. HDMI) do wyjścia wideo komputera, a następnie podłącz drugi koniec kabla do wejścia wideo drugiego monitora. - Jeśli używasz adaptera, może być konieczne podłączenie obu kabli do adaptera i / lub podłączenie adaptera do źródła zasilania, zanim będzie można podłączyć monitor do komputera.
 Włącz drugi monitor. Naciśnij „przycisk włączania / wyłączania”
Włącz drugi monitor. Naciśnij „przycisk włączania / wyłączania”  Otwórz Start
Otwórz Start  Otwórz ustawienia
Otwórz ustawienia  Kliknij System. To ikona w kształcie laptopa w oknie ustawień.
Kliknij System. To ikona w kształcie laptopa w oknie ustawień.  Kliknij kartę Pokaz. Znajdziesz to w lewym górnym rogu okna Display.
Kliknij kartę Pokaz. Znajdziesz to w lewym górnym rogu okna Display.  Kliknij listę rozwijaną „Wiele ekranów”. Znajduje się na dole okna.
Kliknij listę rozwijaną „Wiele ekranów”. Znajduje się na dole okna.  Wybierz opcję wyświetlania. W większości przypadków wybierzesz Rozwiń te ekrany aby użyć drugiego monitora jako rozszerzenia głównego wyświetlacza, dając więcej miejsca po lewej stronie pulpitu. W razie potrzeby możesz również wybrać jedną z następujących opcji:
Wybierz opcję wyświetlania. W większości przypadków wybierzesz Rozwiń te ekrany aby użyć drugiego monitora jako rozszerzenia głównego wyświetlacza, dając więcej miejsca po lewej stronie pulpitu. W razie potrzeby możesz również wybrać jedną z następujących opcji: - Powiel te ekrany - Kopiuje zawartość ekranu głównego komputera na drugi monitor.
- Wyświetlaj tylko na 1 - Drugi monitor jest zaciemniony i tylko monitor główny wyświetla obraz.
- Wyświetlaj tylko na 2 - Wyłącza główny monitor i wyświetla obrazy tylko na drugim monitorze.
- W zależności od drugiego monitora możesz mieć tutaj dodatkowe opcje.
 Zapisz zmiany. Kliknij Aplikować a potem dalej Zachowaj zmiany kiedy jest to wskazane. Spowoduje to, że komputer zacznie używać drugiego ekranu zgodnie z zaleceniami.
Zapisz zmiany. Kliknij Aplikować a potem dalej Zachowaj zmiany kiedy jest to wskazane. Spowoduje to, że komputer zacznie używać drugiego ekranu zgodnie z zaleceniami.  Użyj drugiego monitora. W miarę rozszerzania ekranu możesz przesunąć mysz w prawo i ostatecznie przełączyć się z ekranu głównego na drugi ekran.
Użyj drugiego monitora. W miarę rozszerzania ekranu możesz przesunąć mysz w prawo i ostatecznie przełączyć się z ekranu głównego na drugi ekran.
Porady
- Zrobienie zrzutu ekranu podczas rozwijania ekranu spowoduje panoramiczne ujęcie całego pulpitu.
- Możesz użyć telewizora HDTV jako drugiego monitora.
Ostrzeżenia
- Jeśli twój komputer nie obsługuje drugiego monitora, nie możesz używać drugiego monitora bez wcześniejszej instalacji nowej karty graficznej.
- Nie używaj zbyt dużej siły podczas podłączania kabli do sprzętu.