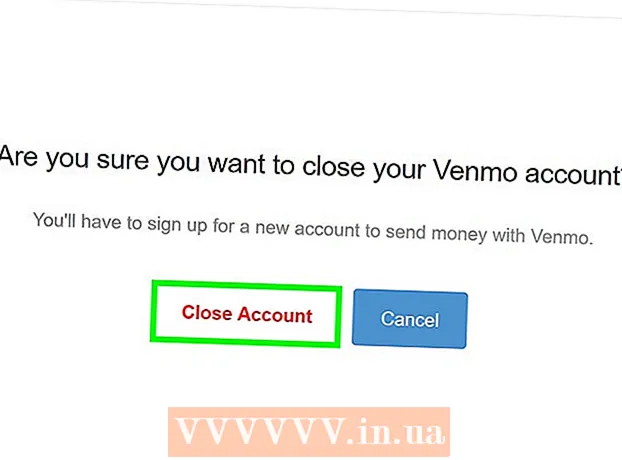Autor:
Frank Hunt
Data Utworzenia:
13 Marsz 2021
Data Aktualizacji:
27 Czerwiec 2024

Zawartość
- Do kroku
- Metoda 1 z 4: Przeglądarki na stałym komputerze
- Metoda 2 z 4: iOS
- Metoda 3 z 4: Android
- Metoda 4 z 4: zarchiwizuj całą witrynę internetową
- Porady
Zapisywanie strony internetowej może być przydatne, jeśli planujesz uzyskać dostęp do określonej strony internetowej w trybie offline lub jeśli chcesz przechwycić zawartość strony internetowej bez ryzyka jej późniejszej zmiany lub usunięcia. Wszystkie przeglądarki internetowe mogą zapisywać strony internetowe do przeglądania w trybie offline. Istnieją nawet specjalne programy do jednoczesnego pobierania każdej strony witryny internetowej.
Do kroku
Metoda 1 z 4: Przeglądarki na stałym komputerze
 Otwórz stronę internetową, którą chcesz zapisać. Każda przeglądarka internetowa może szybko zapisać aktualnie odwiedzaną stronę. Następnie możesz uzyskać dostęp do tej strony internetowej w dowolnym momencie, nawet gdy jesteś offline. Jeśli chcesz zapisać całą witrynę, ze wszystkimi powiązanymi stronami, kliknij tutaj.
Otwórz stronę internetową, którą chcesz zapisać. Każda przeglądarka internetowa może szybko zapisać aktualnie odwiedzaną stronę. Następnie możesz uzyskać dostęp do tej strony internetowej w dowolnym momencie, nawet gdy jesteś offline. Jeśli chcesz zapisać całą witrynę, ze wszystkimi powiązanymi stronami, kliknij tutaj.  Otwórz okno „Zapisz stronę jako”. Wszystkie przeglądarki umożliwiają zapisanie strony internetowej wraz z zawartymi na niej multimediami. Możesz szybko otworzyć to okno, naciskając Ctrl/⌘ Cmd+S. lub wykonując następujące czynności:
Otwórz okno „Zapisz stronę jako”. Wszystkie przeglądarki umożliwiają zapisanie strony internetowej wraz z zawartymi na niej multimediami. Możesz szybko otworzyć to okno, naciskając Ctrl/⌘ Cmd+S. lub wykonując następujące czynności: - Chrome - kliknij przycisk menu Chrome (☰) i wybierz „Zapisz stronę jako”.
- Internet Explorer - kliknij ikonę koła zębatego, wybierz „Plik”, a następnie „Zapisz jako”. Jeśli nie widzisz przycisku koła zębatego, naciśnij Alt aby wyświetlić pasek menu, kliknij „Plik”, a następnie wybierz „Zapisz jako”.
- Firefox - kliknij przycisk menu Firefox (☰) i wybierz „Zapisz stronę”.
- Safari - Kliknij menu „Plik” i wybierz „Zapisz jako”.
 Nazwij zapisaną stronę. Domyślnie plik będzie miał taką samą nazwę jak tytuł strony.
Nazwij zapisaną stronę. Domyślnie plik będzie miał taką samą nazwę jak tytuł strony.  Wybierz lokalizację, w której chcesz zapisać stronę. Po zapisaniu plik HTML strony będzie zlokalizowany tutaj, podobnie jak folder zawierający wszystkie multimedia strony, jeśli zdecydujesz się zapisać całą stronę.
Wybierz lokalizację, w której chcesz zapisać stronę. Po zapisaniu plik HTML strony będzie zlokalizowany tutaj, podobnie jak folder zawierający wszystkie multimedia strony, jeśli zdecydujesz się zapisać całą stronę.  Wybierz, czy chcesz zapisać całą stronę, czy tylko HTML. W menu „Zapisz jako typ” można wybrać „Strona internetowa, pełna” lub „Strona internetowa, tylko html”. Zapisanie całej strony internetowej spowoduje zapisanie wszystkich multimediów na stronie w oddzielnym folderze. Umożliwia to przeglądanie zdjęć w trybie offline.
Wybierz, czy chcesz zapisać całą stronę, czy tylko HTML. W menu „Zapisz jako typ” można wybrać „Strona internetowa, pełna” lub „Strona internetowa, tylko html”. Zapisanie całej strony internetowej spowoduje zapisanie wszystkich multimediów na stronie w oddzielnym folderze. Umożliwia to przeglądanie zdjęć w trybie offline. - Użytkownicy przeglądarki Internet Explorer mogą również wybrać opcję „Archiwum sieci Web, pojedynczy plik ( *. Mht)”. Jest to format firmy Microsoft, w którym wszystkie dane stron internetowych są przechowywane w jednym pliku archiwum. Te pliki .mht można łatwo otworzyć tylko w przeglądarce Internet Explorer, ale znacznie ułatwiają one archiwizowanie wielu stron internetowych.
 Otwórz zapisaną stronę internetową. Plik html znajdziesz we wprowadzonej lokalizacji. Kliknij go dwukrotnie, aby otworzyć zapisaną stronę w domyślnej przeglądarce internetowej, nawet gdy jesteś offline.
Otwórz zapisaną stronę internetową. Plik html znajdziesz we wprowadzonej lokalizacji. Kliknij go dwukrotnie, aby otworzyć zapisaną stronę w domyślnej przeglądarce internetowej, nawet gdy jesteś offline. - Upewnij się, że powiązany folder multimediów zawsze znajduje się w tej samej lokalizacji, co plik .html. Jeśli nie znajduje się w tej samej lokalizacji, strona internetowa nie załaduje obrazów.
- Jeśli jesteś w trybie offline, a zapisana strona zawiera wideo do przesłania strumieniowego, wideo nie zostanie załadowane do czasu ponownego połączenia z Internetem.
Metoda 2 z 4: iOS
 Otwórz witrynę, którą chcesz zapisać w Safari na iOS. Możesz zapisać dowolną stronę internetową do czytania offline. Może to być bardzo przydatne, gdy podróżujesz lub spodziewasz się, że nie masz połączenia z Internetem.
Otwórz witrynę, którą chcesz zapisać w Safari na iOS. Możesz zapisać dowolną stronę internetową do czytania offline. Może to być bardzo przydatne, gdy podróżujesz lub spodziewasz się, że nie masz połączenia z Internetem. - Wymaga to iOS 7 lub nowszego.
 Kliknij przycisk Udostępnij. Znajduje się u dołu ekranu (iPhone i iPod) lub u góry ekranu (iPad). Przycisk Udostępnij wygląda jak pudełko ze strzałką wychodzącą z góry.
Kliknij przycisk Udostępnij. Znajduje się u dołu ekranu (iPhone i iPod) lub u góry ekranu (iPad). Przycisk Udostępnij wygląda jak pudełko ze strzałką wychodzącą z góry.  W menu Udostępnij naciśnij przycisk „Dodaj do listy czytelniczej”. Przycisk „Dodaj do listy czytelniczej” przypomina parę okularów i znajduje się obok przycisku „Dodaj zakładkę”.
W menu Udostępnij naciśnij przycisk „Dodaj do listy czytelniczej”. Przycisk „Dodaj do listy czytelniczej” przypomina parę okularów i znajduje się obok przycisku „Dodaj zakładkę”. - Po dodaniu witryny do listy czytelniczej pozostaw kartę otwartą przez kilka chwil. Pełne zapisanie większych stron może zająć trochę więcej czasu. Po załadowaniu strony internetowej nie ma problemu z zamknięciem karty.
 Znajdź zapisane strony na liście czytelniczej. Listę do przeczytania możesz otworzyć nawet wtedy, gdy nie masz połączenia z Internetem. Naciśnij przycisk Zakładki w Safari, a następnie naciśnij zakładkę Okulary, aby wyświetlić wszystkie strony na liście Czytelnia.
Znajdź zapisane strony na liście czytelniczej. Listę do przeczytania możesz otworzyć nawet wtedy, gdy nie masz połączenia z Internetem. Naciśnij przycisk Zakładki w Safari, a następnie naciśnij zakładkę Okulary, aby wyświetlić wszystkie strony na liście Czytelnia. - Przycisk Zakładki znajduje się obok paska adresu. Wygląda jak otwarta książka.
 Dotknij strony, aby ją otworzyć. Jeśli nie masz połączenia z siecią, możesz zauważyć, że strona wygląda inaczej niż oryginał. Dzieje się tak, ponieważ nieistotne dane, takie jak kolor tła witryny, można usunąć, gdy strona jest zapisywana do czytania offline.
Dotknij strony, aby ją otworzyć. Jeśli nie masz połączenia z siecią, możesz zauważyć, że strona wygląda inaczej niż oryginał. Dzieje się tak, ponieważ nieistotne dane, takie jak kolor tła witryny, można usunąć, gdy strona jest zapisywana do czytania offline.  Przewiń do końca, aby przejść do następnej pozycji. Po dotarciu na dół strony przewijaj dalej, aby przejść do następnej pozycji na liście Do przeczytania.
Przewiń do końca, aby przejść do następnej pozycji. Po dotarciu na dół strony przewijaj dalej, aby przejść do następnej pozycji na liście Do przeczytania.  Przełączaj się między elementami przeczytanymi i nieprzeczytanymi. Naciśnij przycisk „Wyświetl wszystko” lub „Wyświetl nieprzeczytane” u dołu listy Czytelnia, aby przełączać się między wszystkimi stronami na liście lub tylko tymi, których jeszcze nie przeczytałeś.
Przełączaj się między elementami przeczytanymi i nieprzeczytanymi. Naciśnij przycisk „Wyświetl wszystko” lub „Wyświetl nieprzeczytane” u dołu listy Czytelnia, aby przełączać się między wszystkimi stronami na liście lub tylko tymi, których jeszcze nie przeczytałeś.  Przesuń element na liście Czytelnia w lewo, aby go usunąć. Po przeczytaniu elementu możesz usunąć go z listy, przesuwając palcem w lewo, a następnie naciskając „Usuń”.
Przesuń element na liście Czytelnia w lewo, aby go usunąć. Po przeczytaniu elementu możesz usunąć go z listy, przesuwając palcem w lewo, a następnie naciskając „Usuń”.  Zaktualizuj urządzenie, jeśli lista czytelnicza nie działa prawidłowo. Niektórzy użytkownicy zgłaszali problemy z aktualizacją iOS 8 uniemożliwiające ładowanie stron listy czytelniczej w trybie offline. Ten problem należy rozwiązać, aktualizując system do wersji iOS 8.0.1 lub nowszej.
Zaktualizuj urządzenie, jeśli lista czytelnicza nie działa prawidłowo. Niektórzy użytkownicy zgłaszali problemy z aktualizacją iOS 8 uniemożliwiające ładowanie stron listy czytelniczej w trybie offline. Ten problem należy rozwiązać, aktualizując system do wersji iOS 8.0.1 lub nowszej. - Otwórz aplikację Ustawienia i wybierz „Ogólne”.
- Naciśnij opcję „Aktualizacja oprogramowania”, a następnie wybierz opcję „Zainstaluj aktualizację”, gdy urządzenie wyszuka dostępne aktualizacje.
Metoda 3 z 4: Android
 Otwórz witrynę, którą chcesz zapisać w Chrome na Androida. Nie możesz zapisać strony internetowej do przeglądania w trybie offline, jak ma to miejsce w przypadku Safari na iOS, ale możesz zapisać strony jako pliki PDF, które możesz otworzyć w dowolnym momencie i skorzystać z łączy.
Otwórz witrynę, którą chcesz zapisać w Chrome na Androida. Nie możesz zapisać strony internetowej do przeglądania w trybie offline, jak ma to miejsce w przypadku Safari na iOS, ale możesz zapisać strony jako pliki PDF, które możesz otworzyć w dowolnym momencie i skorzystać z łączy. - Inne przeglądarki systemu Android mogą zapewniać opcję przeglądania w trybie offline. Otwórz menu przeglądarki, naciskając przycisk (⋮) i wybierz „Zapisz, aby przeglądać offline”. Nie wszystkie przeglądarki na Androida oferują tę opcję.
 Naciśnij przycisk menu Chrome (⋮) i wybierz „Drukuj”. Teraz „wydrukujesz” stronę internetową do formatu PDF.
Naciśnij przycisk menu Chrome (⋮) i wybierz „Drukuj”. Teraz „wydrukujesz” stronę internetową do formatu PDF.  Naciśnij menu rozwijane i wybierz opcję „Zapisz jako PDF”. Spowoduje to zapisanie strony z łączami w pliku PDF, który zostanie zapisany na Twoim urządzeniu.
Naciśnij menu rozwijane i wybierz opcję „Zapisz jako PDF”. Spowoduje to zapisanie strony z łączami w pliku PDF, który zostanie zapisany na Twoim urządzeniu.  Naciśnij przycisk „Zapisz”. Otworzy się menu pobierania. Wybierz opcję „Pobrane” w lewej ramce.
Naciśnij przycisk „Zapisz”. Otworzy się menu pobierania. Wybierz opcję „Pobrane” w lewej ramce.  Nadaj nazwę zapisanej stronie. Domyślnie strona zostanie zapisana jako tytuł strony. Możesz to zmienić, naciskając nazwę i wprowadzając nową nazwę.
Nadaj nazwę zapisanej stronie. Domyślnie strona zostanie zapisana jako tytuł strony. Możesz to zmienić, naciskając nazwę i wprowadzając nową nazwę.  Naciśnij przycisk „Zapisz”. Plik PDF zostanie zapisany na Twoim urządzeniu.
Naciśnij przycisk „Zapisz”. Plik PDF zostanie zapisany na Twoim urządzeniu.  Otwórz aplikację Pobrane na swoim urządzeniu. Spowoduje to wyświetlenie listy wszystkich pobranych plików.
Otwórz aplikację Pobrane na swoim urządzeniu. Spowoduje to wyświetlenie listy wszystkich pobranych plików.  Stuknij nowo zapisany plik PDF. Możesz zostać poproszony o wybranie aplikacji, w której chcesz otworzyć plik.
Stuknij nowo zapisany plik PDF. Możesz zostać poproszony o wybranie aplikacji, w której chcesz otworzyć plik.  Przeczytaj stronę internetową. Możesz kliknąć dowolne łącze w pliku PDF, aby otworzyć go w przeglądarce, ale aby to zrobić, musisz mieć połączenie z siecią.
Przeczytaj stronę internetową. Możesz kliknąć dowolne łącze w pliku PDF, aby otworzyć go w przeglądarce, ale aby to zrobić, musisz mieć połączenie z siecią.
Metoda 4 z 4: zarchiwizuj całą witrynę internetową
 Pobierz i zainstaluj Athrack. ITrack to darmowy program do kopiowania witryn internetowych typu open source, który umożliwia przechowywanie każdej strony i elementu multimedialnego w całej witrynie, zachowując jednocześnie łącza i foldery danych dla całej zawartości. Otwierając stronę w trybie offline, będziesz mógł przejść do dowolnego łącza w witrynie, o ile prowadzą one do treści znajdującej się na tym samym serwerze.
Pobierz i zainstaluj Athrack. ITrack to darmowy program do kopiowania witryn internetowych typu open source, który umożliwia przechowywanie każdej strony i elementu multimedialnego w całej witrynie, zachowując jednocześnie łącza i foldery danych dla całej zawartości. Otwierając stronę w trybie offline, będziesz mógł przejść do dowolnego łącza w witrynie, o ile prowadzą one do treści znajdującej się na tym samym serwerze. - Możesz pobrać iTrack za darmo pod adresem HTTPrack.com. Jest dostępny dla systemów Windows, Mac i Linux.
 Uruchom iTrack i utwórz nowy projekt. ITrack zapisuje każdą archiwizowaną witrynę jako „projekt”. Ułatwia to wybieranie witryn, które zostały już zarchiwizowane do aktualizacji.
Uruchom iTrack i utwórz nowy projekt. ITrack zapisuje każdą archiwizowaną witrynę jako „projekt”. Ułatwia to wybieranie witryn, które zostały już zarchiwizowane do aktualizacji.  Wybierz nazwę i lokalizację projektu. ITrack zaleca utworzenie folderu głównego dla wszystkich zapisanych witryn internetowych, a następnie nadanie każdej witrynie nazwy. ITrack utworzy następnie dyskretne foldery dla każdego projektu w katalogu głównym.
Wybierz nazwę i lokalizację projektu. ITrack zaleca utworzenie folderu głównego dla wszystkich zapisanych witryn internetowych, a następnie nadanie każdej witrynie nazwy. ITrack utworzy następnie dyskretne foldery dla każdego projektu w katalogu głównym.  Wybierz opcję „Pobierz witryny internetowe”, a następnie wprowadź adres. Jeśli chcesz zarchiwizować całą witrynę internetową, zacznij od adresu podstawowego witryny.
Wybierz opcję „Pobierz witryny internetowe”, a następnie wprowadź adres. Jeśli chcesz zarchiwizować całą witrynę internetową, zacznij od adresu podstawowego witryny.  Kliknij przycisk „Zakończ” lub „Start”, aby rozpocząć tworzenie kopii lustrzanej witryny. Zobaczysz paski postępu, gdy Athrack zacznie pobierać całą zawartość strony internetowej. Może to zająć dużo czasu, szczególnie w przypadku większych witryn i wolniejszych połączeń.
Kliknij przycisk „Zakończ” lub „Start”, aby rozpocząć tworzenie kopii lustrzanej witryny. Zobaczysz paski postępu, gdy Athrack zacznie pobierać całą zawartość strony internetowej. Może to zająć dużo czasu, szczególnie w przypadku większych witryn i wolniejszych połączeń. - Domyślnie iTrack śledzi każde łącze w witrynie i pobiera znalezione treści, ale pozostanie w skonfigurowanej witrynie. Dzięki temu iTrack nie będzie próbował pobrać całego Internetu na Twój komputer.
 Wyświetl zarchiwizowaną witrynę. Po zakończeniu procedury archiwizacji możesz otworzyć folder, który utworzyłeś dla swojego projektu i załadować plik HTML ze strony internetowej. Teraz będziesz mógł przeglądać wszystkie strony, nawet gdy jesteś offline.
Wyświetl zarchiwizowaną witrynę. Po zakończeniu procedury archiwizacji możesz otworzyć folder, który utworzyłeś dla swojego projektu i załadować plik HTML ze strony internetowej. Teraz będziesz mógł przeglądać wszystkie strony, nawet gdy jesteś offline. - Jeśli witryna zawiera wideo do przesyłania strumieniowego, nie będziesz w stanie go obejrzeć, jeśli nie masz połączenia z Internetem.
Porady
- Zapisuj strony internetowe, gdy planujesz podróż lub gdy nie będziesz mieć dostępu do Wi-Fi lub połączenia internetowego przez dłuższy czas. Strony internetowe można przeglądać w trybie offline i przeglądać w dowolnym momencie bez połączenia z Internetem.
- Zapisz stronę internetową, jeśli zawiera ważne informacje, które będziesz potrzebować później przeglądać, odwoływać się lub używać. Zapisanie strony internetowej powoduje trwałe zapisanie zawartości strony, nawet jeśli webmaster miałby ją usunąć lub wprowadzić zmiany.