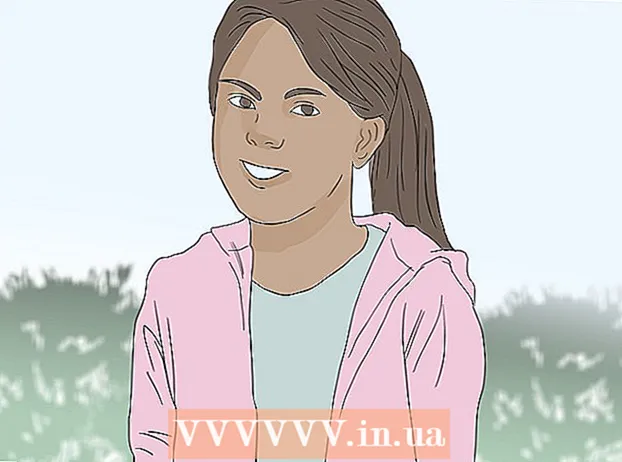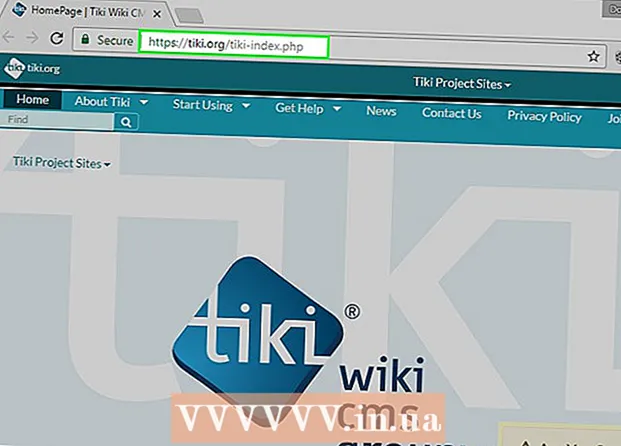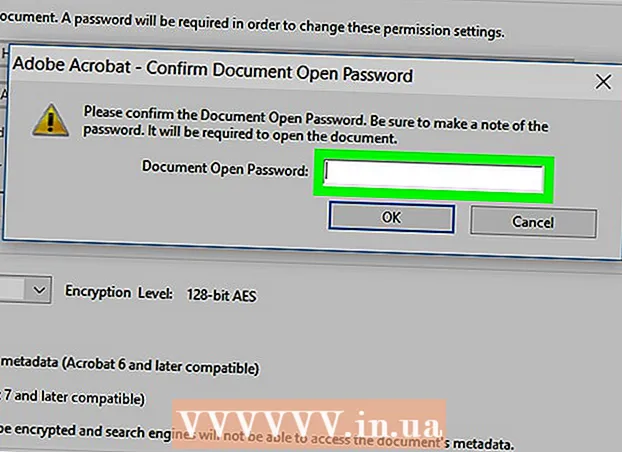Autor:
Morris Wright
Data Utworzenia:
21 Kwiecień 2021
Data Aktualizacji:
24 Czerwiec 2024
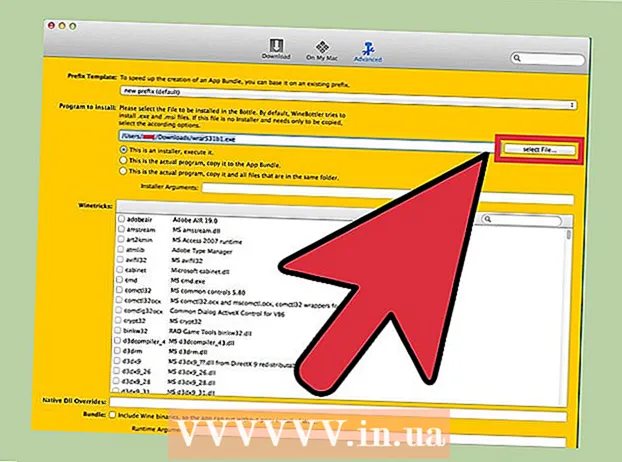
Zawartość
- Do kroku
- Metoda 1 z 3: Utwórz drugą partycję na komputerze
- Metoda 2 z 3: Otwórz pliki .exe na wirtualnym dysku twardym
- Metoda 3 z 3: Używanie programu emulującego
- Porady
- Ostrzeżenia
Plik .exe to plik komputerowy z rozszerzeniem „.exe”. Jest to „plik wykonywalny”. Na komputerze z systemem operacyjnym Windows można otworzyć plik .exe, klikając go dwukrotnie. Komputer Apple nie może otworzyć pliku .exe w ten sposób, ponieważ systemy Windows i Mac OS działają w różnych językach programowania. Mimo to istnieje wiele sposobów na dostosowanie komputera Mac, aby można było otwierać za jego pomocą pliki .exe.
Do kroku
Metoda 1 z 3: Utwórz drugą partycję na komputerze
 Sprawdź, czy Twój Mac działa w systemie OS X w wersji 10.5 lub nowsza.
Sprawdź, czy Twój Mac działa w systemie OS X w wersji 10.5 lub nowsza.- Kliknij logo Apple w lewym górnym rogu.
- Kliknij „About This Mac”. W wyświetlonym oknie znajdziesz numer wersji swojego systemu operacyjnego.
- Jeśli używasz starszej wersji systemu OS X, przed kontynuowaniem tej metody musisz kupić nowszą wersję ze strony internetowej Apple.
 Znajdź program „Boot Camp” na swoim komputerze. Kliknij ikonę lupy w prawym górnym rogu, aby otworzyć Spotlight, a następnie wpisz „kurs”.
Znajdź program „Boot Camp” na swoim komputerze. Kliknij ikonę lupy w prawym górnym rogu, aby otworzyć Spotlight, a następnie wpisz „kurs”. - Pierwszym wynikiem powinien być „Asystent Boot Camp”. Wybierz ten wynik, aby otworzyć program.
- Asystent Boot Camp pomaga zainstalować system Windows na komputerze Mac.
 Utwórz partycję na dysku twardym za pomocą Boot Camp. Kliknij „Kontynuuj” po otwarciu programu. Asystent Boot Camp pomoże Ci podzielić komputer Mac na partycje.
Utwórz partycję na dysku twardym za pomocą Boot Camp. Kliknij „Kontynuuj” po otwarciu programu. Asystent Boot Camp pomoże Ci podzielić komputer Mac na partycje. - Kliknij „Pobierz najnowsze oprogramowanie obsługi systemu Windows z firmy Apple”, jeśli oprogramowanie nie zostało jeszcze pobrane.
- Utwórz partycję dla systemu Windows. Możesz podzielić dysk twardy na dwie równe części lub wybrać 32 GB. Jeśli Twoim celem jest tylko otwarcie plików .exe, najlepiej wybrać 32 GB.
- Wybierz FAT32, a nie NTFS.
- Kliknij opcję „Partycja”.
- Wybierz „PARTITION 3 BOOT CAMP” z ekranu partycji Windows. Każdy inny wybór spowoduje wyczyszczenie dysku twardego komputera Mac.
 Uruchom z systemu Windows lub z Mac OS X. Aby wybrać właściwą partycję podczas uruchamiania, przytrzymaj klawisz opcji po uruchomieniu komputera.
Uruchom z systemu Windows lub z Mac OS X. Aby wybrać właściwą partycję podczas uruchamiania, przytrzymaj klawisz opcji po uruchomieniu komputera.  Zainstaluj system operacyjny Windows. Aby zainstalować system Windows z Boot Camp, musisz mieć oficjalną wersję systemu Windows.
Zainstaluj system operacyjny Windows. Aby zainstalować system Windows z Boot Camp, musisz mieć oficjalną wersję systemu Windows. - Możesz kupić system Windows na Microsoft.com lub skorzystać z licencji, którą można zainstalować na więcej niż jednym komputerze.
 Zainstaluj programy dla systemu Windows. Teraz możesz zainstalować wszystkie programy odpowiednie dla systemu Windows, w tym pliki .exe. Kliknij dwukrotnie pliki, aby je otworzyć.
Zainstaluj programy dla systemu Windows. Teraz możesz zainstalować wszystkie programy odpowiednie dla systemu Windows, w tym pliki .exe. Kliknij dwukrotnie pliki, aby je otworzyć.
Metoda 2 z 3: Otwórz pliki .exe na wirtualnym dysku twardym
 Pobierz oprogramowanie do wirtualizacji na komputer Mac. Odwiedź download.cnet.com, aby przeczytać recenzje popularnych programów, takich jak VMWare Fusion lub Parallels Desktop.
Pobierz oprogramowanie do wirtualizacji na komputer Mac. Odwiedź download.cnet.com, aby przeczytać recenzje popularnych programów, takich jak VMWare Fusion lub Parallels Desktop. - Program do wirtualizacji faktycznie oszukuje twojego Maca, sprawia, że twój Mac myśli, że zarówno OS X, jak i Windows są zainstalowane.
- Wypróbuj bezpłatną wersję demonstracyjną jednego z tych programów, jeśli nie masz pewności co do swoich preferencji.
 Przeciągnij VMWare Fusion lub Parallels Desktop z folderu Pobrane do folderu Aplikacje.
Przeciągnij VMWare Fusion lub Parallels Desktop z folderu Pobrane do folderu Aplikacje. Kliknij program, aby rozpocząć instalację.
Kliknij program, aby rozpocząć instalację. Wskaż, że chcesz uruchomić system Windows na utworzonym dysku wirtualnym.
Wskaż, że chcesz uruchomić system Windows na utworzonym dysku wirtualnym. Zainstaluj oficjalną wersję systemu Windows.
Zainstaluj oficjalną wersję systemu Windows. Zainstaluj żądane programy Windows z Internetu lub z dysku instalacyjnego. Możesz teraz także otwierać pliki .exe.
Zainstaluj żądane programy Windows z Internetu lub z dysku instalacyjnego. Możesz teraz także otwierać pliki .exe.
Metoda 3 z 3: Używanie programu emulującego
 Idź do winebottler.kronenberg.org. Kliknij program WineBottler, aby rozpocząć pobieranie.
Idź do winebottler.kronenberg.org. Kliknij program WineBottler, aby rozpocząć pobieranie. - Do wyboru są dwie wersje: „rozwojowa” lub „stabilna” (stabilna). Pierwsza opcja zawiera najnowsze aktualizacje i jest zwykle najlepszym wyborem.
 Otwórz to Program .dmg z folderu Pobrane.
Otwórz to Program .dmg z folderu Pobrane. Przeciągnij programy Wine i WineBottler do folderu Aplikacje.
Przeciągnij programy Wine i WineBottler do folderu Aplikacje.- Wine to program do emulacji (open source).
- WineBottler współpracuje z Wine, ale zachowuje się jak normalny program dla OS X.
- WineBottler nie otwiera bezpośrednio plików .exe, ale program pakuje pliki tak, aby wersja podobna do niego była widoczna w systemie operacyjnym Mac. Dlatego instalacja systemu Windows nie jest konieczna.
 Otwórz program WineBottler.
Otwórz program WineBottler. W lewej kolumnie przejdź do folderu „Istniejące prefiksy”. Stąd masz dostęp do dziesiątek programów Windows.
W lewej kolumnie przejdź do folderu „Istniejące prefiksy”. Stąd masz dostęp do dziesiątek programów Windows.  Wybierz program z listy i kliknij „Zainstaluj”, aby otworzyć program na komputerze Mac. Pierwszą rzeczą do zrobienia jest zainstalowanie systemu Windows z tej listy.
Wybierz program z listy i kliknij „Zainstaluj”, aby otworzyć program na komputerze Mac. Pierwszą rzeczą do zrobienia jest zainstalowanie systemu Windows z tej listy. - Po instalacji kliknij dwukrotnie ikonę Windows. System Windows powinien teraz otworzyć się w systemie operacyjnym komputera Mac.
- Uwaga: szybkość, z jaką działają programy, różni się w zależności od komputera. Może wydawać się dużo wolniejszy niż programy kompatybilne z komputerami Mac.
 Pobierz program Windows z rozszerzeniem Rozszerzenie .exe, jeśli nie widzisz żądanego programu na liście WineBottler.
Pobierz program Windows z rozszerzeniem Rozszerzenie .exe, jeśli nie widzisz żądanego programu na liście WineBottler. Wróć do WineBottler. Przejdź do „Niestandardowe prefiksy” w lewej kolumnie.
Wróć do WineBottler. Przejdź do „Niestandardowe prefiksy” w lewej kolumnie. - Użyj przeglądarki „Wybierz plik”, aby wybrać właśnie pobrany plik .exe.
- Otwórz plik .exe za pomocą WineBottler. Plik zostanie teraz otwarty i zainstalowany.
Porady
- Jeśli nie chcesz wykonywać powyższych czynności, możesz przeszukać Internet w poszukiwaniu alternatyw dla żądanego programu, który jest odpowiedni dla komputerów Mac.
Ostrzeżenia
- Jeśli używasz systemu Windows na komputerze Mac, prawdopodobieństwo zarażenia się wirusem jest takie samo, jak w przypadku komputera PC. Dlatego zainstaluj oprogramowanie chroniące przed złośliwym oprogramowaniem w części komputera z systemem Windows.