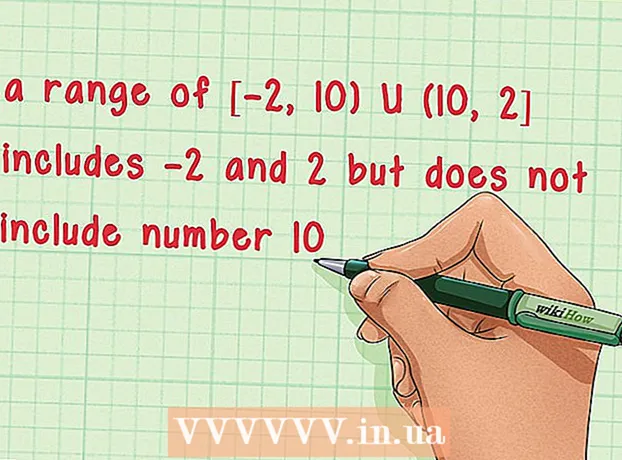Autor:
Morris Wright
Data Utworzenia:
24 Kwiecień 2021
Data Aktualizacji:
26 Czerwiec 2024

Zawartość
- Do kroku
- Metoda 1 z 3: użycie SmallPDF
- Metoda 2 z 3: Korzystanie z PDF2Go
- Metoda 3 z 3: Korzystanie z programu Adobe Acrobat Pro
- Porady
- Ostrzeżenia
Z tego artykułu dowiesz się, jak zablokować plik PDF za pomocą hasła, uniemożliwiając jego otwarcie bez podania odpowiedniego hasła. Można to zrobić za pomocą bezpłatnych usług online lub możesz skorzystać z płatnej wersji programu Adobe Acrobat Pro, jeśli taką posiadasz.
Do kroku
Metoda 1 z 3: użycie SmallPDF
 Otwórz stronę ochrony SmallPDF. Przejdź do https://smallpdf.com/protect-pdf/ w swojej przeglądarce. SmallPDF umożliwia ustawienie hasła do pliku PDF, uniemożliwiając otwarcie pliku bez hasła.
Otwórz stronę ochrony SmallPDF. Przejdź do https://smallpdf.com/protect-pdf/ w swojej przeglądarce. SmallPDF umożliwia ustawienie hasła do pliku PDF, uniemożliwiając otwarcie pliku bez hasła. - Jeśli chcesz zablokować opcję blokowania pliku PDF hasłem, spróbuj użyć formatu PDF2Go zamiast SmallPDF.
 Kliknij Wybierz plik. To jest łącze w czerwonym polu pośrodku strony. Otworzy się okno.
Kliknij Wybierz plik. To jest łącze w czerwonym polu pośrodku strony. Otworzy się okno.  Wybierz plik PDF. Przejdź do lokalizacji pliku PDF, który chcesz zablokować hasłem, a następnie kliknij odpowiedni plik PDF.
Wybierz plik PDF. Przejdź do lokalizacji pliku PDF, który chcesz zablokować hasłem, a następnie kliknij odpowiedni plik PDF.  Kliknij Otworzyć. Znajduje się w prawym dolnym rogu okna. Twój plik PDF zostanie przesłany do witryny SmallPDF.
Kliknij Otworzyć. Znajduje się w prawym dolnym rogu okna. Twój plik PDF zostanie przesłany do witryny SmallPDF.  Wprowadź hasło. Wpisz hasło, którego chcesz używać, w polu tekstowym „Wybierz hasło”, a następnie wprowadź je ponownie w polu tekstowym „Powtórz hasło” poniżej.
Wprowadź hasło. Wpisz hasło, którego chcesz używać, w polu tekstowym „Wybierz hasło”, a następnie wprowadź je ponownie w polu tekstowym „Powtórz hasło” poniżej. - Twoje hasła muszą się zgadzać, aby można było kontynuować.
 Kliknij SZYFROWUJ PDF →. To jest czerwony przycisk pod polami tekstowymi hasła. Spowoduje to zastosowanie Twojego hasła do pliku PDF.
Kliknij SZYFROWUJ PDF →. To jest czerwony przycisk pod polami tekstowymi hasła. Spowoduje to zastosowanie Twojego hasła do pliku PDF.  Kliknij Pobierz plik teraz. Ten przycisk pojawia się po lewej stronie strony po przypisaniu hasła do pliku PDF. Spowoduje to pobranie pliku PDF zabezpieczonego hasłem na komputer. Odtąd będziesz musiał wprowadzić wybrane hasło, aby otworzyć plik PDF.
Kliknij Pobierz plik teraz. Ten przycisk pojawia się po lewej stronie strony po przypisaniu hasła do pliku PDF. Spowoduje to pobranie pliku PDF zabezpieczonego hasłem na komputer. Odtąd będziesz musiał wprowadzić wybrane hasło, aby otworzyć plik PDF.
Metoda 2 z 3: Korzystanie z PDF2Go
 Otwórz witrynę PDF2Go. Przejdź do https://www.pdf2go.com/protect-pdf/ w przeglądarce. Podobnie jak SmallPDF, PDF2Go umożliwia zapobieganie otwieraniu plików PDF bez hasła; umożliwia jednak również blokowanie edycji pliku PDF, aby nikt nie mógł go edytować bez znajomości obu haseł.
Otwórz witrynę PDF2Go. Przejdź do https://www.pdf2go.com/protect-pdf/ w przeglądarce. Podobnie jak SmallPDF, PDF2Go umożliwia zapobieganie otwieraniu plików PDF bez hasła; umożliwia jednak również blokowanie edycji pliku PDF, aby nikt nie mógł go edytować bez znajomości obu haseł.  Kliknij Wybierz plik. To jest na górze strony. Otworzy się okno.
Kliknij Wybierz plik. To jest na górze strony. Otworzy się okno.  Wybierz swój plik PDF. Przejdź do pliku PDF, który chcesz zablokować hasłem, i kliknij go, aby go wybrać.
Wybierz swój plik PDF. Przejdź do pliku PDF, który chcesz zablokować hasłem, i kliknij go, aby go wybrać.  Kliknij Otworzyć. Znajduje się w prawym dolnym rogu okna. Spowoduje to przesłanie pliku PDF do witryny internetowej.
Kliknij Otworzyć. Znajduje się w prawym dolnym rogu okna. Spowoduje to przesłanie pliku PDF do witryny internetowej.  Przewiń w dół do sekcji „Ustawienia”. To jest na środku strony. Tutaj możesz ustawić swoje hasło.
Przewiń w dół do sekcji „Ustawienia”. To jest na środku strony. Tutaj możesz ustawić swoje hasło.  Wprowadź hasło. Wpisz hasło do pliku PDF w polu tekstowym „Wprowadź hasło użytkownika”, a następnie powtórz to hasło w polu „Powtórz hasło użytkownika” poniżej. To jest hasło, którego będziesz używać do otwierania pliku PDF.
Wprowadź hasło. Wpisz hasło do pliku PDF w polu tekstowym „Wprowadź hasło użytkownika”, a następnie powtórz to hasło w polu „Powtórz hasło użytkownika” poniżej. To jest hasło, którego będziesz używać do otwierania pliku PDF.  Wyłącz uprawnienia do plików PDF. Kliknij „Nie” pod nagłówkami „Zezwolić na drukowanie?”, „Zezwolić na kopiowanie” i „Zezwolić na dostosowywanie?”.
Wyłącz uprawnienia do plików PDF. Kliknij „Nie” pod nagłówkami „Zezwolić na drukowanie?”, „Zezwolić na kopiowanie” i „Zezwolić na dostosowywanie?”.  Przewiń w dół i wprowadź hasło do edycji. Wprowadź żądane hasło, aby zablokować edycję pliku PDF w polach tekstowych „Wprowadź hasło właściciela” i „Powtórz hasło właściciela” na dole strony.
Przewiń w dół i wprowadź hasło do edycji. Wprowadź żądane hasło, aby zablokować edycję pliku PDF w polach tekstowych „Wprowadź hasło właściciela” i „Powtórz hasło właściciela” na dole strony.  Kliknij ZAPISZ ZMIANY. To jest zielony przycisk u dołu strony. Spowoduje to, że PDF2Go przypisze hasła do pliku PDF.
Kliknij ZAPISZ ZMIANY. To jest zielony przycisk u dołu strony. Spowoduje to, że PDF2Go przypisze hasła do pliku PDF.  Kliknij Pobieranie pliku. Ten jasnozielony przycisk znajduje się w prawym górnym rogu strony. Plik PDF zabezpieczony hasłem zostanie pobrany na Twój komputer. Od teraz, aby otworzyć lub edytować plik PDF, musisz najpierw wprowadzić prawidłowe hasła.
Kliknij Pobieranie pliku. Ten jasnozielony przycisk znajduje się w prawym górnym rogu strony. Plik PDF zabezpieczony hasłem zostanie pobrany na Twój komputer. Od teraz, aby otworzyć lub edytować plik PDF, musisz najpierw wprowadzić prawidłowe hasła. - Możesz także kliknąć „Pobierz plik ZIP” na środku strony, jeśli chcesz pobrać plik PDF w folderze skompresowanym (skompresowanym). Może to być jedyna opcja w przypadku bardzo dużych plików PDF.
Metoda 3 z 3: Korzystanie z programu Adobe Acrobat Pro
 Upewnij się, że korzystasz z płatnej wersji programu Adobe Acrobat. Podczas korzystania z bezpłatnego programu Adobe Reader nie można edytować plików PDF (w tym przypisywać do nich haseł).
Upewnij się, że korzystasz z płatnej wersji programu Adobe Acrobat. Podczas korzystania z bezpłatnego programu Adobe Reader nie można edytować plików PDF (w tym przypisywać do nich haseł).  Otwórz swój plik PDF w programie Adobe Acrobat. Kliknij „Plik” w lewym górnym rogu, kliknij „Otwórz” w menu rozwijanym, wybierz plik PDF, a następnie kliknij „Otwórz” w prawym dolnym rogu okna.
Otwórz swój plik PDF w programie Adobe Acrobat. Kliknij „Plik” w lewym górnym rogu, kliknij „Otwórz” w menu rozwijanym, wybierz plik PDF, a następnie kliknij „Otwórz” w prawym dolnym rogu okna.  Kliknij Widzieć. Ta pozycja menu znajduje się u góry okna programu Adobe Acrobat (Windows) lub ekranu (Mac). Pojawi się wysuwane menu.
Kliknij Widzieć. Ta pozycja menu znajduje się u góry okna programu Adobe Acrobat (Windows) lub ekranu (Mac). Pojawi się wysuwane menu.  Wybierz Przybory. To jest w wysuwanym menu. Zostanie wyświetlone wyskakujące menu z dodatkowymi opcjami.
Wybierz Przybory. To jest w wysuwanym menu. Zostanie wyświetlone wyskakujące menu z dodatkowymi opcjami.  Wybierz Chronić. To jest w wyskakującym menu. Spowoduje to pojawienie się kolejnego wyskakującego menu.
Wybierz Chronić. To jest w wyskakującym menu. Spowoduje to pojawienie się kolejnego wyskakującego menu.  Kliknij Otworzyć. To jest ostatnie wyskakujące menu. Otworzy się okno narzędzi „Chroń”.
Kliknij Otworzyć. To jest ostatnie wyskakujące menu. Otworzy się okno narzędzi „Chroń”.  Kliknij Szyfruj. To jest na środku okna.
Kliknij Szyfruj. To jest na środku okna.  Kliknij Zaszyfruj hasłem. Otworzy się strona opcji szyfrowania.
Kliknij Zaszyfruj hasłem. Otworzy się strona opcji szyfrowania.  Zaznacz pole „Wymagaj hasła do otwarcia tego dokumentu”. Znajduje się pod nagłówkiem „Otwórz dokument”. Spowoduje to udostępnienie pola tekstowego hasła.
Zaznacz pole „Wymagaj hasła do otwarcia tego dokumentu”. Znajduje się pod nagłówkiem „Otwórz dokument”. Spowoduje to udostępnienie pola tekstowego hasła.  Wprowadź hasło. Wpisz hasło, którego chcesz używać, w polu tekstowym „Hasło do otwierania dokumentu”.
Wprowadź hasło. Wpisz hasło, którego chcesz używać, w polu tekstowym „Hasło do otwierania dokumentu”.  Wybierz poziom zgodności. Kliknij opcję „Zgodność”, a następnie kliknij minimalną wersję programu Adobe Acrobat, z którą chcesz, aby plik był zgodny.
Wybierz poziom zgodności. Kliknij opcję „Zgodność”, a następnie kliknij minimalną wersję programu Adobe Acrobat, z którą chcesz, aby plik był zgodny.  Zaznacz pole „Zaszyfruj całą zawartość dokumentu”. To jest w sekcji „Opcje”. Uniemożliwi to komuś wyodrębnienie pewnych informacji z pliku PDF.
Zaznacz pole „Zaszyfruj całą zawartość dokumentu”. To jest w sekcji „Opcje”. Uniemożliwi to komuś wyodrębnienie pewnych informacji z pliku PDF.  Kliknij dobrze na dole strony.
Kliknij dobrze na dole strony. Po wyświetleniu monitu wprowadź ponownie hasło. Ponownie wprowadź hasło dokumentu, a następnie kliknij „OK”. Spowoduje to potwierdzenie zmian i przypisanie hasła do pliku PDF. Teraz będziesz musiał wprowadzić to hasło, aby wyświetlić plik PDF.
Po wyświetleniu monitu wprowadź ponownie hasło. Ponownie wprowadź hasło dokumentu, a następnie kliknij „OK”. Spowoduje to potwierdzenie zmian i przypisanie hasła do pliku PDF. Teraz będziesz musiał wprowadzić to hasło, aby wyświetlić plik PDF.
Porady
- Tworząc hasło do pliku PDF, postępuj zgodnie z tymi samymi zasadami, które zwykle dotyczą adresu e-mail lub hasła komputera. Zapewni to lepszą ochronę pliku PDF przed zgadywaniem.
Ostrzeżenia
- Dzięki specjalnemu oprogramowaniu możliwe jest otwarcie zablokowanego pliku PDF. Nawet jeśli plik PDF jest zabezpieczony hasłem, należy go zapisać w bezpiecznej, prywatnej lokalizacji.