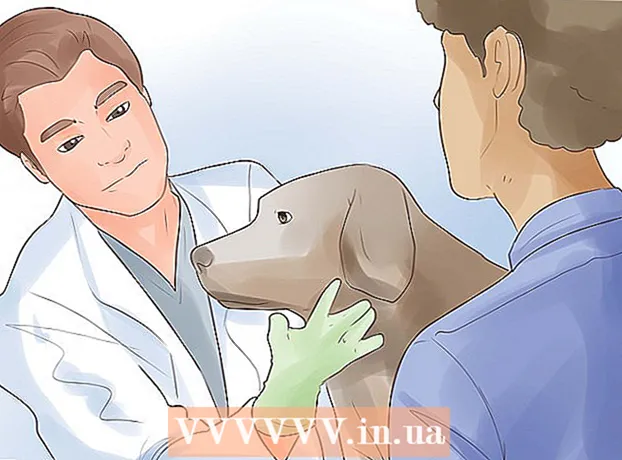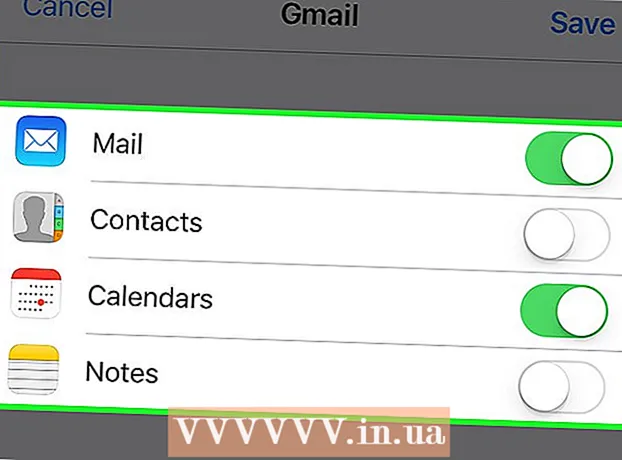Autor:
Tamara Smith
Data Utworzenia:
26 Styczeń 2021
Data Aktualizacji:
1 Lipiec 2024
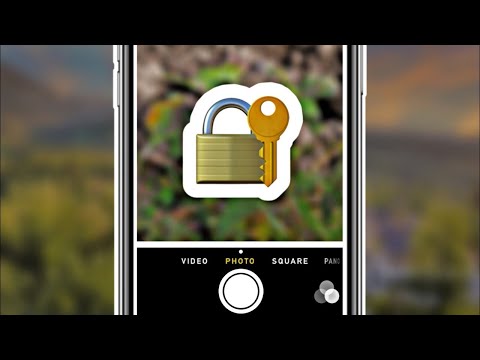
Zawartość
- Do kroku
- Metoda 1 z 3: Używanie AirDrop dla iOS
- Metoda 2 z 3: Używanie AirDrop dla macOS
- Metoda 3 z 3: Korzystanie z iTunes dla systemu macOS lub Windows
Z tego artykułu dowiesz się, jak kopiować zdjęcia z innego urządzenia do galerii Twojego iPhone'a.
Do kroku
Metoda 1 z 3: Używanie AirDrop dla iOS
 Włącz odbieranie AirDrop na odbierającym iPhonie. Tej metody można użyć do skopiowania zdjęć z innego urządzenia iOS (iPada, iPoda lub innego iPhone'a) do Galerii na Twoim iPhonie. Jeśli jesteś w odległości około 10 stóp od urządzenia, możesz to zrobić za pomocą AirDrop. Na odbierającym telefonie iPhone wykonaj następujące czynności:
Włącz odbieranie AirDrop na odbierającym iPhonie. Tej metody można użyć do skopiowania zdjęć z innego urządzenia iOS (iPada, iPoda lub innego iPhone'a) do Galerii na Twoim iPhonie. Jeśli jesteś w odległości około 10 stóp od urządzenia, możesz to zrobić za pomocą AirDrop. Na odbierającym telefonie iPhone wykonaj następujące czynności: - Przesuń palcem w górę od dołu ekranu głównego.
- Naciśnij przycisk „AirDrop”, a następnie wybierz „Tylko kontakty” (jeśli właściciel drugiego telefonu jest na liście kontaktów) lub „Wszyscy”.
 Otwórz zdjęcia na innym urządzeniu z systemem iOS. To jest urządzenie, na którym znajdują się zdjęcia. Ikona z tęczowym kwiatkiem znajduje się na ekranie głównym urządzenia.
Otwórz zdjęcia na innym urządzeniu z systemem iOS. To jest urządzenie, na którym znajdują się zdjęcia. Ikona z tęczowym kwiatkiem znajduje się na ekranie głównym urządzenia.  Wybierz zdjęcia do wysłania.
Wybierz zdjęcia do wysłania.- W albumie zawierającym zdjęcia naciśnij „Wybierz”, a następnie stuknij zdjęcie, które chcesz wysłać.
- Aby wybrać więcej niż jedno zdjęcie, dotknij każdego zdjęcia, które chcesz wysłać.
- Naciśnij „Zaznacz wszystko”, aby zaznaczyć wszystkie zdjęcia w albumie.
 Naciśnij Udostępnij na urządzeniu wysyłającym. To jest kwadrat ze strzałką w lewym dolnym rogu ekranu. Teraz zobaczysz wszystkie nazwy pobliskich urządzeń z włączoną funkcją AirDrop, w tym odbierający iPhone.
Naciśnij Udostępnij na urządzeniu wysyłającym. To jest kwadrat ze strzałką w lewym dolnym rogu ekranu. Teraz zobaczysz wszystkie nazwy pobliskich urządzeń z włączoną funkcją AirDrop, w tym odbierający iPhone.  Wybierz odbierający iPhone. Na odbierającym iPhonie pojawi się komunikat z prośbą o zaakceptowanie lub odrzucenie Airdrop.
Wybierz odbierający iPhone. Na odbierającym iPhonie pojawi się komunikat z prośbą o zaakceptowanie lub odrzucenie Airdrop.  Na telefonie iPhone odbierającym naciśnij Akceptuj. Zdjęcia z urządzenia wysyłającego zostaną skopiowane do Galerii telefonu odbierającego.
Na telefonie iPhone odbierającym naciśnij Akceptuj. Zdjęcia z urządzenia wysyłającego zostaną skopiowane do Galerii telefonu odbierającego. - Aby wyłączyć AirDrop po otrzymaniu zdjęć, przesuń palcem w górę na ekranie głównym. Następnie naciśnij przycisk „AirDrop”, a następnie „Wyłącz odbiór”.
Metoda 2 z 3: Używanie AirDrop dla macOS
 Włącz AirDrop Receive na swoim iPhonie. Jeśli Twój Mac i iPhone znajdują się w promieniu dziesięciu metrów od siebie, możesz użyć AirDrop do kopiowania plików z komputera Mac do Galerii iPhone'a. Zacznij od włączenia AirDrop na swoim iPhonie:
Włącz AirDrop Receive na swoim iPhonie. Jeśli Twój Mac i iPhone znajdują się w promieniu dziesięciu metrów od siebie, możesz użyć AirDrop do kopiowania plików z komputera Mac do Galerii iPhone'a. Zacznij od włączenia AirDrop na swoim iPhonie: - Przesuń palcem w górę od dołu ekranu głównego.
- Naciśnij przycisk „AirDrop”, a następnie wybierz „Tylko kontakty” (jeśli właściciel drugiego telefonu jest na liście kontaktów) lub „Wszyscy”.
 Otwórz Findera na swoim Macu. To jest niebiesko-szara ikona buźki w Twoim Docku.
Otwórz Findera na swoim Macu. To jest niebiesko-szara ikona buźki w Twoim Docku.  Wybierz jedno lub więcej zdjęć do wysłania. Przejdź do folderu, w którym przechowywane są zdjęcia, i kliknij zdjęcie, aby je zaznaczyć. Aby wybrać więcej niż jedno zdjęcie, musisz ⌘ Cmd Przytrzymaj, klikając dodatkowe zdjęcia.
Wybierz jedno lub więcej zdjęć do wysłania. Przejdź do folderu, w którym przechowywane są zdjęcia, i kliknij zdjęcie, aby je zaznaczyć. Aby wybrać więcej niż jedno zdjęcie, musisz ⌘ Cmd Przytrzymaj, klikając dodatkowe zdjęcia. - Przeciągnij wybrane zdjęcia do Airdrop. Znajduje się w lewym panelu Findera. Nie puszczaj jeszcze przycisku myszy - po prostu najedź na niego, aż pojawi się okno AirDrop z ikoną iPhone'a.
- Wklej pliki na swoim iPhonie. Robisz to zwalniając przycisk myszy.
 Na telefonie iPhone naciśnij Akceptuj. Wybrane zdjęcia zostaną skopiowane do Twojej Galerii i będą natychmiast dostępne.
Na telefonie iPhone naciśnij Akceptuj. Wybrane zdjęcia zostaną skopiowane do Twojej Galerii i będą natychmiast dostępne. - Aby wyłączyć AirDrop po otrzymaniu zdjęć, przesuń palcem w górę na ekranie głównym. Następnie naciśnij przycisk „AirDrop”, a następnie „Wyłącz odbiór”.
Metoda 3 z 3: Korzystanie z iTunes dla systemu macOS lub Windows
 Podłącz swój iPhone do komputera. Użyj kabla dostarczonego z iPhonem lub zgodnego.
Podłącz swój iPhone do komputera. Użyj kabla dostarczonego z iPhonem lub zgodnego.  Otwórz iTunes. Jeśli iTunes nie otworzył się automatycznie, otwórz go, klikając dwukrotnie ikonę iTunes (nutka) w Docku u dołu ekranu (macOS) lub w menu Start (Windows).
Otwórz iTunes. Jeśli iTunes nie otworzył się automatycznie, otwórz go, klikając dwukrotnie ikonę iTunes (nutka) w Docku u dołu ekranu (macOS) lub w menu Start (Windows).  Kliknij ikonę iPhone'a. To jest w pobliżu lewego dolnego rogu iTunes.
Kliknij ikonę iPhone'a. To jest w pobliżu lewego dolnego rogu iTunes.  Kliknij Zdjęcia. To jest w lewym panelu.
Kliknij Zdjęcia. To jest w lewym panelu.  Zaznacz pole „Synchronizuj zdjęcia”. To jest w głównym panelu iTunes. Jeśli zobaczysz komunikat „Zdjęcia iCloud są włączone” zamiast „Synchronizuj zdjęcia”, musisz wyłączyć Zdjęcia iCloud na swoim iPhonie. Nie martw się, możesz go ponownie włączyć później. Robisz to tak:
Zaznacz pole „Synchronizuj zdjęcia”. To jest w głównym panelu iTunes. Jeśli zobaczysz komunikat „Zdjęcia iCloud są włączone” zamiast „Synchronizuj zdjęcia”, musisz wyłączyć Zdjęcia iCloud na swoim iPhonie. Nie martw się, możesz go ponownie włączyć później. Robisz to tak: - Otwórz Ustawienia swojego iPhone'a (szara ikona koła zębatego na ekranie głównym).
- Przewiń w dół i wybierz „Zdjęcia i aparat”.
- Przesuń przełącznik „Biblioteka zdjęć iCloud” do pozycji wyłączenia (szare).
- Przesuń przełącznik „Udostępnianie zdjęć iCloud” do pozycji Wył. (Szary).
- Odłącz iPhone'a od komputera, a następnie podłącz go ponownie. Powinieneś teraz zobaczyć „Synchronizuj zdjęcia” w menu Zdjęcia.
 Wybierz folder, który chcesz dodać do Galerii. Kliknij menu rozwijane obok opcji „Kopiuj zdjęcia z” i przejdź do folderu zawierającego zdjęcia. Jeśli nie widzisz folderu, kliknij „Wybierz folder”, aby wyszukać go na komputerze.
Wybierz folder, który chcesz dodać do Galerii. Kliknij menu rozwijane obok opcji „Kopiuj zdjęcia z” i przejdź do folderu zawierającego zdjęcia. Jeśli nie widzisz folderu, kliknij „Wybierz folder”, aby wyszukać go na komputerze. - Jeśli folder zawiera filmy, które chcesz dodać do Galerii, zaznacz pole obok „Uwzględnij filmy”.
 Kliknij Zastosuj. Znajduje się w prawym dolnym rogu ekranu.
Kliknij Zastosuj. Znajduje się w prawym dolnym rogu ekranu.  Kliknij Synchronizuj. Zdjęcia są teraz zsynchronizowane z Twoim iPhonem.
Kliknij Synchronizuj. Zdjęcia są teraz zsynchronizowane z Twoim iPhonem.  Otwórz zdjęcia z iPhone'a. To jest ikona z tęczowym kwiatem na ekranie głównym.
Otwórz zdjęcia z iPhone'a. To jest ikona z tęczowym kwiatem na ekranie głównym.  Stuknij Albumy. To jest na dole ekranu.
Stuknij Albumy. To jest na dole ekranu.  Wybierz folder, który właśnie zsynchronizowałeś. To jest w sekcji „Moje albumy”.
Wybierz folder, który właśnie zsynchronizowałeś. To jest w sekcji „Moje albumy”.  Naciśnij Wybierz. Znajduje się w prawym górnym rogu ekranu.
Naciśnij Wybierz. Znajduje się w prawym górnym rogu ekranu.  Naciśnij Zaznacz wszystko. Znajduje się w lewym górnym rogu ekranu. Wszystkie zdjęcia w albumie są teraz zaznaczone.
Naciśnij Zaznacz wszystko. Znajduje się w lewym górnym rogu ekranu. Wszystkie zdjęcia w albumie są teraz zaznaczone.  Kliknij ikonę Udostępnij. To jest ramka ze strzałką w lewym dolnym rogu ekranu.
Kliknij ikonę Udostępnij. To jest ramka ze strzałką w lewym dolnym rogu ekranu.  Naciśnij Duplikuj. To jest na dole ekranu. Wybrane zdjęcia pojawią się teraz w Galerii.
Naciśnij Duplikuj. To jest na dole ekranu. Wybrane zdjęcia pojawią się teraz w Galerii.  Usuń nowo zsynchronizowany folder z urządzenia. Ponieważ nie możesz ręcznie usunąć zsynchronizowanych albumów, będziesz musiał wykonać nową synchronizację zdjęć w iTunes, która tym razem nie zawiera folderu.
Usuń nowo zsynchronizowany folder z urządzenia. Ponieważ nie możesz ręcznie usunąć zsynchronizowanych albumów, będziesz musiał wykonać nową synchronizację zdjęć w iTunes, która tym razem nie zawiera folderu. - Wybierz swój iPhone w iTunes.
- Kliknij „Zdjęcia” w lewym panelu.
- Wybierz inny folder do synchronizacji. Folder nie musi nawet zawierać zdjęć. Po prostu nie wybieraj folderu, który chcesz usunąć z urządzenia.
- Kliknij „Zastosuj”. Synchronizacja zostanie zakończona, a wcześniej zsynchronizowany folder zostanie usunięty. Cała jego zawartość pozostanie w Twojej Galerii.
 Odzyskaj zdjęcia iCloud. Jeśli wyłączyłeś Zdjęcia iCloud, aby wykonać tę metodę, nie zapomnij włączyć jej ponownie. Wybierz „Zdjęcia i aparat” w aplikacji „Ustawienia”, a następnie przesuń przełączniki „Geek biblioteki zdjęć iCloud” i „Udostępnianie zdjęć iCloud” do pozycji Wł. Nie wpłynie to na Twoją galerię.
Odzyskaj zdjęcia iCloud. Jeśli wyłączyłeś Zdjęcia iCloud, aby wykonać tę metodę, nie zapomnij włączyć jej ponownie. Wybierz „Zdjęcia i aparat” w aplikacji „Ustawienia”, a następnie przesuń przełączniki „Geek biblioteki zdjęć iCloud” i „Udostępnianie zdjęć iCloud” do pozycji Wł. Nie wpłynie to na Twoją galerię.