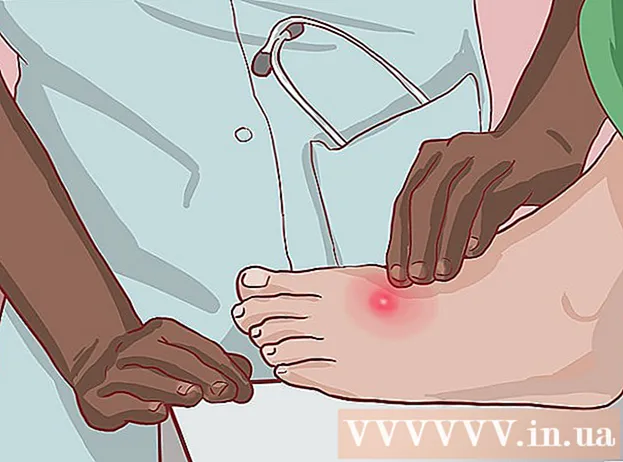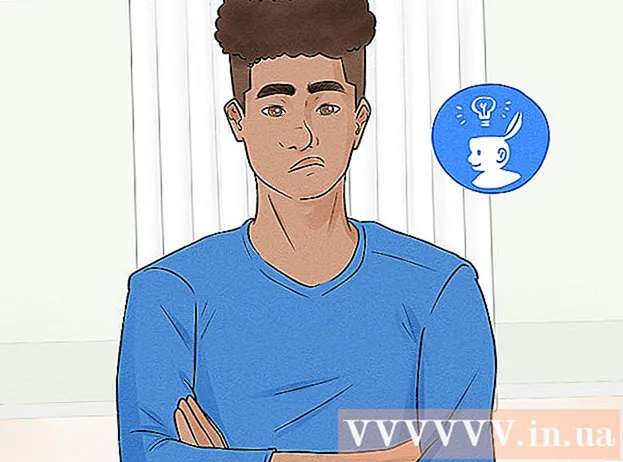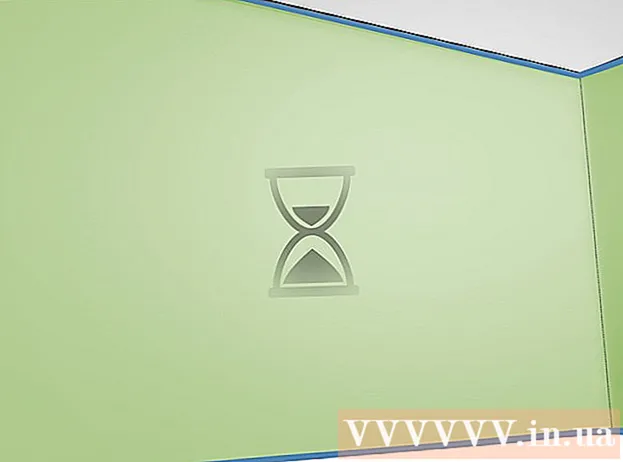Autor:
Judy Howell
Data Utworzenia:
3 Lipiec 2021
Data Aktualizacji:
1 Lipiec 2024

Zawartość
- Do kroku
- Metoda 1 z 5: Znajdź zewnętrzny adres IP w ustawieniach routera
- Metoda 2 z 5: Znajdowanie wewnętrznego adresu IP za pomocą okna wiersza polecenia (Windows)
- Metoda 3 z 5: Znajdź swój wewnętrzny adres IP za pomocą Centrum sieci i udostępniania (Windows)
- Metoda 4 z 5: Znajdź swój wewnętrzny adres IP na komputerze z systemem Linux
- Metoda 5 z 5: Witryny internetowe, które umożliwiają znalezienie zewnętrznego adresu IP
Gdy komputer łączy się z siecią, otrzymuje adres zwany adresem IP. Jeśli komputer jest podłączony zarówno do sieci, jak i do Internetu, wówczas komputer ma wewnętrzny adres IP, który wskazuje jego lokalizację w sieci lokalnej, oraz zewnętrzny adres IP, czyli adres IP połączenia internetowego. W tym artykule wyjaśnimy, jak znaleźć oba.
Do kroku
Metoda 1 z 5: Znajdź zewnętrzny adres IP w ustawieniach routera
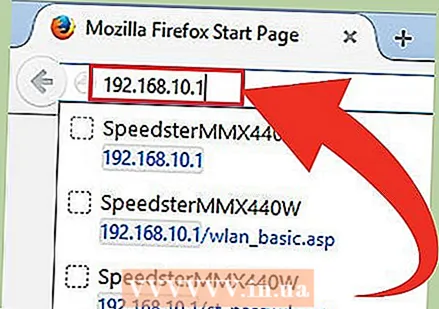 Otwórz stronę konfiguracji routera. Wszystkie routery są dostępne za pośrednictwem interfejsu internetowego, w którym można przeglądać i zmieniać ustawienia. Stronę konfiguracji otwiera się, wpisując adres IP routera w pasku adresu przeglądarki. Zapoznaj się z dokumentacją routera, aby znaleźć określony adres. Tutaj znajdziesz najpopularniejsze adresy IP:
Otwórz stronę konfiguracji routera. Wszystkie routery są dostępne za pośrednictwem interfejsu internetowego, w którym można przeglądać i zmieniać ustawienia. Stronę konfiguracji otwiera się, wpisując adres IP routera w pasku adresu przeglądarki. Zapoznaj się z dokumentacją routera, aby znaleźć określony adres. Tutaj znajdziesz najpopularniejsze adresy IP: - 192.168.1.1
- 192.168.0.1
- 192.168.2.1
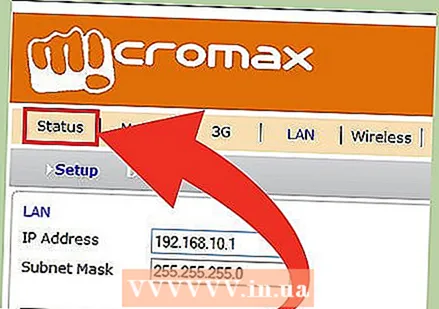 Otwórz stronę zatytułowaną „Stan”, „Internet” lub „WAN”. Lokalizacja zewnętrznego adresu IP różni się w zależności od routera, ale zwykle można go znaleźć na jednej z tych stron.
Otwórz stronę zatytułowaną „Stan”, „Internet” lub „WAN”. Lokalizacja zewnętrznego adresu IP różni się w zależności od routera, ale zwykle można go znaleźć na jednej z tych stron. - Jeśli masz najnowszy router marki Netgear, kliknij kartę „Zaawansowane”.
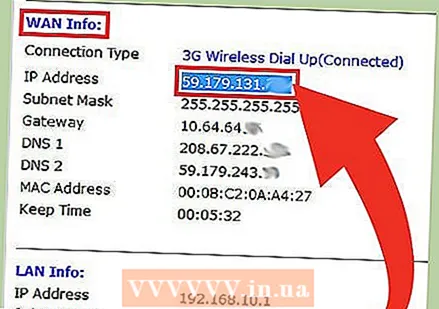 Znajdź adres IP. Prawdopodobnie znajdziesz swój adres IP pod nagłówkiem „Port internetowy” lub „Internetowy adres IP”. Adres IP składa się z czterech zestawów liczb, z których każdy zawiera jedną, dwie lub trzy liczby. Na przykład tak wygląda 199.27.79.192.
Znajdź adres IP. Prawdopodobnie znajdziesz swój adres IP pod nagłówkiem „Port internetowy” lub „Internetowy adres IP”. Adres IP składa się z czterech zestawów liczb, z których każdy zawiera jedną, dwie lub trzy liczby. Na przykład tak wygląda 199.27.79.192. - To jest adres IP routera. Wszystkie połączenia z tego routera będą miały ten adres.
- Ten adres IP został Ci przydzielony przez Twojego dostawcę usług internetowych. Większość zewnętrznych adresów IP jest dynamicznych, co oznacza, że mogą się zmieniać. Możesz ukryć swój adres za pomocą serwerów proxy.
Metoda 2 z 5: Znajdowanie wewnętrznego adresu IP za pomocą okna wiersza polecenia (Windows)
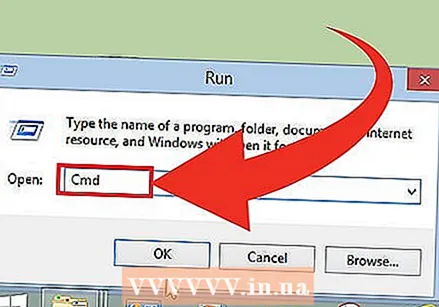 Otwórz okno wiersza polecenia. naciśnij ⊞ Win+R. i typ cmd w oknie. naciśnij ↵ Enter aby otworzyć okno wiersza polecenia.
Otwórz okno wiersza polecenia. naciśnij ⊞ Win+R. i typ cmd w oknie. naciśnij ↵ Enter aby otworzyć okno wiersza polecenia. - W systemie Windows 8 naciśnij ⊞ Win+X i wybierz „Wiersz polecenia” z wyświetlonego menu.
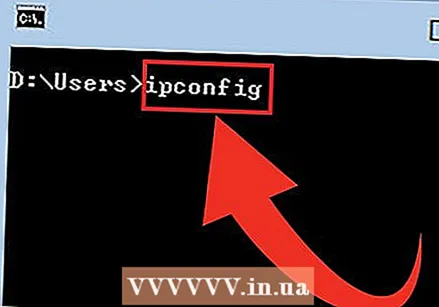 Otwórz narzędzie „ipconfig”. Rodzaj ipconfig i naciśnij ↵ Enter. Teraz zostanie wyświetlona lista z dostępnymi informacjami o połączeniu sieciowym. Wyświetlane są wszystkie połączenia sieciowe.
Otwórz narzędzie „ipconfig”. Rodzaj ipconfig i naciśnij ↵ Enter. Teraz zostanie wyświetlona lista z dostępnymi informacjami o połączeniu sieciowym. Wyświetlane są wszystkie połączenia sieciowe.  Znajdź swój adres IP. Twój adres IP znajdziesz obok sekcji „IPv4”.
Znajdź swój adres IP. Twój adres IP znajdziesz obok sekcji „IPv4”. - Adres IP składa się z czterech zestawów liczb, z których każdy zawiera jedną, dwie lub trzy liczby. Na przykład tak wygląda 192.168.1.4.
- Lista może być długa, więc może być konieczne przewinięcie w dół, aby znaleźć adres IP.
Metoda 3 z 5: Znajdź swój wewnętrzny adres IP za pomocą Centrum sieci i udostępniania (Windows)
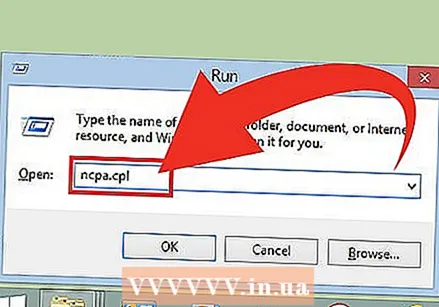 Otwórz Centrum sieci i udostępniania. Wchodzisz do Centrum sieci i udostępniania, naciskając ⊞ Win+R. i pisać ncpa.cpl. naciśnij ↵ Enter aby otworzyć okno.
Otwórz Centrum sieci i udostępniania. Wchodzisz do Centrum sieci i udostępniania, naciskając ⊞ Win+R. i pisać ncpa.cpl. naciśnij ↵ Enter aby otworzyć okno. 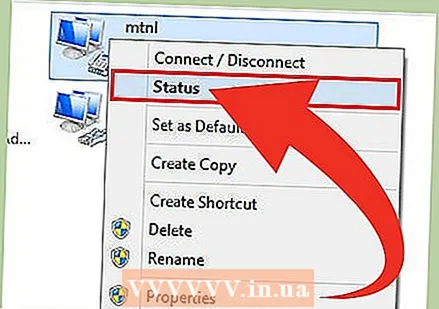 Kliknij prawym przyciskiem myszy aktywne połączenie. Wybierz „Stan”. Otworzy się okno stanu połączenia. W systemie Windows XP kliknij kartę „Wsparcie”.
Kliknij prawym przyciskiem myszy aktywne połączenie. Wybierz „Stan”. Otworzy się okno stanu połączenia. W systemie Windows XP kliknij kartę „Wsparcie”. 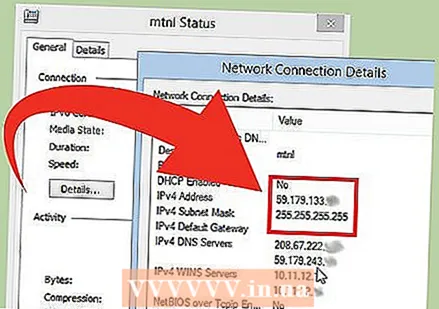 Otwórz okienko szczegółów. Kliknij przycisk Szczegóły .... Otworzy się okno ze wszystkimi szczegółami. Możesz znaleźć swój wewnętrzny adres IP w „adresie IP” lub „IPv4”.
Otwórz okienko szczegółów. Kliknij przycisk Szczegóły .... Otworzy się okno ze wszystkimi szczegółami. Możesz znaleźć swój wewnętrzny adres IP w „adresie IP” lub „IPv4”. - Adres IP składa się z czterech zestawów liczb, z których każdy zawiera jedną, dwie lub trzy liczby. Na przykład tak wygląda 192.168.1.4.
- Twój wewnętrzny adres IP wskazuje lokalizację Twojego komputera w sieci lokalnej.
Metoda 4 z 5: Znajdź swój wewnętrzny adres IP na komputerze z systemem Linux
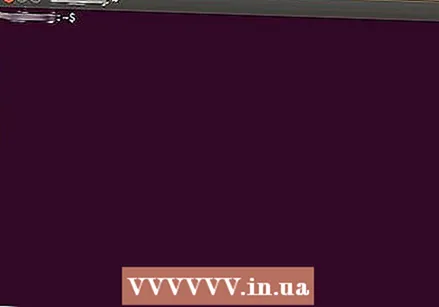 Otwórz program Terminal. Możesz znaleźć wewnętrzny adres IP na komputerze z systemem Linux za pomocą programu wiersza poleceń Terminal. W większości dystrybucji program znajduje się w sekcji „Narzędzia”. Możesz także nacisnąć Ctrl+Alt+T..
Otwórz program Terminal. Możesz znaleźć wewnętrzny adres IP na komputerze z systemem Linux za pomocą programu wiersza poleceń Terminal. W większości dystrybucji program znajduje się w sekcji „Narzędzia”. Możesz także nacisnąć Ctrl+Alt+T.. 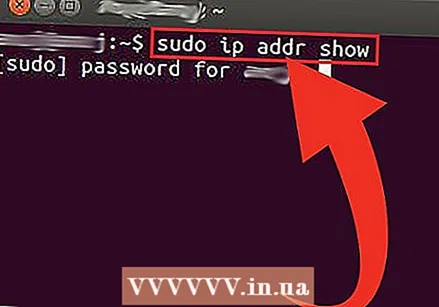 Wprowadź jedno z poleceń konfiguracji IP. Istnieje kilka poleceń, których możesz użyć, aby wyświetlić swój adres IP. Pierwsza jest bieżącą wartością domyślną, druga jest przestarzałą komendą, ale nadal będzie działać w większości dystrybucji.
Wprowadź jedno z poleceń konfiguracji IP. Istnieje kilka poleceń, których możesz użyć, aby wyświetlić swój adres IP. Pierwsza jest bieżącą wartością domyślną, druga jest przestarzałą komendą, ale nadal będzie działać w większości dystrybucji. - sudo ip addr show - Następnie będziesz musiał wprowadzić hasło administratora.
- / sbin / ifconfig - Możesz nie mieć uprawnień do tego polecenia. Jeśli tak, wpisz sudo / sbin / ifconfig, a następnie wprowadź swoje hasło.
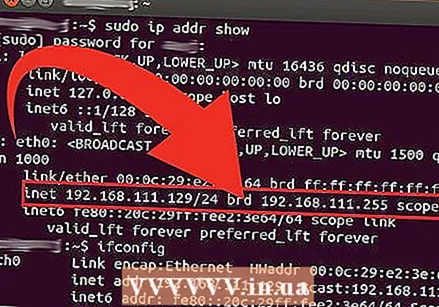 Znajdź swój adres IP. Oba polecenia wyświetlą szczegóły połączenia. Wyszukaj aktywne połączenie. Jeśli komputer jest podłączony do routera za pomocą kabla Ethernet, połączenie prawdopodobnie będzie eth0 nazywa. Jeśli łączysz się bezprzewodowo, prawdopodobnie nazwa będzie wlan0 być.
Znajdź swój adres IP. Oba polecenia wyświetlą szczegóły połączenia. Wyszukaj aktywne połączenie. Jeśli komputer jest podłączony do routera za pomocą kabla Ethernet, połączenie prawdopodobnie będzie eth0 nazywa. Jeśli łączysz się bezprzewodowo, prawdopodobnie nazwa będzie wlan0 być. - Adres IP składa się z czterech zestawów liczb, z których każdy zawiera jedną, dwie lub trzy liczby. Na przykład tak wygląda 192.168.1.4.
Metoda 5 z 5: Witryny internetowe, które umożliwiają znalezienie zewnętrznego adresu IP
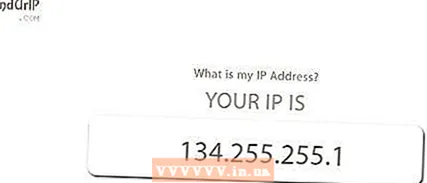
- Skorzystaj z tych witryn, aby znaleźć swój adres IP:
- www.findurip.com
- www.whatismyip.com