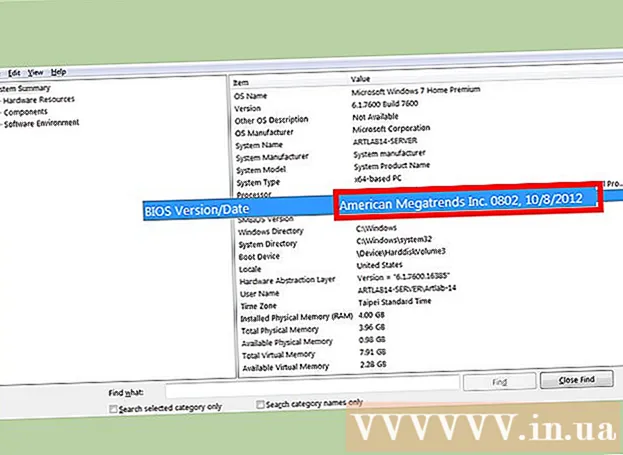Autor:
Roger Morrison
Data Utworzenia:
8 Wrzesień 2021
Data Aktualizacji:
1 Lipiec 2024
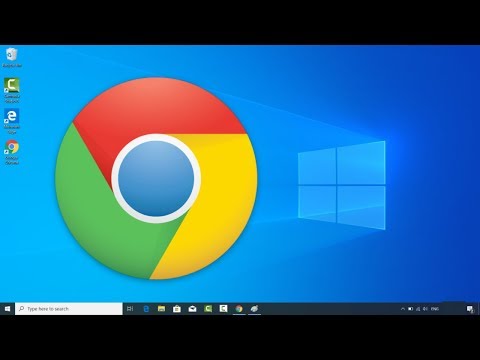
Zawartość
To wikiHow uczy, jak zmienić ikonę przeglądarki Google Chrome na komputerze PC lub Mac. Możesz zmienić ikonę programów w systemie Windows i Mac. Niezależnie od tego, czy wolisz starą ikonę 3D Google Chrome, czy po prostu chcesz zmienić aplikację we własne logo.
Do kroku
Metoda 1 z 2: w systemie Windows 10
 Kliknij menu Start systemu Windows
Kliknij menu Start systemu Windows  Rodzaj Chrom. Spowoduje to wyszukanie i wyświetlenie przeglądarki Google Chrome w górnej części menu Start systemu Windows. Pobierz starą wersję 3D Google Chrome, wpisując „Ikona starej przeglądarki Google Chrome” w wyszukiwarce grafiki w przeglądarce.
Rodzaj Chrom. Spowoduje to wyszukanie i wyświetlenie przeglądarki Google Chrome w górnej części menu Start systemu Windows. Pobierz starą wersję 3D Google Chrome, wpisując „Ikona starej przeglądarki Google Chrome” w wyszukiwarce grafiki w przeglądarce.  Kliknij prawym przyciskiem myszy Google Chrome
Kliknij prawym przyciskiem myszy Google Chrome  Kliknij Otwórz lokalizację pliku. Spowoduje to otwarcie folderu w przeglądarce Google Chrome.
Kliknij Otwórz lokalizację pliku. Spowoduje to otwarcie folderu w przeglądarce Google Chrome. - Jeśli nie widzisz tego otwarcia po kliknięciu prawym przyciskiem myszy przeglądarki Google Chrome, kliknij Jeszcze aby uzyskać więcej opcji menu.
 Kliknij prawym przyciskiem myszy Google Chrome. Jeśli folder zawiera przeglądarkę Google Chrome, kliknij prawym przyciskiem myszy folder w przeglądarce Google Chrome. Spowoduje to wyświetlenie innego menu.
Kliknij prawym przyciskiem myszy Google Chrome. Jeśli folder zawiera przeglądarkę Google Chrome, kliknij prawym przyciskiem myszy folder w przeglądarce Google Chrome. Spowoduje to wyświetlenie innego menu.  Kliknij Nieruchomości. Znajduje się na dole menu, które pojawia się po kliknięciu prawym przyciskiem myszy aplikacji Google Chrome.
Kliknij Nieruchomości. Znajduje się na dole menu, które pojawia się po kliknięciu prawym przyciskiem myszy aplikacji Google Chrome.  Kliknij kartę Skrót. Znajduje się u góry okna Właściwości.
Kliknij kartę Skrót. Znajduje się u góry okna Właściwości.  Kliknij Zmień ikonę. Znajduje się w dolnej części okna Właściwości pod „Skrót”.
Kliknij Zmień ikonę. Znajduje się w dolnej części okna Właściwości pod „Skrót”.  Wybierz ikonę lub kliknij Odchodzi. Kliknij jedną z ikon na liście, aby ją zaznaczyć. Aby wybrać własną ikonę, kliknij Odchodzi. Następnie przejdź do miejsca, w którym zapisałeś ikonę, kliknij ją i kliknij Otworzyć.
Wybierz ikonę lub kliknij Odchodzi. Kliknij jedną z ikon na liście, aby ją zaznaczyć. Aby wybrać własną ikonę, kliknij Odchodzi. Następnie przejdź do miejsca, w którym zapisałeś ikonę, kliknij ją i kliknij Otworzyć. - Jeśli używasz własnego obrazu, wybrany obraz musi mieć rozszerzenie „.ico”. Jeśli obraz, którego chcesz użyć, nie ma tego rozszerzenia, możesz przekonwertować plik za pośrednictwem tej witryny.
 Kliknij dobrze. Znajduje się na dole okna z ikoną Zmień. To potwierdza wybór.
Kliknij dobrze. Znajduje się na dole okna z ikoną Zmień. To potwierdza wybór.  Kliknij Aplikować. To potwierdzi wprowadzone zmiany. Nowa ikona pojawi się w menu Start i na pasku zadań.
Kliknij Aplikować. To potwierdzi wprowadzone zmiany. Nowa ikona pojawi się w menu Start i na pasku zadań. - Jeśli zmiany nie pojawią się od razu na pasku zadań, zamknij Google Chrome i ponownie uruchom aplikację.
- Jeśli skrót Google Chrome nie zmieni się od razu, kliknij go prawym przyciskiem myszy i kliknij usunąć. Następnie znajdź Google Chrome w menu Start i przeciągnij go na pulpit, aby utworzyć nowy skrót.
 Kliknij dobrze. Okno Właściwości jest teraz zamknięte.
Kliknij dobrze. Okno Właściwości jest teraz zamknięte.
Metoda 2 z 2: w systemie Mac OS
 Otwórz obraz, którego chcesz użyć w podglądzie. Podgląd to domyślny program do przeglądania obrazów na komputerze Mac. Upewnij się, że obraz, którego chcesz użyć jako ikony przeglądarki Google Chrome, jest już zapisany gdzieś na Twoim komputerze. Kliknij dwukrotnie obraz, aby otworzyć go w podglądzie, lub wykonaj poniższe czynności, aby otworzyć obraz w podglądzie.
Otwórz obraz, którego chcesz użyć w podglądzie. Podgląd to domyślny program do przeglądania obrazów na komputerze Mac. Upewnij się, że obraz, którego chcesz użyć jako ikony przeglądarki Google Chrome, jest już zapisany gdzieś na Twoim komputerze. Kliknij dwukrotnie obraz, aby otworzyć go w podglądzie, lub wykonaj poniższe czynności, aby otworzyć obraz w podglądzie. - Przejdź do obrazu i kliknij go.
- Kliknij Plik w menu głównym.
- Kliknij Otwierać z ...
- Kliknij Preview.app.
 Kliknij edytować. Po otwarciu obrazu w podglądzie kliknij edytować na pasku menu u góry ekranu. Otworzy się menu rozwijane Edytuj.
Kliknij edytować. Po otwarciu obrazu w podglądzie kliknij edytować na pasku menu u góry ekranu. Otworzy się menu rozwijane Edytuj.  Kliknij Zaznacz wszystko. Spowoduje to zaznaczenie całego obrazu. Wokół całego obrazu powinna pojawić się przerywana linia.
Kliknij Zaznacz wszystko. Spowoduje to zaznaczenie całego obrazu. Wokół całego obrazu powinna pojawić się przerywana linia. - Możesz także kliknąć i przeciągnąć, aby zaznaczyć część obrazu. Upewnij się, że wybór jest kwadratowy, w przeciwnym razie ikona nie będzie miała prawidłowego rozmiaru.
 Kliknij ponownie edytować. Otwórz ponownie menu Edycja.
Kliknij ponownie edytować. Otwórz ponownie menu Edycja.  Kliknij Kopiować. Spowoduje to skopiowanie wybranej części obrazu.
Kliknij Kopiować. Spowoduje to skopiowanie wybranej części obrazu. - Ważne jest, aby skopiować dane obrazu do podglądu, a nie lokalizację obrazu.
 Otwórz Finder
Otwórz Finder  Kliknij Programy. Jest w menu z boku Findera. Zawiera listę wszystkich programów zainstalowanych na komputerze Mac.
Kliknij Programy. Jest w menu z boku Findera. Zawiera listę wszystkich programów zainstalowanych na komputerze Mac.  Kliknij Google Chrome, aby go wybrać. Nie musisz otwierać aplikacji. Po prostu kliknij go raz, aby go zaznaczyć.
Kliknij Google Chrome, aby go wybrać. Nie musisz otwierać aplikacji. Po prostu kliknij go raz, aby go zaznaczyć.  Kliknij Plik. Znajduje się na pasku menu u góry ekranu.
Kliknij Plik. Znajduje się na pasku menu u góry ekranu.  Kliknij Pokaż informacje. Znajduje się w menu plików pośrodku. Spowoduje to wyświetlenie inspektora.
Kliknij Pokaż informacje. Znajduje się w menu plików pośrodku. Spowoduje to wyświetlenie inspektora. - Alternatywnie możesz kliknąć prawym przyciskiem myszy Google Chrome w folderze Aplikacje, a następnie kliknąć Pokaż informacje.
 Kliknij ikonę Google Chrome. To jest mały prawy górny róg inspektora Google Chrome. Podświetli to ikonę wskazującą, że została wybrana.
Kliknij ikonę Google Chrome. To jest mały prawy górny róg inspektora Google Chrome. Podświetli to ikonę wskazującą, że została wybrana. - To nie to samo, co duża ikona wyświetlana pod „Podglądem”.
 Kliknij edytować. Znajduje się na pasku menu u góry ekranu.
Kliknij edytować. Znajduje się na pasku menu u góry ekranu.  Kliknij Przyklejać. Spowoduje to wklejenie danych obrazu skopiowanych z podglądu do lokalizacji ikony. Powinieneś natychmiast zobaczyć zmianę ikony w panelu Informacje.
Kliknij Przyklejać. Spowoduje to wklejenie danych obrazu skopiowanych z podglądu do lokalizacji ikony. Powinieneś natychmiast zobaczyć zmianę ikony w panelu Informacje. - Jeśli nie widzisz zmiany ikony w Docku, zamknij Google Chrome i ponownie otwórz aplikację.
Porady
- Jeśli używasz Outlook.com lub Hotmail jako internetowego programu poczty e-mail, możesz przypiąć aplikację Osoby do ekranu startowego. Jest bardziej wszechstronna niż aplikacja Ludzie w systemie Windows 8.
- Istnieje wiele aplikacji, których możesz użyć do zmiany ikon na iPhonie lub urządzeniach z Androidem.