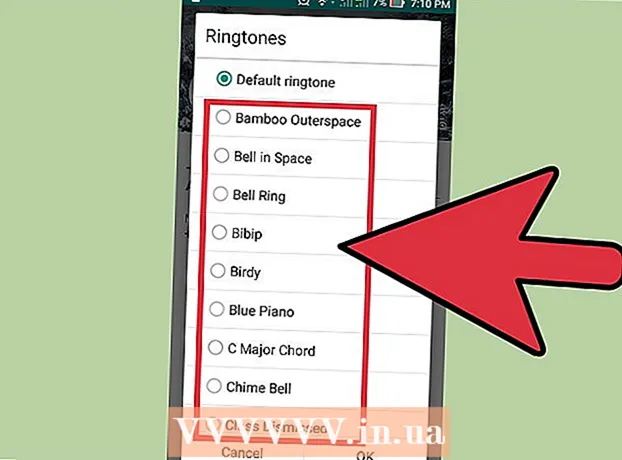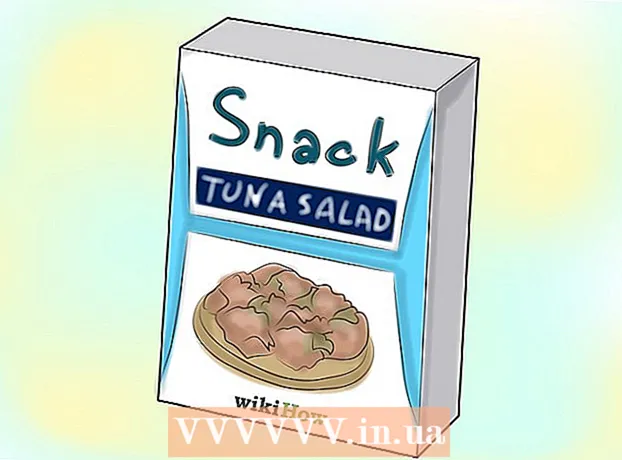Autor:
Christy White
Data Utworzenia:
10 Móc 2021
Data Aktualizacji:
1 Lipiec 2024

Zawartość
- Do kroku
- Część 1 z 3: Wykonywanie przywracania systemu
- Rozwiązywanie problemów
- Część 2 z 3: Przywracanie laptopa do ustawień fabrycznych
- Rozwiązywanie problemów
- Część 3 z 3: Korzystanie z dysku do odzyskiwania lub instalacyjnego
- Rozwiązywanie problemów
Jeśli Twój laptop Gateway ciągle się zawiesza lub nie uruchamia się w systemie Windows, być może nadszedł czas, aby odzyskać maszynę. Możesz najpierw wypróbować Przywracanie systemu, które próbuje przywrócić komputer do wcześniejszego stanu, przy czym urządzenie nadal działa poprawnie. Zaleca się wypróbowanie tego w pierwszej kolejności, aby nie stracić żadnych danych. Jeśli to nie zadziała, możesz użyć narzędzia Recovery Manager lub dysku instalacyjnego systemu Windows, aby zresetować bramę do ustawień fabrycznych.
Do kroku
Część 1 z 3: Wykonywanie przywracania systemu
 Dowiedz się, co robi funkcja Przywracanie systemu. Ten proces przywróci ustawienia systemu, programy i sterowniki do wcześniejszej daty. Możesz go użyć do przywrócenia systemu do innego czasu, gdy nadal działał poprawnie. Przywracanie systemu nie ma wpływu na dane ani dokumenty, ale usuwa programy zainstalowane między teraz a wybranym punktem przywracania.
Dowiedz się, co robi funkcja Przywracanie systemu. Ten proces przywróci ustawienia systemu, programy i sterowniki do wcześniejszej daty. Możesz go użyć do przywrócenia systemu do innego czasu, gdy nadal działał poprawnie. Przywracanie systemu nie ma wpływu na dane ani dokumenty, ale usuwa programy zainstalowane między teraz a wybranym punktem przywracania. - To pierwszy krok, który musisz wykonać, aby przywrócić komputer, ponieważ nie musisz się martwić o tworzenie kopii zapasowych danych.
 Uruchom ponownie laptopa i przytrzymaj.F8test prasowany. Pamiętaj, aby przytrzymać go natychmiast po uruchomieniu komputera. Spowoduje to załadowanie menu „Zaawansowane opcje rozruchu”.
Uruchom ponownie laptopa i przytrzymaj.F8test prasowany. Pamiętaj, aby przytrzymać go natychmiast po uruchomieniu komputera. Spowoduje to załadowanie menu „Zaawansowane opcje rozruchu”.  Z listy opcji wybierz „Tryb awaryjny z wierszem polecenia”. Wiele plików zostanie załadowanych i po chwili otworzy się wiersz polecenia.
Z listy opcji wybierz „Tryb awaryjny z wierszem polecenia”. Wiele plików zostanie załadowanych i po chwili otworzy się wiersz polecenia.  Otwórz narzędzie Przywracanie systemu. Polecenie jest nieco inne, jeśli używasz systemu Windows XP.
Otwórz narzędzie Przywracanie systemu. Polecenie jest nieco inne, jeśli używasz systemu Windows XP. - Windows 7, 8 i Vista - typ rstui.exe i naciśnij Enter.
- Windows XP - typ % systemroot% system32 restore rstrui.exe i naciśnij Enter.
 Wybierz punkt przywracania. Zostanie wyświetlona lista dostępnych punktów przywracania wraz z godziną i datą wraz z krótkim podsumowaniem, dlaczego punkt został utworzony. Wybierz punkt przywracania na podstawie daty i godziny, zanim komputer zaczął działać nieprawidłowo. Kliknij Dalej> po wybraniu punktu przywracania.
Wybierz punkt przywracania. Zostanie wyświetlona lista dostępnych punktów przywracania wraz z godziną i datą wraz z krótkim podsumowaniem, dlaczego punkt został utworzony. Wybierz punkt przywracania na podstawie daty i godziny, zanim komputer zaczął działać nieprawidłowo. Kliknij Dalej> po wybraniu punktu przywracania. - Możesz zobaczyć punkty, które według systemu Windows nie są zbyt istotne, klikając opcję „Pokaż więcej punktów przywracania”.
 Poczekaj na zakończenie procesu odzyskiwania i ponowne uruchomienie komputera. Proces przywracania może zająć kilka minut. Zostaniesz powiadomiony, gdy system Windows pomyślnie przywróci system.
Poczekaj na zakończenie procesu odzyskiwania i ponowne uruchomienie komputera. Proces przywracania może zająć kilka minut. Zostaniesz powiadomiony, gdy system Windows pomyślnie przywróci system. - Nie zapominaj, że każdy program, który zainstalowałeś od teraz do wybranego punktu przywracania, będzie musiał zostać ponownie zainstalowany. Uważaj, jeden z tych programów może być winowajcą!
Rozwiązywanie problemów
 Nie mogę otworzyć menu „Zaawansowane opcje rozruchu”. Zwykle dzieje się tak, jeśli masz komputer z systemem Windows 8, ponieważ ten system często uruchamia się zbyt szybko, aby otworzyć menu.
Nie mogę otworzyć menu „Zaawansowane opcje rozruchu”. Zwykle dzieje się tak, jeśli masz komputer z systemem Windows 8, ponieważ ten system często uruchamia się zbyt szybko, aby otworzyć menu. - Otwórz menu paneli w systemie Windows, przesuwając palcem od prawej do lewej po ekranie lub przytrzymując mysz w prawym dolnym rogu ekranu.
- Kliknij opcję Ustawienia i kliknij lub dotknij „Włącz / Wyłącz”.
- Przytrzymaj Shift i wybierz „Uruchom ponownie”. Komputer zostanie uruchomiony ponownie w menu Advanced boot.
 Nie mam punktu przywracania, który rozwiązuje problem. Jeśli nie masz punktu przywracania, który cofnął się wystarczająco w czasie lub żaden z punktów przywracania nie rozwiązuje problemu, prawdopodobnie będziesz musiał zresetować laptopa do ustawień fabrycznych. Zobacz następną sekcję, aby uzyskać instrukcje.
Nie mam punktu przywracania, który rozwiązuje problem. Jeśli nie masz punktu przywracania, który cofnął się wystarczająco w czasie lub żaden z punktów przywracania nie rozwiązuje problemu, prawdopodobnie będziesz musiał zresetować laptopa do ustawień fabrycznych. Zobacz następną sekcję, aby uzyskać instrukcje.
Część 2 z 3: Przywracanie laptopa do ustawień fabrycznych
 Jeśli to możliwe, wykonaj kopię zapasową danych. Przywrócenie bramy do ustawień fabrycznych spowoduje usunięcie wszystkich danych z dysku twardego, dlatego należy wykonać kopię zapasową danych, jeśli są jakieś ważne dla Ciebie pliki. Sprawdź wikiHow, aby uzyskać wskazówki dotyczące tworzenia kopii zapasowych.
Jeśli to możliwe, wykonaj kopię zapasową danych. Przywrócenie bramy do ustawień fabrycznych spowoduje usunięcie wszystkich danych z dysku twardego, dlatego należy wykonać kopię zapasową danych, jeśli są jakieś ważne dla Ciebie pliki. Sprawdź wikiHow, aby uzyskać wskazówki dotyczące tworzenia kopii zapasowych. - Jeśli nie możesz uruchomić systemu Windows, możesz użyć Linux Live CD, aby uzyskać dostęp do swoich plików i skopiować je na dysk zewnętrzny. Zobacz wikiHow, aby uzyskać instrukcje dotyczące tworzenia Live CD i korzystania z niego.
 Podłącz laptopa do gniazdka ściennego. Przywracanie laptopa do ustawień fabrycznych może chwilę potrwać. Jeśli w międzyczasie nie ma zasilania, mogą wystąpić poważne problemy. Przed kontynuowaniem upewnij się, że urządzenie jest podłączone.
Podłącz laptopa do gniazdka ściennego. Przywracanie laptopa do ustawień fabrycznych może chwilę potrwać. Jeśli w międzyczasie nie ma zasilania, mogą wystąpić poważne problemy. Przed kontynuowaniem upewnij się, że urządzenie jest podłączone.  Uruchom ponownie komputer i naciśnij.Alt + F10gdy tylko pojawi się logo Gateway of Acer. Może być konieczne wielokrotne naciskanie klawiszy, zanim zostaną zarejestrowane. Następnie zostanie załadowany Recovery Manager.
Uruchom ponownie komputer i naciśnij.Alt + F10gdy tylko pojawi się logo Gateway of Acer. Może być konieczne wielokrotne naciskanie klawiszy, zanim zostaną zarejestrowane. Następnie zostanie załadowany Recovery Manager. - Naciśnij klawisz Enter po wyświetleniu monitu w menu rozruchowym systemu Windows.
 Wybierz opcję „Przywróć system operacyjny do ustawień fabrycznych”. Kilkakrotnie zostaniesz poproszony o potwierdzenie, że chcesz kontynuować. Rozpoczęcie odzyskiwania spowoduje usunięcie wszystkich danych z dysku, a następnie przywrócenie domyślnych programów systemu Windows i laptopa. Proces przywracania może zająć do godziny.
Wybierz opcję „Przywróć system operacyjny do ustawień fabrycznych”. Kilkakrotnie zostaniesz poproszony o potwierdzenie, że chcesz kontynuować. Rozpoczęcie odzyskiwania spowoduje usunięcie wszystkich danych z dysku, a następnie przywrócenie domyślnych programów systemu Windows i laptopa. Proces przywracania może zająć do godziny. - Istnieje możliwość zachowania plików użytkownika i zapisania ich na komputerze, ale nie jest to zalecane, ponieważ niektóre z tych plików mogą powodować nieprawidłowe działanie komputera.
 Utwórz konto i zacznij korzystać z komputera. Po zakończeniu procesu odzyskiwania laptop będzie zachowywał się tak, jakby był uruchamiany po raz pierwszy. Zostaniesz poproszony o utworzenie konta Windows i skonfigurowanie ustawień osobistych.
Utwórz konto i zacznij korzystać z komputera. Po zakończeniu procesu odzyskiwania laptop będzie zachowywał się tak, jakby był uruchamiany po raz pierwszy. Zostaniesz poproszony o utworzenie konta Windows i skonfigurowanie ustawień osobistych.
Rozwiązywanie problemów
 Nie mogę uzyskać dostępu do programu Recovery Manager. Jeśli wcześniej sformatowałeś dysk twardy lub zainstalowałeś nowy dysk twardy, partycja odzyskiwania najprawdopodobniej zniknie. Będziesz musiał użyć dysku odzyskiwania lub dysku instalacyjnego systemu Windows, aby wymazać komputer i ponownie zainstalować system Windows. Zobacz następną sekcję, aby uzyskać instrukcje dotyczące korzystania z jednego z tych napędów.
Nie mogę uzyskać dostępu do programu Recovery Manager. Jeśli wcześniej sformatowałeś dysk twardy lub zainstalowałeś nowy dysk twardy, partycja odzyskiwania najprawdopodobniej zniknie. Będziesz musiał użyć dysku odzyskiwania lub dysku instalacyjnego systemu Windows, aby wymazać komputer i ponownie zainstalować system Windows. Zobacz następną sekcję, aby uzyskać instrukcje dotyczące korzystania z jednego z tych napędów.  Przywrócenie komputera nie rozwiązało problemu. Jeśli całkowicie wyczyściłeś laptopa i ponownie zainstalowałeś system Windows z przywróceniem ustawień fabrycznych, ale problem nadal występuje, przyczyną jest prawdopodobnie składnik sprzętowy.
Przywrócenie komputera nie rozwiązało problemu. Jeśli całkowicie wyczyściłeś laptopa i ponownie zainstalowałeś system Windows z przywróceniem ustawień fabrycznych, ale problem nadal występuje, przyczyną jest prawdopodobnie składnik sprzętowy. - Instalowanie nowego dysku twardego lub dodawanie nowej pamięci RAM jest łatwe i może rozwiązać problemy z komputerem. Jeśli to również nie pomoże, skontaktuj się z pomocą techniczną Gateway.
Część 3 z 3: Korzystanie z dysku do odzyskiwania lub instalacyjnego
 Uzyskaj dysk odzyskiwania, jeśli go masz. Laptopy często wymagają wielu określonych sterowników, a dysk odzyskiwania to najłatwiejszy sposób na zapewnienie ponownej instalacji tych sterowników podczas resetowania laptopa. Jeśli nie możesz użyć programu Recovery Manager, ponieważ partycja odzyskiwania zniknęła, spróbuj użyć dysku odzyskiwania. Nowy dysk odzyskiwania można zamówić w firmie Gateway.
Uzyskaj dysk odzyskiwania, jeśli go masz. Laptopy często wymagają wielu określonych sterowników, a dysk odzyskiwania to najłatwiejszy sposób na zapewnienie ponownej instalacji tych sterowników podczas resetowania laptopa. Jeśli nie możesz użyć programu Recovery Manager, ponieważ partycja odzyskiwania zniknęła, spróbuj użyć dysku odzyskiwania. Nowy dysk odzyskiwania można zamówić w firmie Gateway.  Jeśli nie masz dysku odzyskiwania, znajdź lub utwórz dysk instalacyjny systemu Windows. Jeśli nie masz dysku odzyskiwania dla swojego laptopa, możesz użyć dysku instalacyjnego systemu Windows, aby wymazać i przywrócić laptopa. Potrzebujesz dysku dla tej samej wersji systemu Windows, która jest aktualnie zainstalowana.
Jeśli nie masz dysku odzyskiwania, znajdź lub utwórz dysk instalacyjny systemu Windows. Jeśli nie masz dysku odzyskiwania dla swojego laptopa, możesz użyć dysku instalacyjnego systemu Windows, aby wymazać i przywrócić laptopa. Potrzebujesz dysku dla tej samej wersji systemu Windows, która jest aktualnie zainstalowana. - Jeśli masz system Windows 7 i masz prawidłowy klucz produktu, możesz tutaj utworzyć dysk. Potrzebujesz czystej płyty DVD lub pamięci USB z co najmniej 4 GB wolnego miejsca na przesuwanie.
- Jeśli masz system Windows 8 i masz prawidłowy klucz produktu, możesz to zrobić tutaj. utwórz dysk. Potrzebujesz pustej płyty DVD lub pamięci USB z co najmniej 4 GB wolnej przestrzeni do przesuwania.
 Uruchom ponownie komputer i kilkakrotnie naciśnij klawisz F12. Na bramie otwierasz menu startowe. Naciśnij ten przycisk kilka razy, gdy tylko pojawi się logo Gateway lub logo Acer.
Uruchom ponownie komputer i kilkakrotnie naciśnij klawisz F12. Na bramie otwierasz menu startowe. Naciśnij ten przycisk kilka razy, gdy tylko pojawi się logo Gateway lub logo Acer. Zmień kolejność rozruchu. Aby użyć dysku do odzyskiwania lub zainstalować system Windows z dysku, komputer będzie musiał zostać skonfigurowany do uruchamiania najpierw z napędu DVD, a następnie z dysku twardego. Możesz zmienić kolejność rozruchu w menu rozruchu.
Zmień kolejność rozruchu. Aby użyć dysku do odzyskiwania lub zainstalować system Windows z dysku, komputer będzie musiał zostać skonfigurowany do uruchamiania najpierw z napędu DVD, a następnie z dysku twardego. Możesz zmienić kolejność rozruchu w menu rozruchu. - Jeśli utworzyłeś pamięć USB z plikami instalacyjnymi, wybierz pamięć USB jako pierwsze urządzenie rozruchowe.
 Zapisz ustawienia i uruchom ponownie urządzenie. Upewnij się, że płyta instalacyjna Windows lub pamięć USB jest włożona.
Zapisz ustawienia i uruchom ponownie urządzenie. Upewnij się, że płyta instalacyjna Windows lub pamięć USB jest włożona.  Po wyświetleniu monitu naciśnij klawisz. Spowoduje to uruchomienie programu Recovery Manager (jeśli używasz dysku do odzyskiwania) lub instalacji systemu Windows (jeśli używasz dysku instalacyjnego systemu Windows).
Po wyświetleniu monitu naciśnij klawisz. Spowoduje to uruchomienie programu Recovery Manager (jeśli używasz dysku do odzyskiwania) lub instalacji systemu Windows (jeśli używasz dysku instalacyjnego systemu Windows). - Jeśli używasz narzędzia Recovery Manager, zapoznaj się z poprzednią sekcją, aby uzyskać instrukcje dotyczące odzyskiwania laptopa.
- Jeśli używasz dysku instalacyjnego systemu Windows, czytaj dalej.
 Ustaw preferencje językowe i wybierz opcję „Zainstaluj system Windows” lub „Zainstaluj teraz”. Proces instalacji usunie wszystkie dane z dysku twardego i rozpocznie się od początku.
Ustaw preferencje językowe i wybierz opcję „Zainstaluj system Windows” lub „Zainstaluj teraz”. Proces instalacji usunie wszystkie dane z dysku twardego i rozpocznie się od początku.  Po wyświetleniu monitu wybierz instalację „Niestandardowa (zaawansowana)”. Gwarantuje to, że zamierzasz usunąć wszystko.
Po wyświetleniu monitu wybierz instalację „Niestandardowa (zaawansowana)”. Gwarantuje to, że zamierzasz usunąć wszystko.  Usuń wszystkie partycje. Gdy zostaniesz poproszony o wybranie miejsca instalacji systemu Windows, zostaną wyświetlone wszystkie partycje na dysku twardym. Wybierz każdą partycję i kliknij „Usuń”. Spowoduje to usunięcie wszystkich plików na partycji.
Usuń wszystkie partycje. Gdy zostaniesz poproszony o wybranie miejsca instalacji systemu Windows, zostaną wyświetlone wszystkie partycje na dysku twardym. Wybierz każdą partycję i kliknij „Usuń”. Spowoduje to usunięcie wszystkich plików na partycji.  Wybierz pozostałą partycję jako miejsce docelowe instalacji. Instalator automatycznie sformatuje go do odpowiedniego systemu plików i rozpocznie instalację plików systemu Windows.
Wybierz pozostałą partycję jako miejsce docelowe instalacji. Instalator automatycznie sformatuje go do odpowiedniego systemu plików i rozpocznie instalację plików systemu Windows.  Zaczekaj na zakończenie instalacji. Procedura instalacji systemu Windows trwa zwykle około pół godziny. Możesz monitorować postęp na ekranie.
Zaczekaj na zakończenie instalacji. Procedura instalacji systemu Windows trwa zwykle około pół godziny. Możesz monitorować postęp na ekranie.  Zakończ instalację i wprowadź klucz produktu. Po zakończeniu instalacji zostaniesz poproszony o wprowadzenie klucza produktu Windows. Klucz produktu ma 25 znaków i zwykle znajduje się na naklejce na spodzie laptopa lub w dokumentacji komputera. Jeśli nie możesz znaleźć klucza produktu, skontaktuj się z firmą Gateway.
Zakończ instalację i wprowadź klucz produktu. Po zakończeniu instalacji zostaniesz poproszony o wprowadzenie klucza produktu Windows. Klucz produktu ma 25 znaków i zwykle znajduje się na naklejce na spodzie laptopa lub w dokumentacji komputera. Jeśli nie możesz znaleźć klucza produktu, skontaktuj się z firmą Gateway.  Pobierz niezbędne sterowniki do swojego laptopa. Laptopy mają wiele wyspecjalizowanego sprzętu i dlatego wymagają wielu specjalnych sterowników, aby uzyskać najlepszą wydajność komponentów. Iść do support.gateway.com i wybierz sekcję „Pobieranie sterowników”. Wprowadź dane swojego laptopa i pobierz wszystkie zalecane sterowniki i oprogramowanie.
Pobierz niezbędne sterowniki do swojego laptopa. Laptopy mają wiele wyspecjalizowanego sprzętu i dlatego wymagają wielu specjalnych sterowników, aby uzyskać najlepszą wydajność komponentów. Iść do support.gateway.com i wybierz sekcję „Pobieranie sterowników”. Wprowadź dane swojego laptopa i pobierz wszystkie zalecane sterowniki i oprogramowanie.
Rozwiązywanie problemów
 Przywrócenie komputera nie rozwiązuje problemu. Jeśli całkowicie wyczyściłeś laptopa i zresetowałeś system Windows do ustawień fabrycznych, ale problem nie został rozwiązany, przyczyną najprawdopodobniej jest komponent sprzętowy.
Przywrócenie komputera nie rozwiązuje problemu. Jeśli całkowicie wyczyściłeś laptopa i zresetowałeś system Windows do ustawień fabrycznych, ale problem nie został rozwiązany, przyczyną najprawdopodobniej jest komponent sprzętowy. - Instalowanie nowego dysku twardego lub dodawanie nowej pamięci RAM jest łatwe i może rozwiązać problemy z komputerem. Jeśli to również nie pomoże, skontaktuj się z pomocą techniczną Gateway.