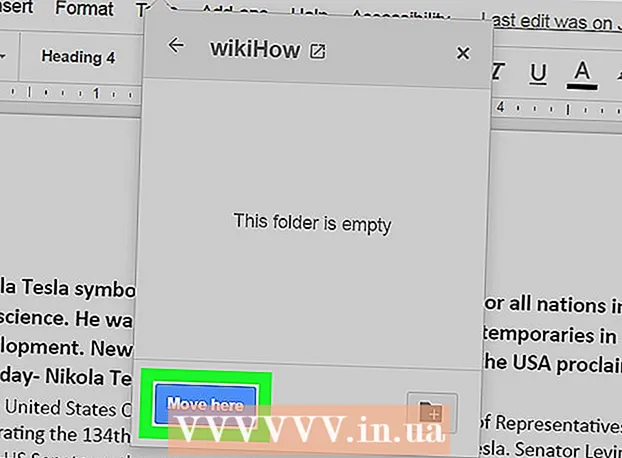Autor:
Roger Morrison
Data Utworzenia:
23 Wrzesień 2021
Data Aktualizacji:
1 Lipiec 2024

Zawartość
Czy kiedykolwiek musiałeś odwrócić ekran komputera do góry nogami? Może chcesz obejrzeć obraz pod innym kątem lub musisz wyregulować ekran, ponieważ jest niezgrabny. A może chcesz zrobić żart koledze. Niezależnie od powodu obracanie ekranu jest łatwe.
Do kroku
Metoda 1 z 3: Windows
 Wypróbuj skróty klawiaturowe. Jeśli masz kartę graficzną Intel, możesz używać skrótów klawiaturowych do obracania ekranu. Wypróbuj następujące skróty klawiaturowe. Jeśli to nie zadziała, przeczytaj instrukcje dotyczące obracania ekranu.
Wypróbuj skróty klawiaturowe. Jeśli masz kartę graficzną Intel, możesz używać skrótów klawiaturowych do obracania ekranu. Wypróbuj następujące skróty klawiaturowe. Jeśli to nie zadziała, przeczytaj instrukcje dotyczące obracania ekranu. - Ctrl+Alt+↓ - Odwróć ekran do góry nogami
- Ctrl+Alt+→ - Obróć ekran o 90 ° w prawo.
- Ctrl+Alt+← - Obróć ekran o 90 ° w lewo.
- Ctrl+Alt+↑ - Przywróć ekran do normalnej orientacji ekranu.
 Wypróbuj okno Rozdzielczość ekranu. Jeśli skróty nie działają, możesz mieć możliwość obrócenia ekranu w oknie Rozdzielczość ekranu lub Właściwości ekranu. Możesz otworzyć to okno, klikając pulpit prawym przyciskiem myszy, a następnie wybierając opcję Rozdzielczość ekranu. Jeśli masz system Windows XP, kliknij pulpit prawym przyciskiem myszy, wybierz opcję Właściwości, a następnie kliknij kartę Ustawienia.
Wypróbuj okno Rozdzielczość ekranu. Jeśli skróty nie działają, możesz mieć możliwość obrócenia ekranu w oknie Rozdzielczość ekranu lub Właściwości ekranu. Możesz otworzyć to okno, klikając pulpit prawym przyciskiem myszy, a następnie wybierając opcję Rozdzielczość ekranu. Jeśli masz system Windows XP, kliknij pulpit prawym przyciskiem myszy, wybierz opcję Właściwości, a następnie kliknij kartę Ustawienia. - Użyj menu rozwijanego obok opcji Orientacja ekranu, aby wybrać sposób wyświetlania ekranu. Po kilku sekundach ekran zostanie przywrócony do ustawień domyślnych, chyba że potwierdzisz zmiany.
 Dowiedz się, jaką masz kartę graficzną. Metoda obracania ekranu zależy od używanej karty wideo, a sterowniki karty wideo mogą zastąpić ustawienia systemu Windows dotyczące obracania ekranu. Znajomość posiadanej karty graficznej ułatwi Ci wymyślenie sposobu obracania ekranu.
Dowiedz się, jaką masz kartę graficzną. Metoda obracania ekranu zależy od używanej karty wideo, a sterowniki karty wideo mogą zastąpić ustawienia systemu Windows dotyczące obracania ekranu. Znajomość posiadanej karty graficznej ułatwi Ci wymyślenie sposobu obracania ekranu. - naciśnij ⊞ Win+R. i dotknij dxdiag. Otworzy się narzędzie diagnostyczne DirectX.
- Kliknij kartę Monitor. Jeśli masz kartę NVIDIA, przejdź do następnego kroku. Jeśli masz kartę AMD / ATI, przejdź do kroku 5.
 Odwróć ekran za pomocą karty NVIDIA. Jeśli masz kartę graficzną NVIDIA, możesz użyć Panelu sterowania NVIDIA, aby obrócić ekran. Jeśli masz kartę AMD / ATI, przejdź do następnego kroku.
Odwróć ekran za pomocą karty NVIDIA. Jeśli masz kartę graficzną NVIDIA, możesz użyć Panelu sterowania NVIDIA, aby obrócić ekran. Jeśli masz kartę AMD / ATI, przejdź do następnego kroku. - Kliknij pulpit prawym przyciskiem myszy i wybierz Panel sterowania NVIDIA.
- Wybierz Obróć wyświetlacz w menu po lewej stronie. Tę opcję można znaleźć w kategorii Wyświetl.
- Wybierz ekran, który chcesz obrócić.
- Wybierz orientację ekranu, w jakiej ma być wyświetlany wyświetlacz, lub użyj przycisków, aby za każdym razem obrócić wyświetlacz o 90 °.
 Obróć ekran za pomocą karty AMD / ATI. Jeśli masz kartę graficzną AMD lub ATI, możesz użyć Catalyst Control Center do obracania ekranu.
Obróć ekran za pomocą karty AMD / ATI. Jeśli masz kartę graficzną AMD lub ATI, możesz użyć Catalyst Control Center do obracania ekranu. - Kliknij pulpit prawym przyciskiem myszy i wybierz Catalyst Control Center.
- W obszarze Ogólne zadania monitora wybierz opcję Obróć monitor. Jeśli nie widzisz tej opcji, musisz zaktualizować sterowniki (zobacz następny krok).
- Z menu rozwijanego wybierz ekran, który chcesz obrócić.
- Wybierz orientację ekranu dla tego konkretnego monitora.
 Zaktualizuj sterowniki, jeśli nie możesz obrócić wyświetlacza. Jeśli nie możesz obrócić monitora, zwykle jest to spowodowane korzystaniem ze złych lub przestarzałych sterowników. Zaktualizowanie sterowników do najnowszej wersji zazwyczaj naprawia tę opcję i pozwala karcie graficznej działać jeszcze lepiej.
Zaktualizuj sterowniki, jeśli nie możesz obrócić wyświetlacza. Jeśli nie możesz obrócić monitora, zwykle jest to spowodowane korzystaniem ze złych lub przestarzałych sterowników. Zaktualizowanie sterowników do najnowszej wersji zazwyczaj naprawia tę opcję i pozwala karcie graficznej działać jeszcze lepiej. - Przejdź do witryny NVIDIA lub AMD, w zależności od typu posiadanej karty graficznej. Jeśli nie masz pewności, jaką masz kartę graficzną, użyj narzędzia diagnostycznego DirectX (patrz Krok 3).
- Użyj narzędzia do wykrywania, aby witryna przeskanowała Twój komputer w celu ustalenia, którą kartę graficzną posiadasz. Możesz również użyć informacji z narzędzia diagnostycznego DirectX, aby bezpośrednio wyszukać model karty graficznej.
- Pobierz i zainstaluj najnowsze sterowniki. Instalator automatycznie usunie stare sterowniki i zainstaluje najnowszą wersję. Większość użytkowników może pozostawić domyślne ustawienia instalatora.
- Spróbuj ponownie obrócić wyświetlacz. Teraz, gdy masz już zainstalowane najnowsze sterowniki, powinieneś być w stanie użyć jednej z powyższych metod, aby obrócić wyświetlacz.
Metoda 2 z 3: Mac OS X
 Kliknij menu Apple i wybierz Preferencje systemowe. Jeśli używasz Mavericks (10.9) lub starszej wersji, możesz zmusić komputer Mac do obrócenia wszystkich podłączonych wyświetlaczy. Jeśli używasz Yosemite, możesz obracać tylko wyświetlacze obsługujące tę opcję.
Kliknij menu Apple i wybierz Preferencje systemowe. Jeśli używasz Mavericks (10.9) lub starszej wersji, możesz zmusić komputer Mac do obrócenia wszystkich podłączonych wyświetlaczy. Jeśli używasz Yosemite, możesz obracać tylko wyświetlacze obsługujące tę opcję.  Otwórz opcję Wyświetlacze. Sposób otwierania tej opcji w celu wyświetlenia ustawień obrotu zależy od używanej wersji systemu OS X:
Otwórz opcję Wyświetlacze. Sposób otwierania tej opcji w celu wyświetlenia ustawień obrotu zależy od używanej wersji systemu OS X: - Mavericks (10,9) i starsze - Hold ⌘ Command+⌥ Opcja i kliknij opcję Wyświetlacze.
- Yosemite (10.10) i nowsze - kliknij opcję Wyświetlacze. W Yosemite ⌘ Command+⌥ Opcja Aby uzyskać dostęp do opcji Wyświetlacze, może wystąpić poważny błąd.
 Kliknij menu Obrót i wybierz orientację ekranu, której chcesz użyć. Jeśli nie widzisz menu Obrót w Yosemite, nie można odwrócić ekranu. Zwykle dzieje się tak w przypadku wbudowanych ekranów w komputerach MacBook i iMac.
Kliknij menu Obrót i wybierz orientację ekranu, której chcesz użyć. Jeśli nie widzisz menu Obrót w Yosemite, nie można odwrócić ekranu. Zwykle dzieje się tak w przypadku wbudowanych ekranów w komputerach MacBook i iMac.  Otwórz kartę Ranking (Yosemite). Jeśli uruchomisz ekran w Yosemite i masz podłączonych wiele ekranów, wszystkie ekrany się obrócą. Możesz to naprawić, otwierając zakładkę Ranking i odznaczając pole Włącz kopię lustrzaną.
Otwórz kartę Ranking (Yosemite). Jeśli uruchomisz ekran w Yosemite i masz podłączonych wiele ekranów, wszystkie ekrany się obrócą. Możesz to naprawić, otwierając zakładkę Ranking i odznaczając pole Włącz kopię lustrzaną.
Metoda 3 z 3: Chrome OS
 Użyj skrótu na klawiaturze. Naciśnij io Ctrl+⇧ Shift+obracać się. To sprawia, że ekran obraca się o 90 stopni. Powtarzaj, aż ekran wyświetli żądany kąt.
Użyj skrótu na klawiaturze. Naciśnij io Ctrl+⇧ Shift+obracać się. To sprawia, że ekran obraca się o 90 stopni. Powtarzaj, aż ekran wyświetli żądany kąt.
Ostrzeżenia
- Nie wszystkie karty graficzne oferują opcję obracania ekranu. Pamiętaj, że te metody mogą nie działać na twoim komputerze.