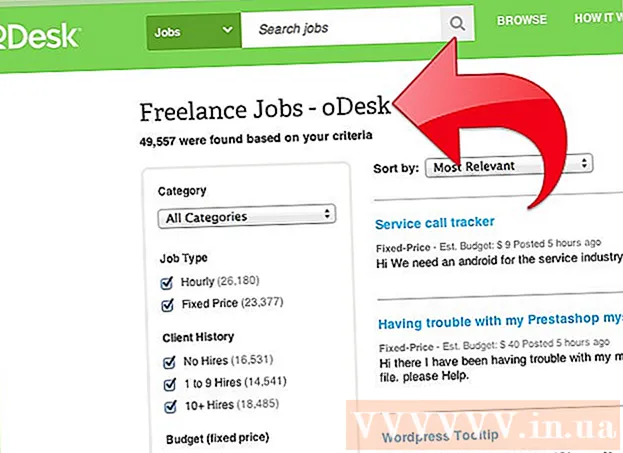Autor:
Judy Howell
Data Utworzenia:
27 Lipiec 2021
Data Aktualizacji:
1 Lipiec 2024
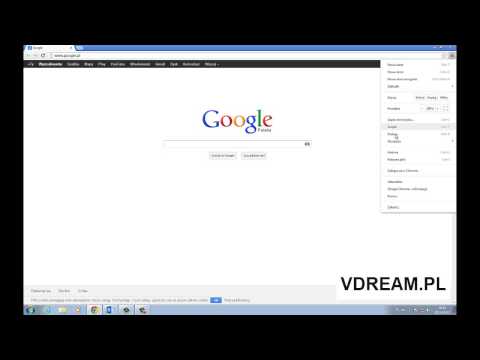
Zawartość
- Do kroku
- Część 1 z 2: Ustawianie przycisku „Dom”
- Część 2 z 2: Konfigurowanie Chrome do uruchamiania stron natychmiast po otwarciu
- Porady
Możesz zmienić stronę główną lub stronę główną w Google Chrome, zmieniając ustawienia przeglądarki. Oprócz tworzenia i ustawiania strony głównej możesz także ustawić opcje strony początkowej tak, aby Chrome otwierał określoną stronę lub zestaw stron po uruchomieniu przeglądarki. Konfiguracja strony głównej zajmuje nie więcej niż kilka kliknięć. Nie możesz zmienić strony głównej w mobilnych wersjach Chrome (Android, iOS itp.).
Do kroku
Część 1 z 2: Ustawianie przycisku „Dom”
 Kliknij przycisk menu Chrome i wybierz „Ustawienia.’ Otworzy się nowa karta z menu Ustawienia.
Kliknij przycisk menu Chrome i wybierz „Ustawienia.’ Otworzy się nowa karta z menu Ustawienia. - Uwaga: nie można zmienić strony głównej w mobilnych wersjach Chrome. Wersje mobilne po prostu otwierają ostatnią przeglądaną stronę.
 Zaznacz przycisk „Pokaż stronę główną” w sekcji „Wygląd”. Spowoduje to aktywację przycisku Strona główna po lewej stronie paska adresu w Chrome.
Zaznacz przycisk „Pokaż stronę główną” w sekcji „Wygląd”. Spowoduje to aktywację przycisku Strona główna po lewej stronie paska adresu w Chrome.  Kliknij link „Zmień”, aby ustawić swoją stronę główną. Otworzy się nowe, małe okno z aktualną stroną główną (domyślnie Google).
Kliknij link „Zmień”, aby ustawić swoją stronę główną. Otworzy się nowe, małe okno z aktualną stroną główną (domyślnie Google).  Wpisz adres strony, którą chcesz skonfigurować. Wybierz „Otwórz tę stronę” i wpisz lub wklej adres witryny, którą chcesz ustawić jako swoją stronę główną.
Wpisz adres strony, którą chcesz skonfigurować. Wybierz „Otwórz tę stronę” i wpisz lub wklej adres witryny, którą chcesz ustawić jako swoją stronę główną. - Możesz także otworzyć stronę Nowa karta, która zawiera pasek wyszukiwania Google i linki do Twoich ulubionych witryn.
 Zapisz i przetestuj zmiany. Kliknij „OK”, aby zapisać zmiany, a następnie kliknij przycisk Strona główna.Strona wprowadzona w poprzednim kroku powinna się teraz załadować.
Zapisz i przetestuj zmiany. Kliknij „OK”, aby zapisać zmiany, a następnie kliknij przycisk Strona główna.Strona wprowadzona w poprzednim kroku powinna się teraz załadować.  Jeśli nie możesz zmienić strony głównej, uruchom skanowanie w poszukiwaniu złośliwego oprogramowania. Jeśli Twoja strona główna ładuje się inaczej za każdym razem, gdy uruchamiasz Chrome, może to oznaczać, że Twój komputer jest zainfekowany złośliwym oprogramowaniem. Te złośliwe programy uniemożliwiają zmianę strony głównej lub innych ustawień przeglądarki. Darmowe narzędzia, takie jak AdwCleaner i Malwarebytes Antimalware, pozwalają wykrywać i usuwać złośliwe oprogramowanie. Zobacz wikiHow, aby uzyskać więcej informacji na temat usuwania złośliwego oprogramowania.
Jeśli nie możesz zmienić strony głównej, uruchom skanowanie w poszukiwaniu złośliwego oprogramowania. Jeśli Twoja strona główna ładuje się inaczej za każdym razem, gdy uruchamiasz Chrome, może to oznaczać, że Twój komputer jest zainfekowany złośliwym oprogramowaniem. Te złośliwe programy uniemożliwiają zmianę strony głównej lub innych ustawień przeglądarki. Darmowe narzędzia, takie jak AdwCleaner i Malwarebytes Antimalware, pozwalają wykrywać i usuwać złośliwe oprogramowanie. Zobacz wikiHow, aby uzyskać więcej informacji na temat usuwania złośliwego oprogramowania. - Uwaga: jeśli masz Chromebooka zarządzanego przez dział IT, na przykład szkołę lub miejsce pracy, możesz nie mieć uprawnień do zmiany strony głównej w Chrome.
Część 2 z 2: Konfigurowanie Chrome do uruchamiania stron natychmiast po otwarciu
 Kliknij przycisk menu Chrome i wybierz „Ustawienia.’ Otworzy się nowa karta w menu Ustawienia. Możesz poprosić Chrome o załadowanie określonych stron na początku. Są to inne strony niż te wczytywane za pomocą przycisku Strona główna.
Kliknij przycisk menu Chrome i wybierz „Ustawienia.’ Otworzy się nowa karta w menu Ustawienia. Możesz poprosić Chrome o załadowanie określonych stron na początku. Są to inne strony niż te wczytywane za pomocą przycisku Strona główna.  Wybierz, co Chrome ma otwierać po uruchomieniu programu. Chrome ma 3 różne opcje otwierania strony na starcie.
Wybierz, co Chrome ma otwierać po uruchomieniu programu. Chrome ma 3 różne opcje otwierania strony na starcie. - Otwórz stronę „Nowa karta” - Ustawia Chrome tak, aby po uruchomieniu ładował stronę Nowa karta, która zawiera pole wyszukiwania Google i linki do najczęściej oglądanych witryn internetowych.
- Kontynuuj od miejsca, w którym skończyłeś - Karty, które były otwarte po zamknięciu przeglądarki Chrome, zostaną ponownie otwarte po uruchomieniu programu. Unikaj korzystania z tej opcji na komputerze, który jest również używany przez inne osoby, na wypadek przypadkowego pozostawienia poufnych informacji.
- Otwórz określoną stronę lub serię stron - Pozwala określić, które strony internetowe mają być otwierane po uruchomieniu Chrome. Użyj tej opcji, jeśli chcesz, aby Chrome ładował określoną stronę główną przy każdym uruchomieniu.
 Kliknij łącze „Ustaw strony”, aby ustawić strony główne. Otworzy się małe okno z listą wszystkich twoich aktualnych stron głównych.
Kliknij łącze „Ustaw strony”, aby ustawić strony główne. Otworzy się małe okno z listą wszystkich twoich aktualnych stron głównych.  Wpisz adres strony, którą chcesz dodać. Możesz wpisać lub skopiować i wkleić adres w polu, które chcesz dodać do stron głównych. Możesz także kliknąć „Użyj bieżących stron”, aby dodać wszystkie aktualnie otwarte strony.
Wpisz adres strony, którą chcesz dodać. Możesz wpisać lub skopiować i wkleić adres w polu, które chcesz dodać do stron głównych. Możesz także kliknąć „Użyj bieżących stron”, aby dodać wszystkie aktualnie otwarte strony.  Kontynuuj dodawanie stron. Przy każdym uruchomieniu Chrome możesz załadować wiele stron głównych. Każda strona będzie miała wtedy własną zakładkę. Dodaj dodatkowe strony w pustych polach u dołu listy.
Kontynuuj dodawanie stron. Przy każdym uruchomieniu Chrome możesz załadować wiele stron głównych. Każda strona będzie miała wtedy własną zakładkę. Dodaj dodatkowe strony w pustych polach u dołu listy. - Jeśli twój komputer jest nieco starszy, ogranicz się do 2-3 stron. Otwarcie wielu kart jednocześnie może Cię spowolnić.
 Zapisz zmiany i wykonaj test. Kliknij „OK”, a ustawienia strony głównej zostaną zapisane. Upewnij się, że wybrałeś „Otwórz konkretną stronę lub zestaw stron”, aby Chrome używał ustawień strony głównej. Zamknij wszystkie okna Chrome, a następnie otwórz nowe. Po uruchomieniu Chrome powinny wczytywać się strony główne.
Zapisz zmiany i wykonaj test. Kliknij „OK”, a ustawienia strony głównej zostaną zapisane. Upewnij się, że wybrałeś „Otwórz konkretną stronę lub zestaw stron”, aby Chrome używał ustawień strony głównej. Zamknij wszystkie okna Chrome, a następnie otwórz nowe. Po uruchomieniu Chrome powinny wczytywać się strony główne.
Porady
- Możesz także otworzyć stronę ustawień, wpisując chrome: // settings / w pasku adresu.