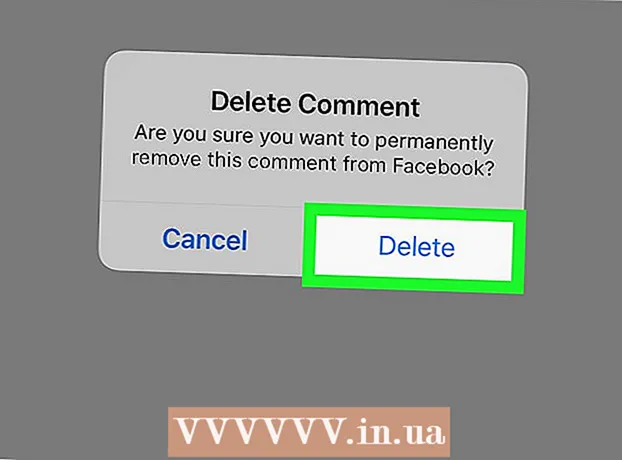Autor:
Frank Hunt
Data Utworzenia:
17 Marsz 2021
Data Aktualizacji:
1 Lipiec 2024

Zawartość
- Do kroku
- Metoda 1 z 3: za pomocą kabla HDMI
- Metoda 2 z 3: Korzystanie z połączenia analogowego
- Metoda 3 z 3: Korzystanie z AirPlay i Apple TV
Zmień swój iPhone w kino domowe? Większość iPhone'ów można łatwo podłączyć do telewizora, co umożliwia odtwarzanie filmów, zdjęć, muzyki i nie tylko na telewizorze. Możesz nawet grać na nim! Wykonaj poniższe czynności, aby zmienić swój iPhone w odtwarzacz multimedialny.
Do kroku
Metoda 1 z 3: za pomocą kabla HDMI
- Kup kabel HDMI i przejściówkę Apple Digital AV. Możesz je znaleźć w większości sklepów z elektroniką, ale oczywiście także w Internecie. Adapter zapewnia, że można podłączyć kabel HDMI do iPhone'a. Następnie możesz podłączyć drugi koniec kabla HDMI do telewizora. Musisz mieć przynajmniej iPhone'a 4. Wcześniejsze wersje nie będą działać, późniejsze wersje oczywiście.
- IPhone 6, 6 Plus, 5, 5c i 5s wymagają innego kabla niż poprzednie iPhone'y. W przypadku tych wersji potrzebny jest adapter Lightning Digital AV.
- Do podłączenia urządzeń potrzebny jest zarówno kabel HDMI, jak i adapter Apple. Rzadko są one sprzedawane razem. Ceny kabli HDMI mogą się znacznie różnić, ale różnica w jakości między tanim a drogim kablem jest prawie niezauważalna.
- Podłącz adapter do telefonu. Podłącz adapter AV do 30-pinowego złącza dokującego lub złącza Lightning w telefonie. Następnie podłącz jeden koniec kabla HDMI do gniazda w adapterze.
- Podłącz kabel HDMI do telewizora. Podłącz drugi koniec kabla HDMI do wolnego wejścia HDMI w telewizorze. Wejścia HDMI znajdują się zwykle z tyłu lub z boku telewizora. Telewizory mogą mieć więcej niż jeden port HDMI.
- Zwróć uwagę, co jest napisane obok portu HDMI. Ułatwia to wybór prawidłowego kanału wejściowego w telewizorze.
- Kabel HDMI przesyła zarówno dźwięk, jak i obraz do telewizora.
- Jeśli Twój telewizor nie obsługuje HDMI, przejdź do następnej sekcji.
- Włącz telewizor i przełącz na właściwy kanał wejściowy. W zależności od typu iPhone'a zobaczysz różne rzeczy:
- IPhone 4 nie będzie „odzwierciedlał” ekranu. „Mirrozen” oznacza, że na ekranie telewizora pojawi się pełny ekran iPhone'a. Tak nie będzie w przypadku iPhone'a 4. Zamiast tego iPhone wysyła muzykę, zdjęcia i wideo do telewizora, gdy go odtwarzasz. Nie zobaczysz menu ani gier.
- W modelach iPhone 4s i iPhone 5 ekrany będą dublowane. Pełny ekran tych iPhone'ów jest wyświetlany na telewizorze.
- Naładuj telefon podczas przesyłania strumieniowego. Adaptery Apple z 30-pinowym złączem lub Lightning dock mają dodatkowe gniazdo. Umożliwia to ładowanie iPhone'a, gdy jest on podłączony do telewizora. Jest to szczególnie przydatne, jeśli przesyłasz strumieniowo dużo wideo. Odtwarzanie wideo szybko wyczerpuje baterię.
Metoda 2 z 3: Korzystanie z połączenia analogowego
- Kup odpowiedni adapter. Jeśli Twój telewizor nie obsługuje HDMI, możesz ustanowić połączenie analogowe między iPhonem a telewizorem. W zależności od typu iPhone'a masz kilka różnych opcji:
- Kabel kompozytowy AV do telefonów iPhone 3G, iPhone 4, iPhone 4s-Apple. Ten kabel łączy się z 30-pinowym złączem dokującym i umożliwia podłączenie iPhone'a do portu kompozytowego. Port kompozytowy ma trzy wejścia, zazwyczaj czerwone, żółte i białe.
- Kabel komponentowy AV do telefonów iPhone 3G, iPhone 4, iPhone 4s-Apple. Ten kabel łączy się z 30-stykowym złączem dokującym i umożliwia podłączenie iPhone'a do portu komponentowego. Port komponentowy ma pięć wejść: ogólnie jedno czerwone, jedno niebieskie, jedno zielone, jeszcze jedno czerwone i jedno białe. Dzięki dwóm dodatkowym wejściom jakość obrazu jest zwykle lepsza niż w przypadku kabla kompozytowego. Jednak nie wszystkie telewizory mają wejście komponentowe.
- Przejściówka ze złącza Lightning na VGA dla iPhone 6, 6 Plus, 5, iPhone 5c, iPhone 5s-Apple. Ten kabel łączy się ze złączem Lightning dock w iPhonie i umożliwia podłączenie go do portu VGA w telewizorze. Kabel VGA wygląda jak kabel do starszego ekranu komputera i ma małe śrubki po bokach. Śruby te zapewniają mocniejsze zamocowanie kabla. Kabel VGA nie jest dołączony do adaptera i dlatego należy go zakupić osobno.
- Podłącz adapter do telefonu iPhone. Podłącz adapter / kabel do 30-stykowego złącza lub złącza Lightning dock. Jeśli używasz adaptera VGA, podłącz jeden koniec kabla VGA do adaptera i dokręć śruby.
- Adapter VGA można podłączyć tylko w jeden sposób. Nie próbuj forsować połączenia, ponieważ w przeciwnym razie styki mogą się wygiąć.
- Podłącz kabel do telewizora. Znajdź dostępne wejście, które pasuje do twojego kabla. Podłącz tulipany do odpowiednich wejść, jeśli używasz kabla komponentowego lub kompozytowego. Czerwony tulipan trafia do czerwonego wejścia, niebieski do niebieskiego itd. Jeśli używasz kabla VGA, upewnij się, że śruby są dokręcone.
- Jeśli używasz kabla komponentowego, upewnij się, że podłączyłeś właściwy czerwony tulipan do odpowiedniego wejścia. Jest czerwony tulipan w pakiecie z niebieskim i zielonym oraz czerwony tulipan w pakiecie z białym. Trzy kolorowe tulipany przesyłają wideo, a drugi czerwony i biały przesyłają dźwięk.
- Podłącz dźwięk (jeśli używasz VGA). Jeśli używasz przejściówki ze złącza Lightning na VGA, musisz niezależnie podłączyć dźwięk. Dzieje się tak, ponieważ kabel VGA nie przesyła sygnałów audio. Możesz podłączyć kabel audio do gniazda słuchawkowego i podłączyć go do głośników.
- Włącz telewizor i wybierz właściwy kanał wejściowy. Upewnij się, że urządzeniem wejściowym jest Twój iPhone. W zależności od typu iPhone'a zobaczysz różne rzeczy:
- Ekrany iPhone'a 3G i iPhone'a 4 nie będą dublowane. Zamiast tego na telewizorze będzie wyświetlana muzyka, zdjęcia i wideo. W telewizji nie będą wyświetlane menu ani gry.
- IPhone 4s i wszystkie modele iPhone'a 5 zobaczą lustrzane odbicie ich ekranu. Wszystko, co zobaczysz na iPhonie, zobaczysz teraz na telewizorze.
- Naładuj telefon podczas przesyłania strumieniowego. Kable komponentowe i kompozytowe są wyposażone w kabel USB. Możesz podłączyć to do ładowarki lub komputera, aby naładować iPhone'a. Adapter VGA ma dodatkowy port Lightning. Możesz użyć tego do podłączenia ładowarki.
Metoda 3 z 3: Korzystanie z AirPlay i Apple TV
- Sprawdź, czy Twoje urządzenia obsługują tę funkcję. Potrzebujesz iPhone'a 4 lub nowszego modelu. Twój Apple TV musi być drugiej generacji lub nowszy.
- Apple TV drugiej generacji były sprzedawane od końca 2010 roku. Jeśli masz starszą Apple TV, nie możesz korzystać z AirPlay.
- Upewnij się, że oba urządzenia mają najnowszą aktualizację iOS. W ten sposób zapewniasz sobie najwyższą jakość przesyłania strumieniowego.
- Włącz telewizor i Apple TV. Upewnij się, że telewizor jest na właściwym kanale wejściowym. Zobaczysz teraz interfejs Apple TV.
- Sprawdź ustawienia Apple TV, aby upewnić się, że funkcja AirPlay jest włączona.
- Podłącz swój iPhone do sieci domowej. Aby przesyłać strumieniowo iPhone'a do telewizora za pośrednictwem Apple TV, Twój iPhone i Apple TV muszą być podłączone do tej samej sieci.
- Przesyłaj strumieniowo wszystko ze swojego iPhone'a z iOS7 lub iOS8. Jeśli chcesz przesyłać strumieniowo cały ekran z iPhone'a do Apple TV, przesuń palcem w górę od dołu, aby otworzyć „Centrum sterowania”. Stuknij przycisk AirPlay i wybierz Apple TV z rozwijanego menu. Ekran Twojego iPhone'a pojawi się teraz na telewizorze.
- Aby otworzyć przycisk AirPlay w iOS6, dotknij dwukrotnie przycisku Początek, aby wyświetlić listę ostatnio otwieranych aplikacji. Przesuń od lewej do prawej, aby uzyskać dostęp do menu jasności. Stuknij przycisk AirPlay i wybierz Apple TV z rozwijanego menu.
- Ta opcja nie jest dostępna dla użytkowników iPhone'a 4. Potrzebujesz iPhone'a 4s lub nowszego modelu.
- Przesyłaj strumieniowo określone treści do telewizora. Jeśli wolisz przesyłać strumieniowo określony film lub piosenkę do telewizora, otwórz go i dotknij przycisku AirPlay. Ten przycisk znajduje się obok przycisku „Dalej” na przyciskach odtwarzania. Naciśnięcie tego przycisku spowoduje przesłanie wideo lub piosenki na ekran Apple TV.
- Podczas przesyłania strumieniowego treści możesz używać przycisków na swoim iPhonie. Możesz wstrzymać multimedia, przewinąć utwór do przodu i nie tylko. Podczas przesyłania strumieniowego zdjęć przesuń palcem, aby wyświetlić następne zdjęcie.
- Zdecyduj, czy włączyć dublowanie. Mirroring („synchroniczny wyświetlacz” w języku angielskim) zapewnia, że cały ekran iPhone'a jest wyświetlany zarówno na telefonie, jak i na telewizorze. Ta „kopia lustrzana wideo” jest szczególnie przydatna podczas prezentacji i grania w gry na iPhone'a.
- Aby włączyć „dublowanie wideo”, wybierz AirPlay> Apple TV> Display Mirroring w „Panelu sterowania”. Dotknij tego ostatniego, aż „zmieni kolor na zielony (iOS7) lub niebieski (iOS6).
- „Kopia lustrzana wideo” nie jest dostępna w telefonie iPhone 4.