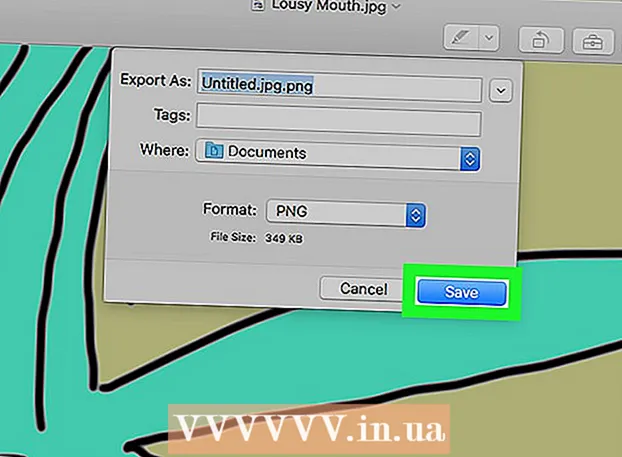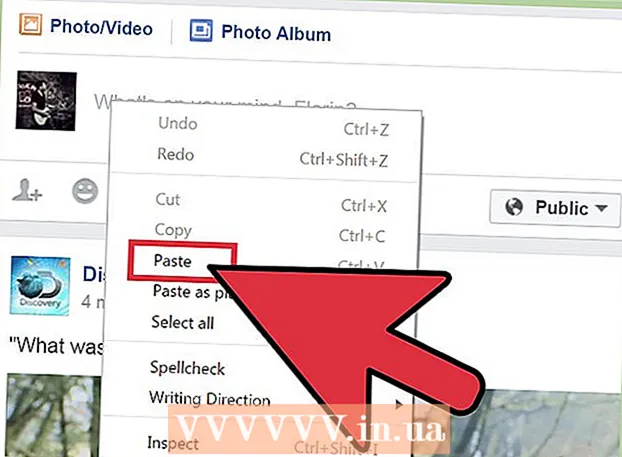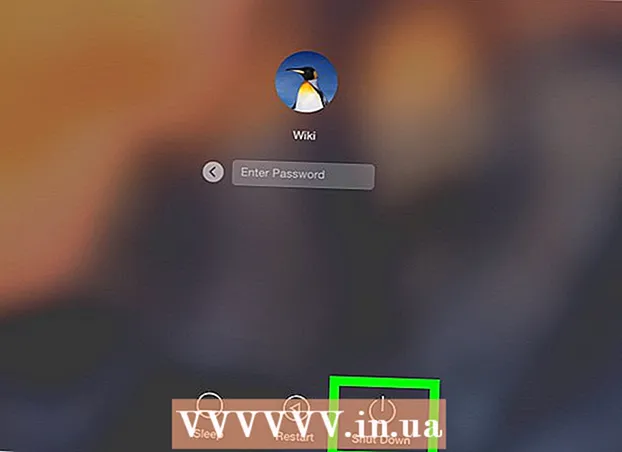Autor:
Frank Hunt
Data Utworzenia:
19 Marsz 2021
Data Aktualizacji:
27 Czerwiec 2024
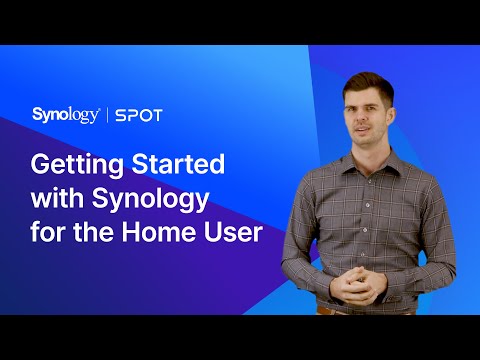
Zawartość
- Do kroku
- Metoda 1 z 3: Konfiguracja sieci LAN
- Metoda 2 z 3: Podłącz komputer
- Metoda 3 z 3: Przypisz adresy IP (bez routera)
W tym wikiHow dowiesz się, jak utworzyć sieć LAN (sieć lokalna) w celu połączenia wielu komputerów z systemem Windows w sieci.
Do kroku
Metoda 1 z 3: Konfiguracja sieci LAN
 Określ, ile komputerów chcesz połączyć ze sobą. Liczba komputerów, które chcesz podłączyć, określa typ potrzebnej sieci.
Określ, ile komputerów chcesz połączyć ze sobą. Liczba komputerów, które chcesz podłączyć, określa typ potrzebnej sieci. - Jeśli chcesz połączyć cztery lub mniej komputerów razem, nie potrzebujesz więcej niż jednego routera lub przełącznika, jeśli nie potrzebujesz internetu.
- Jeśli chcesz podłączyć więcej niż cztery komputery, potrzebujesz routera i przełącznika lub po prostu przełącznika, jeśli nie potrzebujesz internetu.
 Określ układ swojej sieci. Jeśli chcesz utworzyć przewodową sieć LAN, weź pod uwagę długość kabli. Kable Ethernet kategorii 5 nie powinny być dłuższe niż 75 metrów. Jeśli konieczne jest mostkowanie na większej odległości, będziesz musiał zainstalować przełączniki w regularnych odległościach od siebie lub będziesz musiał użyć kabli CAT6.
Określ układ swojej sieci. Jeśli chcesz utworzyć przewodową sieć LAN, weź pod uwagę długość kabli. Kable Ethernet kategorii 5 nie powinny być dłuższe niż 75 metrów. Jeśli konieczne jest mostkowanie na większej odległości, będziesz musiał zainstalować przełączniki w regularnych odległościach od siebie lub będziesz musiał użyć kabli CAT6. - Potrzebujesz kabla Ethernet dla każdego komputera, który chcesz podłączyć do sieci LAN, a także kabla Ethernet do podłączenia routera do przełącznika (jeśli ma to zastosowanie).
 Upewnij się, że masz odpowiedni sprzęt sieciowy. Aby utworzyć sieć LAN, potrzebujesz routera i / lub przełącznika sieciowego. Ten sprzęt jest „koncentratorem” twojej sieci LAN i to jest miejsce, do którego będą podłączone wszystkie twoje komputery.
Upewnij się, że masz odpowiedni sprzęt sieciowy. Aby utworzyć sieć LAN, potrzebujesz routera i / lub przełącznika sieciowego. Ten sprzęt jest „koncentratorem” twojej sieci LAN i to jest miejsce, do którego będą podłączone wszystkie twoje komputery. - Najłatwiejszym sposobem na utworzenie sieci LAN, w której każdy komputer ma dostęp do Internetu, jest użycie routera i dodanie go do przełącznika sieciowego (jeśli router nie ma wystarczającej liczby portów). Router automatycznie doda adres IP do każdego podłączonego do niego komputera.
- Przełączniki są podobne do routerów, ale nie przypisują automatycznie adresu IP. Przełączniki mają zwykle znacznie więcej portów Ethernet niż router.
 Podłącz modem do portu WAN routera. Ten port można również nazwać „INTERNETEM”. Umożliwia to dostęp do Internetu na dowolnym komputerze podłączonym do sieci LAN.
Podłącz modem do portu WAN routera. Ten port można również nazwać „INTERNETEM”. Umożliwia to dostęp do Internetu na dowolnym komputerze podłączonym do sieci LAN. - Możesz to pominąć, jeśli tworzysz sieć LAN bez internetu.
- W ogóle nie potrzebujesz routera do utworzenia sieci LAN, ale znacznie to ułatwia. Jeśli używasz przełącznika sieciowego, będziesz musiał ręcznie przypisać adres IP każdemu komputerowi po ich podłączeniu.
 Podłącz przełącznik do portu LAN routera. Jeśli używasz przełącznika sieciowego do podłączenia większej liczby komputerów, podłącz go do portów LAN routera. Do nawiązania połączenia można użyć dowolnego otwartego portu na przełączniku. Po podłączeniu router automatycznie nada każdemu komputerowi podłączonemu do dowolnego urządzenia adres IP.
Podłącz przełącznik do portu LAN routera. Jeśli używasz przełącznika sieciowego do podłączenia większej liczby komputerów, podłącz go do portów LAN routera. Do nawiązania połączenia można użyć dowolnego otwartego portu na przełączniku. Po podłączeniu router automatycznie nada każdemu komputerowi podłączonemu do dowolnego urządzenia adres IP.
Metoda 2 z 3: Podłącz komputer
 Znajdź port Ethernet na swoim komputerze. Zwykle można je znaleźć z tyłu komputera stacjonarnego lub z boku lub z tyłu laptopa.
Znajdź port Ethernet na swoim komputerze. Zwykle można je znaleźć z tyłu komputera stacjonarnego lub z boku lub z tyłu laptopa. - Smukłe laptopy mogą nie mieć portu Ethernet, w takim przypadku będziesz potrzebować adaptera USB Ethernet lub połączyć się bezprzewodowo, jeśli router sobie z tym poradzi.
 Podłącz jeden koniec kabla Ethernet do komputera. Upewnij się, że używasz kabla Ethernet (RJ45), a nie kabla telefonicznego (RJ11).
Podłącz jeden koniec kabla Ethernet do komputera. Upewnij się, że używasz kabla Ethernet (RJ45), a nie kabla telefonicznego (RJ11).  Podłącz drugi koniec kabla do otwartego portu LAN. Może to być dowolny otwarty port LAN w routerze i przełączniku, w zależności od układu sieci LAN.
Podłącz drugi koniec kabla do otwartego portu LAN. Może to być dowolny otwarty port LAN w routerze i przełączniku, w zależności od układu sieci LAN.  Przetestuj swoją sieć (tylko router). Jeśli używasz routera, twoja praca jest skończona. Gdy wszystkie komputery zostaną podłączone do portu LAN, automatycznie otrzymają adres IP i pojawią się w sieci. Jeśli konfigurujesz sieć LAN do gier, powinieneś teraz móc rozpocząć grę w sieci LAN i upewnić się, że każdy komputer jest zalogowany.
Przetestuj swoją sieć (tylko router). Jeśli używasz routera, twoja praca jest skończona. Gdy wszystkie komputery zostaną podłączone do portu LAN, automatycznie otrzymają adres IP i pojawią się w sieci. Jeśli konfigurujesz sieć LAN do gier, powinieneś teraz móc rozpocząć grę w sieci LAN i upewnić się, że każdy komputer jest zalogowany. - Jeśli używasz przełącznika, a nie routera, nadal będziesz musiał przypisać adres IP każdemu komputerowi.
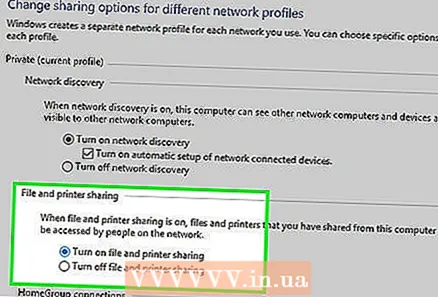 Włącz udostępnianie plików i drukarek. Dostęp do zasobów na komputerze w sieci będzie możliwy dopiero po włączeniu udostępniania plików i drukarek. Możesz wybrać określone pliki, foldery i dyski do udostępnienia na dowolnym komputerze, a także udostępnić dostęp do drukarki.
Włącz udostępnianie plików i drukarek. Dostęp do zasobów na komputerze w sieci będzie możliwy dopiero po włączeniu udostępniania plików i drukarek. Możesz wybrać określone pliki, foldery i dyski do udostępnienia na dowolnym komputerze, a także udostępnić dostęp do drukarki.
Metoda 3 z 3: Przypisz adresy IP (bez routera)
 Kliknij prawym przyciskiem myszy połączenie sieciowe. Zobaczysz to w zasobniku systemowym. Jeśli łączysz swoje komputery za pomocą przełącznika bez routera, będziesz musiał przypisać każdemu komputerowi w sieci własny adres IP. Ten proces jest obsługiwany automatycznie, jeśli używasz routera.
Kliknij prawym przyciskiem myszy połączenie sieciowe. Zobaczysz to w zasobniku systemowym. Jeśli łączysz swoje komputery za pomocą przełącznika bez routera, będziesz musiał przypisać każdemu komputerowi w sieci własny adres IP. Ten proces jest obsługiwany automatycznie, jeśli używasz routera. - Pomyśl o adresie IP jak o adresie pocztowym. Każdy komputer w sieci ma unikalny adres IP, dzięki czemu informacje przesyłane przez sieć trafiają do właściwego miejsca docelowego.
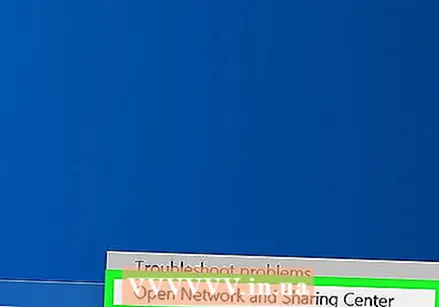 Kliknij opcję Otwórz udostępnianie plików i drukarek.
Kliknij opcję Otwórz udostępnianie plików i drukarek.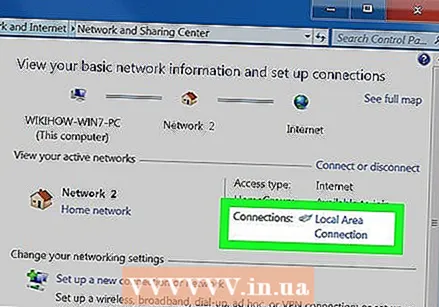 Kliknij łącze Ethernet w górnej części okna. Zobaczysz to obok „Połączenia”.
Kliknij łącze Ethernet w górnej części okna. Zobaczysz to obok „Połączenia”.  Kliknij Właściwości.
Kliknij Właściwości.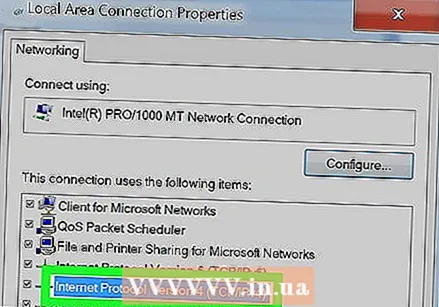 Kliknij Protokół internetowy w wersji 4 (TCP / IPv4). Upewnij się, że go nie zaznaczasz, a jedynie zaznaczasz.
Kliknij Protokół internetowy w wersji 4 (TCP / IPv4). Upewnij się, że go nie zaznaczasz, a jedynie zaznaczasz. 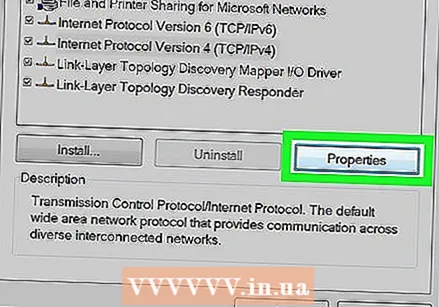 Kliknij Właściwości.
Kliknij Właściwości. Kliknij przycisk opcji Użyj następującego adresu IP.
Kliknij przycisk opcji Użyj następującego adresu IP.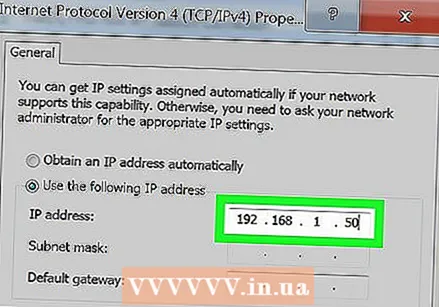 Rodzaj 192.168.1.50 w polu adresu IP.
Rodzaj 192.168.1.50 w polu adresu IP. Rodzaj 255.255.0.0 w polu Maska podsieci.
Rodzaj 255.255.0.0 w polu Maska podsieci.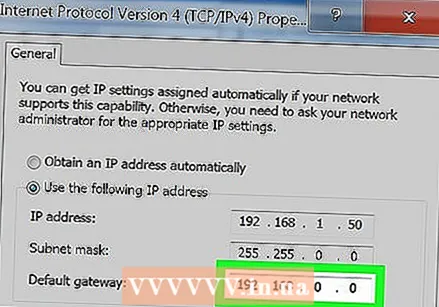 Rodzaj 192.168.0.0 w polu Brama domyślna.
Rodzaj 192.168.0.0 w polu Brama domyślna. Kliknij OK. Pozwoli to zachować ustawienia dla tego komputera. Ten komputer jest teraz skonfigurowany w Twojej sieci z unikalnym adresem IP.
Kliknij OK. Pozwoli to zachować ustawienia dla tego komputera. Ten komputer jest teraz skonfigurowany w Twojej sieci z unikalnym adresem IP.  Otwórz właściwości protokołu internetowego w wersji 4 na następującym komputerze. Wykonaj powyższe kroki na drugim komputerze, aby otworzyć okno właściwości protokołu internetowego w wersji 4 (TCP / IPv4).
Otwórz właściwości protokołu internetowego w wersji 4 na następującym komputerze. Wykonaj powyższe kroki na drugim komputerze, aby otworzyć okno właściwości protokołu internetowego w wersji 4 (TCP / IPv4). 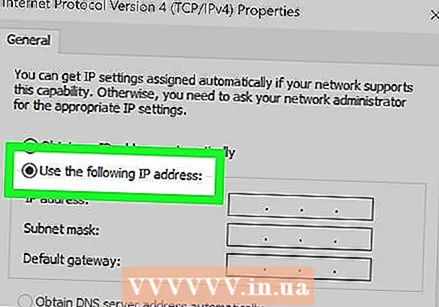 Kliknij pole wyboru Użyj następującego adresu IP.
Kliknij pole wyboru Użyj następującego adresu IP. Rodzaj 192.168.1.51 w polu adresu IP. Zwróć uwagę, że ostatnia grupa liczb wzrosła o 1.
Rodzaj 192.168.1.51 w polu adresu IP. Zwróć uwagę, że ostatnia grupa liczb wzrosła o 1.  Wprowadź te same wartości dla maski podsieci i bramy domyślnej. Te wartości powinny być takie same jak na pierwszym komputerze (odpowiednio 255.255.0.0 i 192.168.0.0).
Wprowadź te same wartości dla maski podsieci i bramy domyślnej. Te wartości powinny być takie same jak na pierwszym komputerze (odpowiednio 255.255.0.0 i 192.168.0.0). 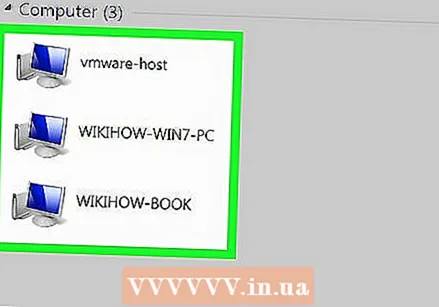 Nadaj każdemu kolejnemu komputerowi unikalny adres IP. Powtórz te kroki dla każdego dodatkowego komputera, za każdym razem zwiększając adres IP o 1 (do 255). „Maska podsieci” i „Brama domyślna” powinny być takie same na każdym komputerze.
Nadaj każdemu kolejnemu komputerowi unikalny adres IP. Powtórz te kroki dla każdego dodatkowego komputera, za każdym razem zwiększając adres IP o 1 (do 255). „Maska podsieci” i „Brama domyślna” powinny być takie same na każdym komputerze.