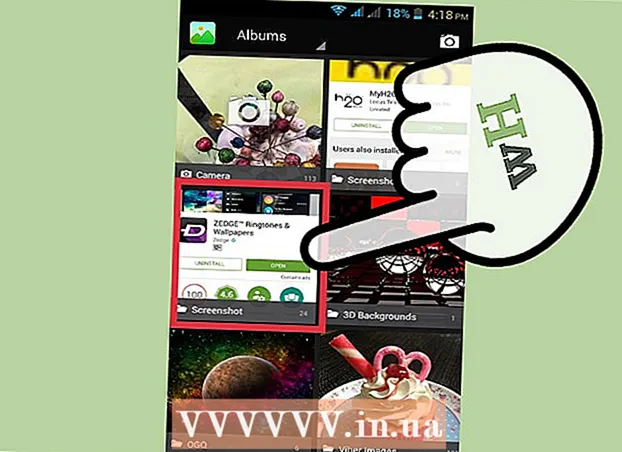Autor:
Christy White
Data Utworzenia:
4 Móc 2021
Data Aktualizacji:
1 Lipiec 2024

Zawartość
- Do kroku
- Metoda 1 z 4: Otwórz Eksploratora plików
- Metoda 2 z 4: Znajdź swoją drogę w katalogach
- Metoda 3 z 4: Wyszukaj pliki
- Metoda 4 z 4: Korzystanie z wiersza polecenia
Eksplorator Windows umożliwia przeglądanie folderów na komputerze i wyszukiwanie plików. Za każdym razem, gdy otwierasz folder na komputerze z systemem Windows, używasz Eksploratora Windows. Możesz także użyć funkcji wyszukiwania systemu Windows, aby znaleźć określone pliki lub wiersza polecenia, jeśli lubisz pracować z wiersza poleceń.
Do kroku
Metoda 1 z 4: Otwórz Eksploratora plików
 Kliknij przycisk Start. Możesz zobaczyć ten przycisk w lewym dolnym rogu ekranu i może po prostu wyglądać jak logo Windows.
Kliknij przycisk Start. Możesz zobaczyć ten przycisk w lewym dolnym rogu ekranu i może po prostu wyglądać jak logo Windows.  Kliknij przycisk Komputer lub Eksplorator plików. W systemie Windows 10 wygląda jak folder, a zobaczysz przycisk po lewej stronie menu lub na pasku zadań systemu Windows u dołu ekranu.
Kliknij przycisk Komputer lub Eksplorator plików. W systemie Windows 10 wygląda jak folder, a zobaczysz przycisk po lewej stronie menu lub na pasku zadań systemu Windows u dołu ekranu.  Kliknij Ten komputer w lewym okienku (Okno 10). Tutaj możesz zobaczyć dyski podłączone do twojego komputera.
Kliknij Ten komputer w lewym okienku (Okno 10). Tutaj możesz zobaczyć dyski podłączone do twojego komputera.  Poszukaj swojego dysku twardego. Dysk twardy komputera jest wymieniony w grupie „Dyski twarde” lub „Urządzenia i dyski”. Dysk twardy, na którym jest zainstalowany system Windows, ma logo Windows w ikonie dysku i zwykle jest to dysk C: .
Poszukaj swojego dysku twardego. Dysk twardy komputera jest wymieniony w grupie „Dyski twarde” lub „Urządzenia i dyski”. Dysk twardy, na którym jest zainstalowany system Windows, ma logo Windows w ikonie dysku i zwykle jest to dysk C: .  Znajdź inne dyski i urządzenia. Jeśli masz zainstalowane inne dyski twarde, zobaczysz je w grupie „Dyski twarde” lub „Urządzenia i dyski”. Jeśli masz podłączone pamięci USB lub inne dyski, zobaczysz je na liście w grupie „Urządzenia z wymienną pamięcią masową” lub „Urządzenia i dyski”.
Znajdź inne dyski i urządzenia. Jeśli masz zainstalowane inne dyski twarde, zobaczysz je w grupie „Dyski twarde” lub „Urządzenia i dyski”. Jeśli masz podłączone pamięci USB lub inne dyski, zobaczysz je na liście w grupie „Urządzenia z wymienną pamięcią masową” lub „Urządzenia i dyski”. - Możesz także rozwinąć „Komputer” lub „Ten komputer” w lewym okienku, aby wyświetlić wszystkie podłączone dyski i urządzenia.
 Otwórz foldery użytkowników. Foldery użytkownika pojawiają się w górnej części okna w systemie Windows 10 i 8. Niektóre z tych folderów to: Dokumenty, Obrazy i Pobrane.
Otwórz foldery użytkowników. Foldery użytkownika pojawiają się w górnej części okna w systemie Windows 10 i 8. Niektóre z tych folderów to: Dokumenty, Obrazy i Pobrane. - Większość plików i folderów, których używasz na co dzień, znajduje się w tych folderach użytkowników.
Metoda 2 z 4: Znajdź swoją drogę w katalogach
 Kliknij dwukrotnie dysk lub folder, aby go otworzyć. W oknie zobaczysz całą zawartość folderu.
Kliknij dwukrotnie dysk lub folder, aby go otworzyć. W oknie zobaczysz całą zawartość folderu.  Kliknij strzałki Poprzedni i Następny u góry okna. Spowoduje to powrót do poprzedniej lokalizacji lub do następnej, jeśli już raz wróciłeś.
Kliknij strzałki Poprzedni i Następny u góry okna. Spowoduje to powrót do poprzedniej lokalizacji lub do następnej, jeśli już raz wróciłeś.  Kliknij przycisk W górę, aby przejść o jeden poziom katalogu wyżej (Windows 10). Ten przycisk znajduje się obok strzałek Wstecz i Dalej. Spowoduje to przeniesienie do katalogu nadrzędnego względem Twojej bieżącej lokalizacji. Na przykład, jeśli jesteś w C: Program Files Adobe, strzałka w górę przeniesie Cię do C: Program Files.
Kliknij przycisk W górę, aby przejść o jeden poziom katalogu wyżej (Windows 10). Ten przycisk znajduje się obok strzałek Wstecz i Dalej. Spowoduje to przeniesienie do katalogu nadrzędnego względem Twojej bieżącej lokalizacji. Na przykład, jeśli jesteś w C: Program Files Adobe, strzałka w górę przeniesie Cię do C: Program Files.  Kliknij pasek adresu, aby wyświetlić swoją aktualną lokalizację. Jeśli chcesz poznać pełną ścieżkę do bieżącego folderu, kliknij puste miejsce na pasku adresu, a pełna ścieżka zostanie wyświetlona i wybrana do skopiowania.
Kliknij pasek adresu, aby wyświetlić swoją aktualną lokalizację. Jeśli chcesz poznać pełną ścieżkę do bieżącego folderu, kliknij puste miejsce na pasku adresu, a pełna ścieżka zostanie wyświetlona i wybrana do skopiowania.  Kliknij folder prawym przyciskiem myszy, aby uzyskać więcej opcji. Menu dostępne po kliknięciu prawym przyciskiem myszy ma wiele różnych opcji, a zainstalowanie niektórych programów może dodać jeszcze więcej.
Kliknij folder prawym przyciskiem myszy, aby uzyskać więcej opcji. Menu dostępne po kliknięciu prawym przyciskiem myszy ma wiele różnych opcji, a zainstalowanie niektórych programów może dodać jeszcze więcej. - Wybierz „Otwórz w nowym oknie”, aby otworzyć wybrany folder w osobnym oknie. Może to być przydatne do przenoszenia elementów między dwoma folderami.
- Wybierz opcję „Przypnij do paska zadań”, aby dodać często używany folder do paska zadań systemu Windows. Ułatwia to szybki dostęp do folderu.
 Pokaż ukryte pliki. Jeśli chcesz widzieć ukryte pliki, musisz je pokazać:
Pokaż ukryte pliki. Jeśli chcesz widzieć ukryte pliki, musisz je pokazać: - Windows 10 i 8 - Kliknij kartę Widok w oknie eksploratora. Zaznacz pole „Ukryte przedmioty”.
- Windows 7 - Kliknij przycisk Organizuj i wybierz „Opcje folderów i wyszukiwania”. Kliknij kartę „Widok” w wyświetlonym oknie i włącz opcję „Pokaż ukryte pliki, foldery i dyski”.
Metoda 3 z 4: Wyszukaj pliki
 Kliknij przycisk Start. Możesz wyszukiwać bezpośrednio z menu Start.
Kliknij przycisk Start. Możesz wyszukiwać bezpośrednio z menu Start.  Wpisz nazwę pliku lub folderu, którego szuka tak. Możesz także wpisać rozszerzenie, aby wyszukać ten typ pliku, na przykład „docx” w przypadku dokumentów programu Word.
Wpisz nazwę pliku lub folderu, którego szuka tak. Możesz także wpisać rozszerzenie, aby wyszukać ten typ pliku, na przykład „docx” w przypadku dokumentów programu Word.  Kliknij wynik, aby go otworzyć. Jeśli wynikiem jest plik, otworzy się on w odpowiednim programie domyślnym. Jeśli jest to folder, otworzy się on w nowym oknie. Jeśli jest to program, program się uruchomi.
Kliknij wynik, aby go otworzyć. Jeśli wynikiem jest plik, otworzy się on w odpowiednim programie domyślnym. Jeśli jest to folder, otworzy się on w nowym oknie. Jeśli jest to program, program się uruchomi.  Kliknij nagłówek wyniku, aby wyświetlić wszystkie pasujące wyniki. Na przykład, jeśli masz wiele dokumentów z tym samym wyszukiwanym hasłem, wszystkie pasujące wyniki zostaną wyświetlone po kliknięciu nagłówka Dokumenty.
Kliknij nagłówek wyniku, aby wyświetlić wszystkie pasujące wyniki. Na przykład, jeśli masz wiele dokumentów z tym samym wyszukiwanym hasłem, wszystkie pasujące wyniki zostaną wyświetlone po kliknięciu nagłówka Dokumenty.  Kliknij wynik prawym przyciskiem myszy i wybierz Otwórz lokalizację pliku. Tutaj folder zostanie otwarty z tym plikiem w nowym oknie.
Kliknij wynik prawym przyciskiem myszy i wybierz Otwórz lokalizację pliku. Tutaj folder zostanie otwarty z tym plikiem w nowym oknie.
Metoda 4 z 4: Korzystanie z wiersza polecenia
 Kliknij przycisk Start.
Kliknij przycisk Start. Rodzaj cmd i naciśnij ↵ Enter. Spowoduje to uruchomienie okna poleceń.
Rodzaj cmd i naciśnij ↵ Enter. Spowoduje to uruchomienie okna poleceń.  Poznaj swój aktualny katalog. Po uruchomieniu okna poleceń zaczynasz w folderze użytkownika.
Poznaj swój aktualny katalog. Po uruchomieniu okna poleceń zaczynasz w folderze użytkownika.  Rodzaj reż / p i naciśnij ↵ Enter. Spowoduje to wyświetlenie zawartości bieżącego katalogu. Ekran przestanie się przewijać, gdy się zapełni i możesz nacisnąć dowolny klawisz, aby kontynuować przewijanie.
Rodzaj reż / p i naciśnij ↵ Enter. Spowoduje to wyświetlenie zawartości bieżącego katalogu. Ekran przestanie się przewijać, gdy się zapełni i możesz nacisnąć dowolny klawisz, aby kontynuować przewijanie. - Wpis DIR> oznacza, że jest to folder w bieżącym katalogu.
- Rozmiar każdego pliku jest wyświetlany w bajtach przed nazwą pliku.
 Rodzaj PŁYTA CD.. i naciśnij ↵ Enter. To przeniesie Cię o jeden poziom wyżej w strukturze katalogów.
Rodzaj PŁYTA CD.. i naciśnij ↵ Enter. To przeniesie Cię o jeden poziom wyżej w strukturze katalogów.  Rodzaj Płyta CD Nazwa folderu aby otworzyć folder w swoim katalogu. Na przykład w folderze Użytkownicy wpisz dokumenty CD i naciśnij ↵ Enter aby otworzyć folder Dokumenty.
Rodzaj Płyta CD Nazwa folderu aby otworzyć folder w swoim katalogu. Na przykład w folderze Użytkownicy wpisz dokumenty CD i naciśnij ↵ Enter aby otworzyć folder Dokumenty.  Rodzaj Płyta CD ścieżka aby przejść do określonego katalogu. Na przykład, aby przejść bezpośrednio do katalogu Microsoft Office 15 w Program Files, wpisz cd C: Program Files Microsoft Office 15
Rodzaj Płyta CD ścieżka aby przejść do określonego katalogu. Na przykład, aby przejść bezpośrednio do katalogu Microsoft Office 15 w Program Files, wpisz cd C: Program Files Microsoft Office 15 Wpisz nazwę pliku i naciśnij ↵ Enter aby go otworzyć. Spowoduje to otwarcie pliku w domyślnym programie. Musisz wprowadzić całą nazwę pliku, a także rozszerzenie.
Wpisz nazwę pliku i naciśnij ↵ Enter aby go otworzyć. Spowoduje to otwarcie pliku w domyślnym programie. Musisz wprowadzić całą nazwę pliku, a także rozszerzenie.