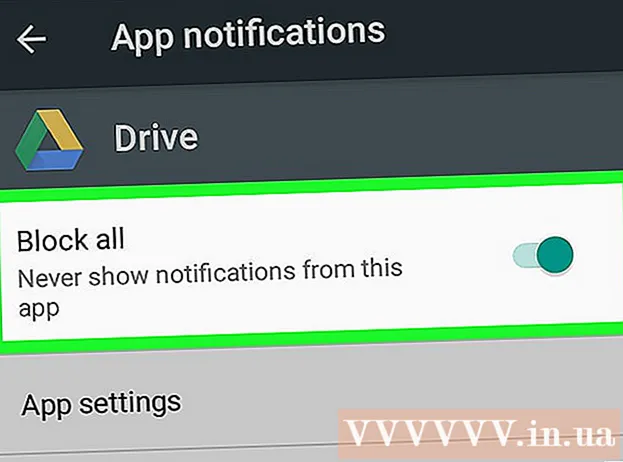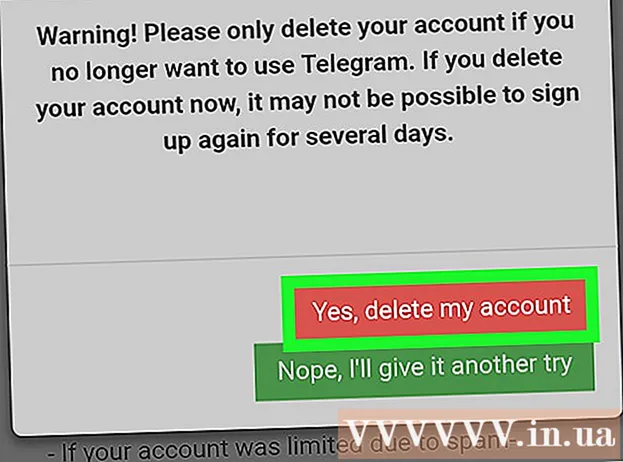Autor:
Charles Brown
Data Utworzenia:
9 Luty 2021
Data Aktualizacji:
15 Móc 2024
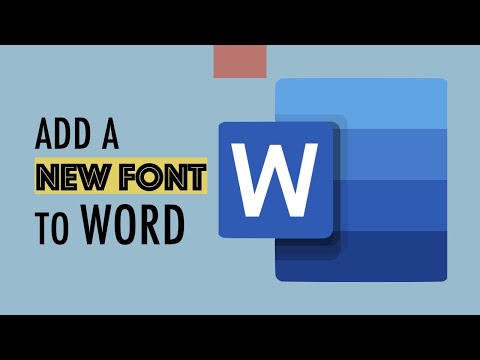
Zawartość
- Do kroku
- Metoda 1 z 3: na komputerze z systemem Windows
- Metoda 2 z 3: na komputerze Mac
- Metoda 3 z 3: Uzyskaj dostęp do czcionki w programie Word
- Porady
- Ostrzeżenia
W tym artykule dowiesz się, jak zainstalować czcionkę na komputerze z systemem Windows lub Mac, aby móc jej używać w programie Microsoft Word.
Do kroku
Metoda 1 z 3: na komputerze z systemem Windows
 Pobierz czcionkę z wiarygodnej strony internetowej. Czcionki często przenoszą wirusy, więc pobieraj czcionki tylko z wiarygodnych źródeł i unikaj źródeł, które mają postać tak zwanych plików EXE. Czcionki są często pakowane jako plik ZIP lub jako plik TTF lub OTF. Niektóre popularne witryny z czcionkami obejmują:
Pobierz czcionkę z wiarygodnej strony internetowej. Czcionki często przenoszą wirusy, więc pobieraj czcionki tylko z wiarygodnych źródeł i unikaj źródeł, które mają postać tak zwanych plików EXE. Czcionki są często pakowane jako plik ZIP lub jako plik TTF lub OTF. Niektóre popularne witryny z czcionkami obejmują: - dafont.com
- fontspace.com
- fontsquirrel.com
- 1001freefonts.com
 W razie potrzeby rozpakuj plik czcionki. Jeśli czcionka została pobrana jako plik ZIP, kliknij dwukrotnie Rozpakowanie u góry okna kliknij Rozpakuj wszystko następnie kliknij Rozpakowanie u dołu okna.
W razie potrzeby rozpakuj plik czcionki. Jeśli czcionka została pobrana jako plik ZIP, kliknij dwukrotnie Rozpakowanie u góry okna kliknij Rozpakuj wszystko następnie kliknij Rozpakowanie u dołu okna. - Pomiń ten krok, jeśli pobrałeś czcionkę jako plik TTF lub OTF, a nie jako plik ZIP.
 Kliknij dwukrotnie plik czcionki. W ten sposób otworzysz czcionkę w oknie podglądu.
Kliknij dwukrotnie plik czcionki. W ten sposób otworzysz czcionkę w oknie podglądu.  Kliknij żeby zainstalować. Ten przycisk znajduje się u góry okna podglądu.
Kliknij żeby zainstalować. Ten przycisk znajduje się u góry okna podglądu.  Kliknij tak kiedy zostaniesz zapytany. Ponieważ do zainstalowania czcionki potrzebujesz pozwolenia od administratora, możesz zostać poproszony o potwierdzenie tego kroku.
Kliknij tak kiedy zostaniesz zapytany. Ponieważ do zainstalowania czcionki potrzebujesz pozwolenia od administratora, możesz zostać poproszony o potwierdzenie tego kroku. - Jeśli nie pracujesz z konta administratora, nie będziesz w stanie zainstalować czcionki.
 Poczekaj, aż czcionka zostanie zainstalowana. Zwykle nie zajmuje to więcej niż kilka sekund. Po zainstalowaniu czcionki na komputerze będzie można uzyskać do niej dostęp z dowolnego programu korzystającego z czcionki systemowej, w tym programu Microsoft Word.
Poczekaj, aż czcionka zostanie zainstalowana. Zwykle nie zajmuje to więcej niż kilka sekund. Po zainstalowaniu czcionki na komputerze będzie można uzyskać do niej dostęp z dowolnego programu korzystającego z czcionki systemowej, w tym programu Microsoft Word.
Metoda 2 z 3: na komputerze Mac
 Pobierz czcionkę. Istnieje wiele witryn internetowych z czcionkami w różnych rozmiarach, które można pobrać bezpłatnie (do użytku domowego). MacOS obsługuje zarówno pliki czcionek OTF, jak i TTF, które są dwiema najczęściej używanymi czcionkami. Niektóre z najpopularniejszych witryn z czcionkami to:
Pobierz czcionkę. Istnieje wiele witryn internetowych z czcionkami w różnych rozmiarach, które można pobrać bezpłatnie (do użytku domowego). MacOS obsługuje zarówno pliki czcionek OTF, jak i TTF, które są dwiema najczęściej używanymi czcionkami. Niektóre z najpopularniejszych witryn z czcionkami to: - dafont.com
- fontspace.com
- fontsquirrel.com
- 1001freefonts.com
 W razie potrzeby rozpakuj plik czcionki. Ponieważ większość plików czcionek będziesz pobierać jako plik ZIP, musisz najpierw rozpakować plik, klikając go dwukrotnie i poczekać, aż wyodrębniony plik zostanie otwarty.
W razie potrzeby rozpakuj plik czcionki. Ponieważ większość plików czcionek będziesz pobierać jako plik ZIP, musisz najpierw rozpakować plik, klikając go dwukrotnie i poczekać, aż wyodrębniony plik zostanie otwarty. - Pomiń ten krok, jeśli pobierasz czcionkę jako plik TTF lub OTF, a nie jako plik ZIP.
 Kliknij dwukrotnie plik czcionki. Otworzy się okno podglądu.
Kliknij dwukrotnie plik czcionki. Otworzy się okno podglądu.  Kliknij Zainstaluj czcionkę. Możesz znaleźć ten przycisk u góry okna podglądu. W ten sposób czcionka dla wszystkich edytorów tekstu zostanie zainstalowana na komputerze Mac, aby można było jej używać w programie Microsoft Word.
Kliknij Zainstaluj czcionkę. Możesz znaleźć ten przycisk u góry okna podglądu. W ten sposób czcionka dla wszystkich edytorów tekstu zostanie zainstalowana na komputerze Mac, aby można było jej używać w programie Microsoft Word.
Metoda 3 z 3: Uzyskaj dostęp do czcionki w programie Word
 Zanotuj nazwę zainstalowanej czcionki. Czcionki w programie Word są uporządkowane alfabetycznie, więc aby je znaleźć, ważne jest, aby znać pierwsze litery nowej czcionki.
Zanotuj nazwę zainstalowanej czcionki. Czcionki w programie Word są uporządkowane alfabetycznie, więc aby je znaleźć, ważne jest, aby znać pierwsze litery nowej czcionki.  Otwórz Microsoft Word. Aby to zrobić, kliknij ikonę w kształcie białego „W” na ciemnoniebieskim tle.
Otwórz Microsoft Word. Aby to zrobić, kliknij ikonę w kształcie białego „W” na ciemnoniebieskim tle. - Jeśli masz już otwarty program Microsoft Word, zamknij go i otwórz ponownie. Jeśli tego nie zrobisz, nowa czcionka może nie być widoczna w programie Word do momentu ponownego uruchomienia programu.
 Kliknij Nowy dokument. Możesz znaleźć tę opcję w lewym górnym rogu strony głównej. Spowoduje to otwarcie nowego dokumentu programu Word.
Kliknij Nowy dokument. Możesz znaleźć tę opcję w lewym górnym rogu strony głównej. Spowoduje to otwarcie nowego dokumentu programu Word.  Kliknij Dom. Możesz znaleźć tę kartę u góry okna programu Word.
Kliknij Dom. Możesz znaleźć tę kartę u góry okna programu Word.  Otwórz menu rozwijane „Czcionka”. Kliknij
Otwórz menu rozwijane „Czcionka”. Kliknij  Znajdź nową czcionkę. Przewiń menu rozwijane, aż zobaczysz nazwę nowej czcionki.
Znajdź nową czcionkę. Przewiń menu rozwijane, aż zobaczysz nazwę nowej czcionki.  Wypróbuj czcionkę. Kliknij nazwę czcionki, a następnie wpisz coś, aby wypróbować czcionkę. Konieczne może być dostosowanie rozmiaru czcionki, aby wyglądała normalnie.
Wypróbuj czcionkę. Kliknij nazwę czcionki, a następnie wpisz coś, aby wypróbować czcionkę. Konieczne może być dostosowanie rozmiaru czcionki, aby wyglądała normalnie.
Porady
- Po zainstalowaniu czcionki będzie ona dostępna we wszystkich programach pakietu Microsoft Office.
- Jeśli chcesz wysłać plik Worda do kogoś innego, zapisz go jako plik PDF, aby mieć pewność, że używana czcionka zostanie poprawnie wyświetlona. Możesz zapisać dokument jako plik PDF, klikając „Zapisz jako” (na komputerze z systemem Windows) lub „Format” w menu rozwijanym „Zapisz” (na komputerze Mac), a następnie PDF wybrać.
Ostrzeżenia
- Niektóre symbole nie są dostępne we wszystkich czcionkach.