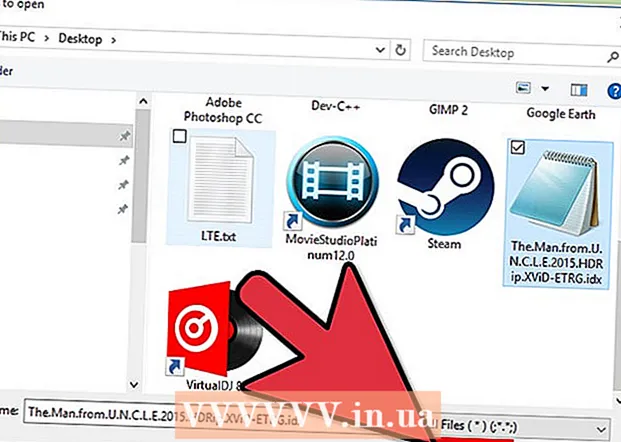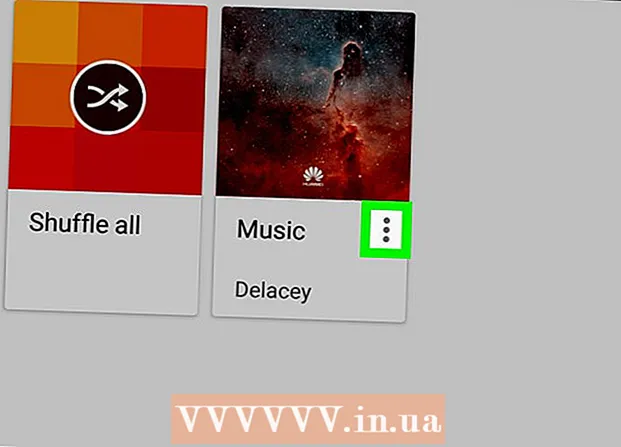Autor:
John Pratt
Data Utworzenia:
16 Luty 2021
Data Aktualizacji:
1 Lipiec 2024

Zawartość
W systemie Windows 7 dostępna jest przydatna funkcja ukrywania plików i folderów na dysku twardym. Możesz chcieć ukryć niektóre foldery zawierające poufne informacje lub możesz chcieć ukryć pliki systemowe, aby nie przypadkowo ich przenieść lub usunąć. Tak czy inaczej, jeśli planujesz ukryć foldery, ważne jest również, aby wiedzieć, jak ponownie je wyświetlić. Na szczęście w systemie Windows 7 bardzo łatwo jest się tego nauczyć.
Do kroku
 Otwórz menu „Opcje folderów”. Aby to zrobić, kliknij przycisk Start. W wyświetlonym menu kliknij „Panel sterowania”. W Panelu sterowania kliknij opcję Wygląd i personalizacja, a następnie Opcje folderów.
Otwórz menu „Opcje folderów”. Aby to zrobić, kliknij przycisk Start. W wyświetlonym menu kliknij „Panel sterowania”. W Panelu sterowania kliknij opcję Wygląd i personalizacja, a następnie Opcje folderów. 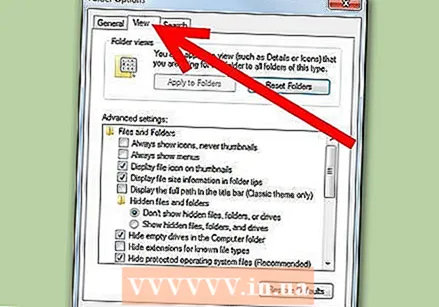 Po otwarciu menu Opcje folderów kliknij kartę „Widok”.’
Po otwarciu menu Opcje folderów kliknij kartę „Widok”.’ 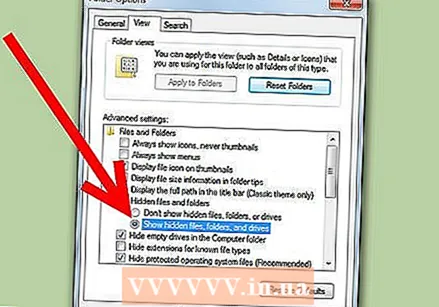 Sprawdź ustawienie wyświetlania ukrytych plików na komputerze. Przewiń w dół, aż znajdziesz opcję „Ukryte pliki i foldery”. Z tym wejściem powiązane są 2 przyciski opcji; kliknij ten o nazwie „Pokaż ukryte pliki, foldery i dyski”.
Sprawdź ustawienie wyświetlania ukrytych plików na komputerze. Przewiń w dół, aż znajdziesz opcję „Ukryte pliki i foldery”. Z tym wejściem powiązane są 2 przyciski opcji; kliknij ten o nazwie „Pokaż ukryte pliki, foldery i dyski”. 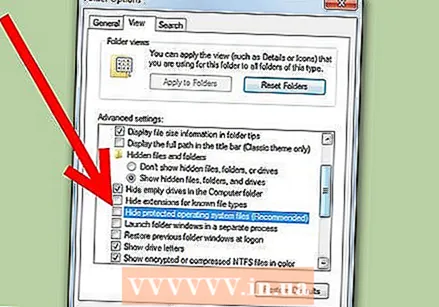 Ustaw system Windows, aby wyświetlał pliki systemowe. W tym samym oknie „Ustawienia zaawansowane” wyłącz opcję „Ukryj chronione pliki systemu operacyjnego”. Zrób to, jeśli chcesz, aby folder, który chcesz odkryć, był folderem systemowym.
Ustaw system Windows, aby wyświetlał pliki systemowe. W tym samym oknie „Ustawienia zaawansowane” wyłącz opcję „Ukryj chronione pliki systemu operacyjnego”. Zrób to, jeśli chcesz, aby folder, który chcesz odkryć, był folderem systemowym. 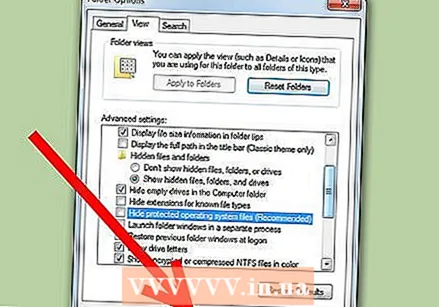 Kliknij przycisk „OK”, aby zastosować zmiany.
Kliknij przycisk „OK”, aby zastosować zmiany.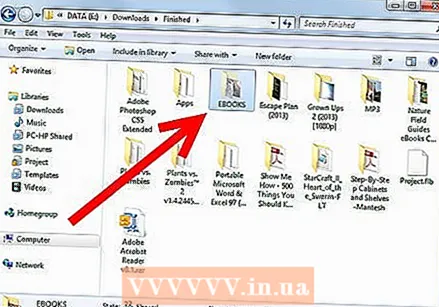 Znajdź folder, którego szukałeś na dysku twardym. Nawet jeśli folder jest oznaczony jako ukryty, jest teraz widoczny. Możesz przejść do lokalizacji folderu w Eksploratorze lub wyszukać folder, jeśli nie masz pewności, gdzie się znajduje.
Znajdź folder, którego szukałeś na dysku twardym. Nawet jeśli folder jest oznaczony jako ukryty, jest teraz widoczny. Możesz przejść do lokalizacji folderu w Eksploratorze lub wyszukać folder, jeśli nie masz pewności, gdzie się znajduje. - Aby samodzielnie przejść do lokalizacji folderu, kliknij „Start”, a następnie „Komputer”. W otwartym oknie Eksploratora kliknij dwukrotnie foldery zawierające poszukiwane foldery, aż znajdziesz właściwy
- Aby znaleźć folder, kliknij „Start”. Tuż nad przyciskiem „Start” znajduje się pole wyszukiwania. Wpisz całość lub część nazwy w polu, a lista wyników wyszukiwania zostanie dynamicznie zaprezentowana. Gdy zobaczysz interesujący Cię folder, wybierz go.
 Otwórz menu „Właściwości” folderu. Kliknij prawym przyciskiem myszy folder, który Cię interesuje. W wyświetlonym menu kontekstowym kliknij „Właściwości”. W wyświetlonym menu kliknij kartę „Ogólne”.
Otwórz menu „Właściwości” folderu. Kliknij prawym przyciskiem myszy folder, który Cię interesuje. W wyświetlonym menu kontekstowym kliknij „Właściwości”. W wyświetlonym menu kliknij kartę „Ogólne”. 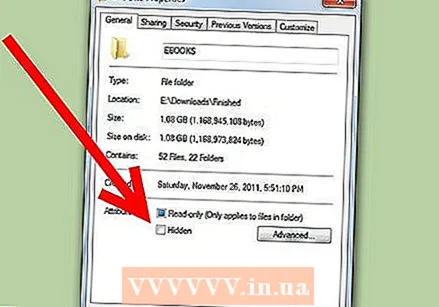 Usuń atrybut „hidden” z folderu. Na karcie „Ogólne” w menu „Właściwości” dezaktywuj pole „Ukryte”. Folder nie jest już wtedy ukryty. Jeśli chcesz, możesz wrócić do menu „Wygląd i personalizacja” i wskazać, że pliki powinny zostać ponownie ukryte. Twój folder i tak będzie widoczny, ponieważ nie jest już oznaczony jako ukryty.
Usuń atrybut „hidden” z folderu. Na karcie „Ogólne” w menu „Właściwości” dezaktywuj pole „Ukryte”. Folder nie jest już wtedy ukryty. Jeśli chcesz, możesz wrócić do menu „Wygląd i personalizacja” i wskazać, że pliki powinny zostać ponownie ukryte. Twój folder i tak będzie widoczny, ponieważ nie jest już oznaczony jako ukryty.
Porady
- Jeśli chcesz ukryć poufne informacje przed innymi użytkownikami komputera, rozważ przechowywanie plików na oddzielnym nośniku, takim jak pamięć USB. Możesz zabrać dysk ze sobą, gdy jesteś z dala od komputera i nikt oprócz Ciebie nie ma dostępu do plików.
Ostrzeżenia
- Jeśli zdecydujesz się ujawnić ukryte pliki systemowe, uważaj, aby ich nie usunąć ani nie przenieść.
Potrzeby
- Komputer
- System Windows 7