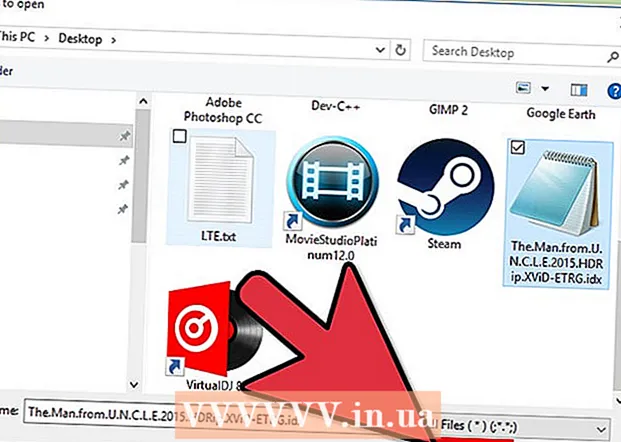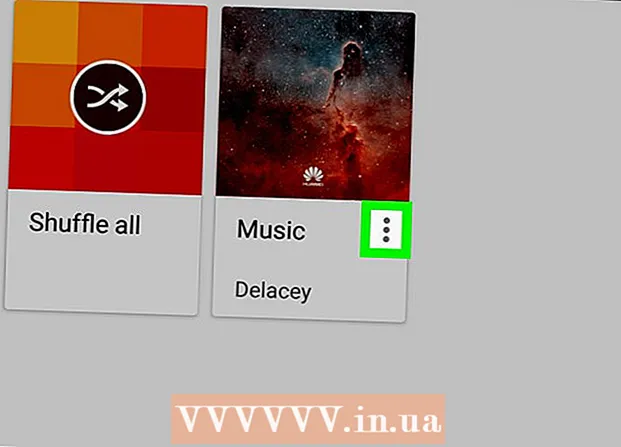Autor:
Frank Hunt
Data Utworzenia:
18 Marsz 2021
Data Aktualizacji:
1 Lipiec 2024

Zawartość
- Do kroku
- Część 1 z 7: Wybór szablonu
- Część 2 z 7: Utwórz dokument
- Część 3 z 7: Wstawianie dodatkowych ramek
- Część 4 z 7: Wstaw obrazek
- Część 5 z 7: Kadrowanie obrazu
- Część 6 z 7: Zapisywanie dokumentu
- Część 7 z 7: Drukowanie dokumentu
Microsoft Publisher to aplikacja pakietu Office, która umożliwia tworzenie profesjonalnych dokumentów, takich jak biuletyny, pocztówki, ulotki, zaproszenia, broszury i nie tylko, przy użyciu wbudowanych szablonów. Po wybraniu jednego z wbudowanych szablonów programu Publisher możesz dodać tekst i obrazy zgodnie z potrzebami przed zapisaniem i wydrukowaniem dokumentu.
Do kroku
Część 1 z 7: Wybór szablonu
 Uruchom program Microsoft Publisher. Po otwarciu aplikacji na ekranie pojawi się okno Katalog. Okno Katalog zawiera wiele różnych typów publikacji i szablonów, których można użyć do zaprojektowania dokumentu, w tym biuletyny, broszury, znaki, kartki z życzeniami, papier firmowy, koperty, banery, reklamy i inne.
Uruchom program Microsoft Publisher. Po otwarciu aplikacji na ekranie pojawi się okno Katalog. Okno Katalog zawiera wiele różnych typów publikacji i szablonów, których można użyć do zaprojektowania dokumentu, w tym biuletyny, broszury, znaki, kartki z życzeniami, papier firmowy, koperty, banery, reklamy i inne.  Kliknij typ publikacji, którą chcesz utworzyć w lewej kolumnie. W prawym okienku wyświetlanych jest kilka różnych szablonów dla wybranego typu publikacji.
Kliknij typ publikacji, którą chcesz utworzyć w lewej kolumnie. W prawym okienku wyświetlanych jest kilka różnych szablonów dla wybranego typu publikacji.  Przewiń szablony w prawym okienku, aby znaleźć ten, którego chcesz użyć. Na przykład, jeśli jako typ publikacji wybrałeś „Newsletter”, a Twój biuletyn jest skierowany do dzieci, możesz użyć szablonu „Happy”.
Przewiń szablony w prawym okienku, aby znaleźć ten, którego chcesz użyć. Na przykład, jeśli jako typ publikacji wybrałeś „Newsletter”, a Twój biuletyn jest skierowany do dzieci, możesz użyć szablonu „Happy”.  Wybierz szablon, a następnie kliknij „Utwórz” w prawym dolnym rogu okna Szablon. Okno Szablon zniknie i wyświetli Twój szablon w głównym oknie Wydawcy.
Wybierz szablon, a następnie kliknij „Utwórz” w prawym dolnym rogu okna Szablon. Okno Szablon zniknie i wyświetli Twój szablon w głównym oknie Wydawcy.
Część 2 z 7: Utwórz dokument
 Kliknij „Dalej” w lewym okienku po uruchomieniu kreatora szablonu programu Publisher. Kreator poprowadzi Cię przez proces formatowania dokumentu.
Kliknij „Dalej” w lewym okienku po uruchomieniu kreatora szablonu programu Publisher. Kreator poprowadzi Cię przez proces formatowania dokumentu.  Postępuj zgodnie z instrukcjami kreatora wydawcy, aby utworzyć dokument. Kroki będą się różnić dla każdego dokumentu w zależności od typu publikacji. Na przykład, jeśli tworzysz biuletyn, kreator poprosi Cię o wybranie schematu kolorów i wskaże, czy chcesz, aby adres odbiorcy był wydrukowany na dokumencie.
Postępuj zgodnie z instrukcjami kreatora wydawcy, aby utworzyć dokument. Kroki będą się różnić dla każdego dokumentu w zależności od typu publikacji. Na przykład, jeśli tworzysz biuletyn, kreator poprosi Cię o wybranie schematu kolorów i wskaże, czy chcesz, aby adres odbiorcy był wydrukowany na dokumencie.  Kliknij „Zakończ” na ostatniej karcie Kreatora wydawcy. Kreator jest zminimalizowany i możesz teraz rozpocząć dodawanie tekstu i obrazów do dokumentu.
Kliknij „Zakończ” na ostatniej karcie Kreatora wydawcy. Kreator jest zminimalizowany i możesz teraz rozpocząć dodawanie tekstu i obrazów do dokumentu.  Kliknij część dokumentu, do której chcesz dodać zawartość. dokument będzie zawierał wiele ramek, w których można dodać tekst lub zdjęcia. W większości przypadków Publisher umieszcza przykładowy tekst i zdjęcia w każdym szablonie, aby dać Ci ogólne pojęcie o tym, jak pisać i formatować dokument. Na przykład, jeśli tworzysz kopertę, program Publisher wstawia fikcyjne adresy w odpowiednich polach tekstowych w dokumencie, aby można było zastąpić tekst własnymi danymi.
Kliknij część dokumentu, do której chcesz dodać zawartość. dokument będzie zawierał wiele ramek, w których można dodać tekst lub zdjęcia. W większości przypadków Publisher umieszcza przykładowy tekst i zdjęcia w każdym szablonie, aby dać Ci ogólne pojęcie o tym, jak pisać i formatować dokument. Na przykład, jeśli tworzysz kopertę, program Publisher wstawia fikcyjne adresy w odpowiednich polach tekstowych w dokumencie, aby można było zastąpić tekst własnymi danymi.  Wprowadź treść lub dodaj obrazy do każdej ramki dokumentu, zgodnie z potrzebami. W razie potrzeby możesz również wstawić dodatkowe ramki do dokumentu.
Wprowadź treść lub dodaj obrazy do każdej ramki dokumentu, zgodnie z potrzebami. W razie potrzeby możesz również wstawić dodatkowe ramki do dokumentu.
Część 3 z 7: Wstawianie dodatkowych ramek
 Kliknij kartę „Wstaw” i wybierz opcję „Rysuj pole tekstowe”.
Kliknij kartę „Wstaw” i wybierz opcję „Rysuj pole tekstowe”. Ustaw kursor w miejscu, w którym ma się zaczynać lewy górny róg ramki.
Ustaw kursor w miejscu, w którym ma się zaczynać lewy górny róg ramki. Przeciągnij kursor po przekątnej w dół iw prawo, aż ramka osiągnie żądany rozmiar.
Przeciągnij kursor po przekątnej w dół iw prawo, aż ramka osiągnie żądany rozmiar. Kliknij wewnątrz ramki i zacznij pisać tekst.
Kliknij wewnątrz ramki i zacznij pisać tekst.
Część 4 z 7: Wstaw obrazek
 Umieść kursor w miejscu, w którym chcesz dodać obraz do dokumentu.
Umieść kursor w miejscu, w którym chcesz dodać obraz do dokumentu. Kliknij kartę „Wstaw” i wybierz opcję „Obraz” w grupie Ilustracje. Spowoduje to otwarcie okna dialogowego „Wstaw obraz”.
Kliknij kartę „Wstaw” i wybierz opcję „Obraz” w grupie Ilustracje. Spowoduje to otwarcie okna dialogowego „Wstaw obraz”.  Kliknij folder w lewym okienku zawierający obraz, który chcesz dodać do dokumentu.
Kliknij folder w lewym okienku zawierający obraz, który chcesz dodać do dokumentu. Otwórz ten sam folder w prawym panelu okna dialogowego.
Otwórz ten sam folder w prawym panelu okna dialogowego. Wybierz obraz, który chcesz dodać do dokumentu, a następnie kliknij „Wstaw”. Obraz zostanie dodany do twojego dokumentu.
Wybierz obraz, który chcesz dodać do dokumentu, a następnie kliknij „Wstaw”. Obraz zostanie dodany do twojego dokumentu.
Część 5 z 7: Kadrowanie obrazu
 Kliknij zdjęcie w dokumencie, które chcesz wyciąć. Wokół obrazu pojawi się kontur ramki.
Kliknij zdjęcie w dokumencie, które chcesz wyciąć. Wokół obrazu pojawi się kontur ramki.  Kliknij kartę „Format” i wybierz „Przytnij” z narzędzi graficznych.
Kliknij kartę „Format” i wybierz „Przytnij” z narzędzi graficznych. Umieść uchwyt przycinania nad krawędzią lub rogiem zdjęcia, zgodnie z potrzebami.
Umieść uchwyt przycinania nad krawędzią lub rogiem zdjęcia, zgodnie z potrzebami. Przeciągnij uchwyt przycinania na część zdjęcia, którą chcesz przyciąć lub usunąć.
Przeciągnij uchwyt przycinania na część zdjęcia, którą chcesz przyciąć lub usunąć.- Przytrzymaj klawisz CTRL podczas przeciągania uchwytu pośrodku, aby równomiernie przyciąć obie strony.
- Przytrzymaj CTRL + Shift podczas przeciągania uchwytu narożnego, aby równomiernie przyciąć wszystkie cztery boki, zachowując proporcje obrazu.
Część 6 z 7: Zapisywanie dokumentu
 Kliknij „Plik” i wybierz „Zapisz”.
Kliknij „Plik” i wybierz „Zapisz”. Wpisz nazwę dokumentu w oknie dialogowym „Zapisz jako”.
Wpisz nazwę dokumentu w oknie dialogowym „Zapisz jako”. Określ lokalizację, w której chcesz zapisać dokument. Jeśli nie, program Publisher zapisze plik w domyślnym folderze roboczym.
Określ lokalizację, w której chcesz zapisać dokument. Jeśli nie, program Publisher zapisze plik w domyślnym folderze roboczym.  Kliknij „Zapisz”. Twój dokument zostanie teraz zapisany.
Kliknij „Zapisz”. Twój dokument zostanie teraz zapisany.
Część 7 z 7: Drukowanie dokumentu
 Kliknij „Plik” i wybierz „Drukuj”.
Kliknij „Plik” i wybierz „Drukuj”. W polu „Kopie zadania drukowania” wprowadź liczbę kopii, które chcesz wydrukować.
W polu „Kopie zadania drukowania” wprowadź liczbę kopii, które chcesz wydrukować. Sprawdź, czy drukarka jest wybrana obok pozycji „Drukarka”. W większości przypadków właściwości domyślnej drukarki są automatycznie wyświetlane w tym polu.
Sprawdź, czy drukarka jest wybrana obok pozycji „Drukarka”. W większości przypadków właściwości domyślnej drukarki są automatycznie wyświetlane w tym polu.  W „Ustawieniach” wskaż rozmiar papieru, którego używasz do drukowania dokumentu.
W „Ustawieniach” wskaż rozmiar papieru, którego używasz do drukowania dokumentu. Wybierz preferencje kolorów drukowania, a następnie kliknij „Drukuj”. Twój dokument zostanie teraz wysłany do drukarki.
Wybierz preferencje kolorów drukowania, a następnie kliknij „Drukuj”. Twój dokument zostanie teraz wysłany do drukarki.