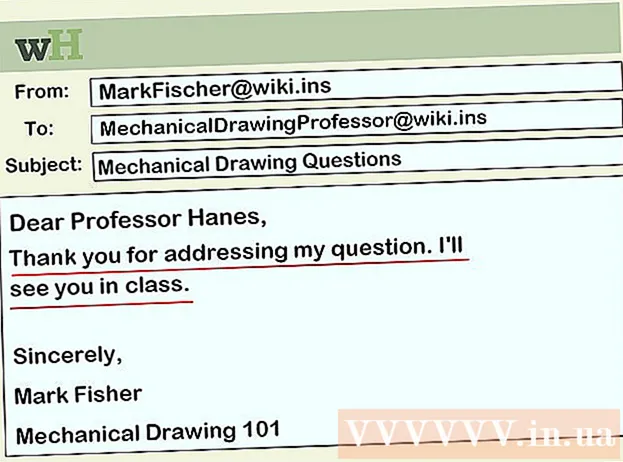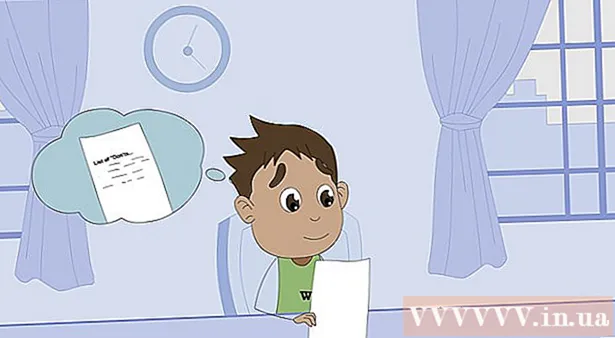Autor:
Roger Morrison
Data Utworzenia:
24 Wrzesień 2021
Data Aktualizacji:
21 Czerwiec 2024

Zawartość
- Do kroku
- Metoda 1 z 3: Zainstaluj ponownie w systemie Windows
- Rozwiązywanie problemów
- Metoda 2 z 3: Zainstaluj ponownie na komputerze Mac
- Rozwiązywanie problemów
- Metoda 3 z 3: Ponownie zainstaluj Minecraft PE
Jeśli chcesz ponownie zainstalować Minecrafta, możesz się zastanawiać, dlaczego nie ma go na liście programów lub w folderze aplikacji. Ponieważ Minecraft jest instalowany za pomocą poleceń Java, nie można normalnie odinstalować gry. Przed ponowną instalacją gry Minecraft wykonaj kopię zapasową zapisanych gier, aby uniknąć utraty pracy.
Do kroku
Metoda 1 z 3: Zainstaluj ponownie w systemie Windows
 Nie używaj Launchera. Nie musisz usuwać pliku .exe, którego używasz do uruchamiania gry Minecraft. Ten plik będzie potrzebny do ponownego pobrania plików podczas ponownej instalacji gry. Możesz zignorować Launcher podczas odinstalowywania gry.
Nie używaj Launchera. Nie musisz usuwać pliku .exe, którego używasz do uruchamiania gry Minecraft. Ten plik będzie potrzebny do ponownego pobrania plików podczas ponownej instalacji gry. Możesz zignorować Launcher podczas odinstalowywania gry. - W programie uruchamiającym nie ma żadnych ustawień ani plików, więc usunięcie programu uruchamiającego nie pomoże i może jeszcze bardziej utrudnić proces ponownej instalacji.
 Kliknij .⊞ Win+R.i typ% dane aplikacji%. Kliknij ↵ Enter aby otworzyć folder Roaming.
Kliknij .⊞ Win+R.i typ% dane aplikacji%. Kliknij ↵ Enter aby otworzyć folder Roaming.  Znaleźć..minecraftteczka. Kliknij dwukrotnie, aby otworzyć folder.
Znaleźć..minecraftteczka. Kliknij dwukrotnie, aby otworzyć folder.  Skopiuj swój.oszczędzafolder w bezpiecznym miejscu. Zapewnia to możliwość przywrócenia zapisanych światów po ponownej instalacji gry.
Skopiuj swój.oszczędzafolder w bezpiecznym miejscu. Zapewnia to możliwość przywrócenia zapisanych światów po ponownej instalacji gry.  Przejdź o jeden folder w górę, aby wrócić do folderu Roaming. Ponownie usłyszysz tutaj .minecraft teczka.
Przejdź o jeden folder w górę, aby wrócić do folderu Roaming. Ponownie usłyszysz tutaj .minecraft teczka.  Kliknij prawym przyciskiem myszy plik..minecraftfolder i wybierz „Usuń”. Spowoduje to usunięcie Minecrafta z twojego komputera.
Kliknij prawym przyciskiem myszy plik..minecraftfolder i wybierz „Usuń”. Spowoduje to usunięcie Minecrafta z twojego komputera.  Uruchom Minecraft Launcher. Jeśli przypadkowo go usuniesz, możesz pobrać go ponownie pod adresem minecraft.net. Aby uzyskać dostęp do pliku Launcher, musisz zalogować się na swoje konto Mojang. (dlatego w kroku 1 jest napisane, aby nie używać pliku).
Uruchom Minecraft Launcher. Jeśli przypadkowo go usuniesz, możesz pobrać go ponownie pod adresem minecraft.net. Aby uzyskać dostęp do pliku Launcher, musisz zalogować się na swoje konto Mojang. (dlatego w kroku 1 jest napisane, aby nie używać pliku).  Poczekaj, aż Minecraft zostanie zainstalowany. Minecraft zostanie zainstalowany automatycznie, gdy tylko otworzysz Launcher.
Poczekaj, aż Minecraft zostanie zainstalowany. Minecraft zostanie zainstalowany automatycznie, gdy tylko otworzysz Launcher.  Po zakończeniu instalacji i załadowaniu gry zamknij Minecrafta. W ten sposób możesz najpierw przywrócić zapisane światy.
Po zakończeniu instalacji i załadowaniu gry zamknij Minecrafta. W ten sposób możesz najpierw przywrócić zapisane światy.  Otworzyć .minecraft folder ponownie i przeciągnij plik oszczędza folder z powrotem tutaj. Potwierdź, że chcesz zastąpić wszystkie pliki w folderze. Zapewnia to przywrócenie zapisanych światów po ponownym uruchomieniu gry Minecraft.
Otworzyć .minecraft folder ponownie i przeciągnij plik oszczędza folder z powrotem tutaj. Potwierdź, że chcesz zastąpić wszystkie pliki w folderze. Zapewnia to przywrócenie zapisanych światów po ponownym uruchomieniu gry Minecraft.
Rozwiązywanie problemów
 Uruchom Minecraft Launcher. Jeśli nadal masz problemy po ponownej instalacji gry Minecraft, możesz spróbować wymusić aktualizację.
Uruchom Minecraft Launcher. Jeśli nadal masz problemy po ponownej instalacji gry Minecraft, możesz spróbować wymusić aktualizację.  Wybierz opcje".
Wybierz opcje". Kliknij opcję „Wymuś aktualizację!”’ a następnie „Gotowe”.
Kliknij opcję „Wymuś aktualizację!”’ a następnie „Gotowe”.  Zaloguj się do gry i zezwól na pobieranie plików.
Zaloguj się do gry i zezwól na pobieranie plików. Jeśli gra nadal nie działa, spróbuj ponownie zainstalować Javę. Jeśli twoja gra nadal nie działa, być może coś jest nie tak z instalacją Java.
Jeśli gra nadal nie działa, spróbuj ponownie zainstalować Javę. Jeśli twoja gra nadal nie działa, być może coś jest nie tak z instalacją Java.  Zaktualizuj sterowniki wideo. Jeśli występują głównie problemy z grafiką, może być konieczna aktualizacja oprogramowania karty wideo. Kliknij tutaj, aby uzyskać szczegółowe instrukcje dotyczące aktualizacji sterowników.
Zaktualizuj sterowniki wideo. Jeśli występują głównie problemy z grafiką, może być konieczna aktualizacja oprogramowania karty wideo. Kliknij tutaj, aby uzyskać szczegółowe instrukcje dotyczące aktualizacji sterowników.
Metoda 2 z 3: Zainstaluj ponownie na komputerze Mac
 Nie używaj Launchera. Nie musisz usuwać aplikacji Minecraft, za pomocą której uruchamiasz grę, ponieważ spowoduje to pobranie niezbędnych plików podczas ponownej instalacji. Możesz zignorować Launcher podczas ponownej instalacji.
Nie używaj Launchera. Nie musisz usuwać aplikacji Minecraft, za pomocą której uruchamiasz grę, ponieważ spowoduje to pobranie niezbędnych plików podczas ponownej instalacji. Możesz zignorować Launcher podczas ponownej instalacji. - Żadne z twoich ustawień ani plików nie są przechowywane w programie uruchamiającym, więc ich usunięcie nie doprowadzi Cię donikąd i jeszcze bardziej utrudni proces ponownej instalacji.
 Otwórz Finder na swoim Macu.
Otwórz Finder na swoim Macu. Kliknij menu „Idź” i wybierz „Idź do folderu”.
Kliknij menu „Idź” i wybierz „Idź do folderu”. Rodzaj.~ / Library / Application Support / minecrafti kliknij ↵ Enter.
Rodzaj.~ / Library / Application Support / minecrafti kliknij ↵ Enter. Skopiuj plik.oszczędzafolder na pulpit Pozwala to na przywrócenie zapisanych światów po ponownej instalacji gry.
Skopiuj plik.oszczędzafolder na pulpit Pozwala to na przywrócenie zapisanych światów po ponownej instalacji gry.  Wybierz wszystko w.minecraftfolder i przeciągnij wszystko do Kosza. Folder powinien być teraz całkowicie pusty.
Wybierz wszystko w.minecraftfolder i przeciągnij wszystko do Kosza. Folder powinien być teraz całkowicie pusty.  Uruchom Minecraft Launcher. Jeśli przypadkowo usunąłeś Launcher, możesz go ponownie pobrać pod adresem minecraft.net. Musisz zalogować się na swoje konto Mojang, aby dostać się do pliku Launcher (dlatego Krok 1 mówi, aby nie używać tego pliku).
Uruchom Minecraft Launcher. Jeśli przypadkowo usunąłeś Launcher, możesz go ponownie pobrać pod adresem minecraft.net. Musisz zalogować się na swoje konto Mojang, aby dostać się do pliku Launcher (dlatego Krok 1 mówi, aby nie używać tego pliku).  Poczekaj, aż Minecraft zostanie zainstalowany. Minecraft zainstaluje się automatycznie, gdy tylko otworzysz program uruchamiający.
Poczekaj, aż Minecraft zostanie zainstalowany. Minecraft zainstaluje się automatycznie, gdy tylko otworzysz program uruchamiający.  Po zakończeniu instalacji i ładowania zamknij Minecrafta. Możesz teraz przywrócić zapisane światy.
Po zakończeniu instalacji i ładowania zamknij Minecrafta. Możesz teraz przywrócić zapisane światy.  Otworzyć.minecraftfolder ponownie i przeciągnij plik oszczędzafolder z powrotem. Potwierdź, że chcesz nadpisać wszystko, co jest już w folderze. Spowoduje to przywrócenie zapisanych światów przy następnym uruchomieniu gry Minecraft.
Otworzyć.minecraftfolder ponownie i przeciągnij plik oszczędzafolder z powrotem. Potwierdź, że chcesz nadpisać wszystko, co jest już w folderze. Spowoduje to przywrócenie zapisanych światów przy następnym uruchomieniu gry Minecraft.
Rozwiązywanie problemów
 Uruchom Minecraft Launcher. Jeśli po ponownej instalacji nadal masz problemy, możesz wymusić aktualizację.
Uruchom Minecraft Launcher. Jeśli po ponownej instalacji nadal masz problemy, możesz wymusić aktualizację.  Wybierz opcje".
Wybierz opcje". Kliknij opcję „Wymuś aktualizację!”„Opcja, a następnie„ Gotowe ”.
Kliknij opcję „Wymuś aktualizację!”„Opcja, a następnie„ Gotowe ”.  Zaloguj się do gry i zezwól na pobieranie plików.
Zaloguj się do gry i zezwól na pobieranie plików. Jeśli gra nadal nie działa, spróbuj ponownie zainstalować Javę. Możliwe, że naprawienie instalacji Java rozwiązuje istniejące problemy.
Jeśli gra nadal nie działa, spróbuj ponownie zainstalować Javę. Możliwe, że naprawienie instalacji Java rozwiązuje istniejące problemy. - Otwórz folder aplikacji.
- Szukaj JavaAppletPlugin.plugin
- Przeciągnij plik do Kosza.
- Pobierz nową kopię oprogramowania Java pod adresem java.com/en/download/manual.jsp i zainstaluj.
Metoda 3 z 3: Ponownie zainstaluj Minecraft PE
 Utwórz kopię zapasową zapisanych światów (opcjonalnie). Przed ponowną instalacją Minecraft PE możesz wykonać kopię zapasową swoich światów, aby móc je przywrócić po ponownej instalacji gry. Ten proces jest nieco łatwiejszy na Androidzie, ponieważ iOS wymaga od ciebie jailbreak twojego urządzenia.
Utwórz kopię zapasową zapisanych światów (opcjonalnie). Przed ponowną instalacją Minecraft PE możesz wykonać kopię zapasową swoich światów, aby móc je przywrócić po ponownej instalacji gry. Ten proces jest nieco łatwiejszy na Androidzie, ponieważ iOS wymaga od ciebie jailbreak twojego urządzenia. - Otwórz aplikację menedżera plików na swoim urządzeniu z Androidem lub po jailbreaku iOS.
- Nawigować do Aplikacje / com.mojang.minecraftpe / Documents / games / com.mojang / minecraftWorlds / (iOS) lub games / com.mojang / minecraftWorlds (Android). Potrzebujesz do tego aplikacji do zarządzania plikami.
- Skopiuj wszystkie foldery do innej lokalizacji w pamięci telefonu. Każda mapa jest jednym z zapisanych światów.
 Usuń Minecraft PE. Usuwając aplikację, usuwasz wszystkie powiązane dane z urządzenia.
Usuń Minecraft PE. Usuwając aplikację, usuwasz wszystkie powiązane dane z urządzenia. - iOS - Przytrzymaj palec na aplikacji Minecraft PE, aż wszystkie aplikacje na ekranie zaczną się poruszać. Kliknij „X” w rogu ikony Minecraft PE.
- Android - otwórz aplikację Ustawienia i wybierz „Aplikacje” lub „Aplikacje”. Znajdź i kliknij Minecraft PE w Pobranych. Kliknij przycisk „Usuń”, aby usunąć grę.
 Usuń wszelkie aplikacje dodatkowe. Jeśli pobrałeś inne aplikacje dla Minecraft PE, na przykład w celu dostosowania tekstur i modów lub dodania kodów, usuń te aplikacje przed ponowną instalacją Minecraft PE. Te aplikacje mogą powodować problemy z grą.
Usuń wszelkie aplikacje dodatkowe. Jeśli pobrałeś inne aplikacje dla Minecraft PE, na przykład w celu dostosowania tekstur i modów lub dodania kodów, usuń te aplikacje przed ponowną instalacją Minecraft PE. Te aplikacje mogą powodować problemy z grą.  Pobierz Minecraft PE ze sklepu z aplikacjami. Otwórz sklep z aplikacjami na swoim urządzeniu (App Store na iOS i Google Play na Androidzie). Znajdź Minecraft PE i ponownie pobierz aplikację.
Pobierz Minecraft PE ze sklepu z aplikacjami. Otwórz sklep z aplikacjami na swoim urządzeniu (App Store na iOS i Google Play na Androidzie). Znajdź Minecraft PE i ponownie pobierz aplikację. - Dopóki jesteś zalogowany na to samo konto, na którym pierwotnie kupiłeś grę, nie musisz ponownie płacić.