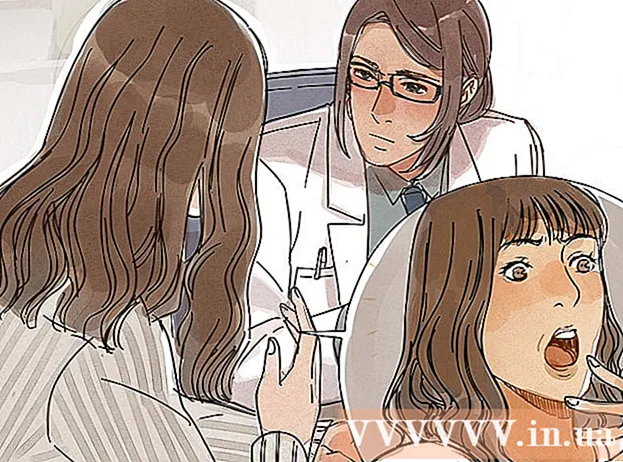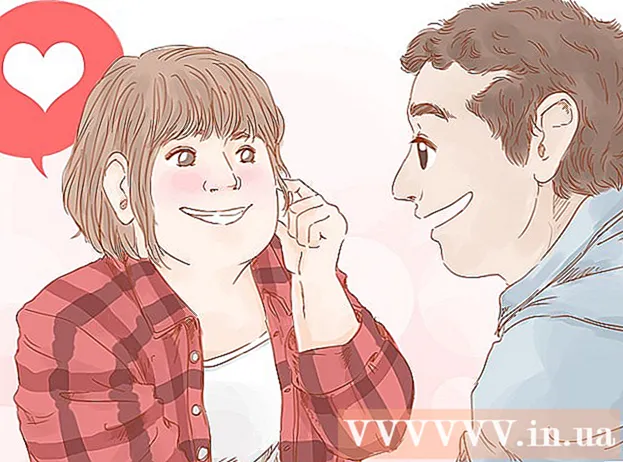Autor:
Morris Wright
Data Utworzenia:
24 Kwiecień 2021
Data Aktualizacji:
14 Móc 2024

Zawartość
- Do kroku
- Metoda 1 z 3: Korzystanie z modemu bezprzewodowego
- Metoda 2 z 3: użycie wiersza polecenia
- Metoda 3 z 3: Korzystanie z narzędzia Wireless Network Watcher (tylko system Windows)
- Ostrzeżenia
Czy podejrzewasz, że ktoś używa Twojej sieci bezprzewodowej bez Twojej zgody? Jeśli chcesz wiedzieć, które urządzenia są podłączone do Twojego WiFi, to dobrze trafiłeś. Można to zrobić na kilka sposobów! To wikiHow uczy, jak sprawdzić, kto jest podłączony do Twojej sieci Wi-Fi.
Do kroku
Metoda 1 z 3: Korzystanie z modemu bezprzewodowego
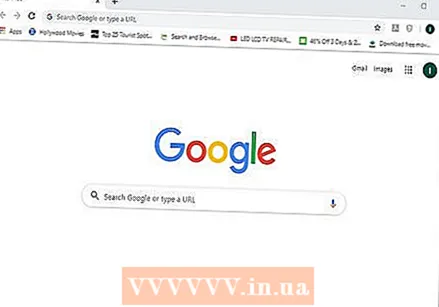 Otwórz przeglądarkę. Możesz użyć przeglądarki internetowej, aby zalogować się do interfejsu internetowego modemu bezprzewodowego. Za pomocą interfejsu internetowego można skonfigurować i skonfigurować sieć bezprzewodową oraz sprawdzić, kto jest podłączony do modemu bezprzewodowego.
Otwórz przeglądarkę. Możesz użyć przeglądarki internetowej, aby zalogować się do interfejsu internetowego modemu bezprzewodowego. Za pomocą interfejsu internetowego można skonfigurować i skonfigurować sieć bezprzewodową oraz sprawdzić, kto jest podłączony do modemu bezprzewodowego. 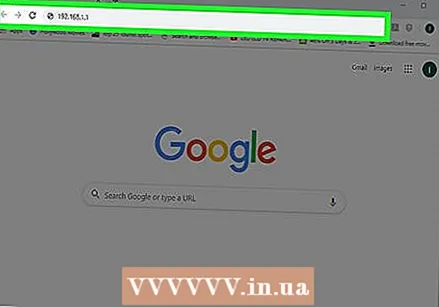 Wprowadź adres IP modemu w pasku adresu. Spowoduje to przejście do interfejsu internetowego modemu bezprzewodowego. Jego adres IP różni się w zależności od marki i modelu. Aby znaleźć konkretny adres IP modemu bezprzewodowego, zapoznaj się z instrukcją obsługi lub stroną internetową producenta.
Wprowadź adres IP modemu w pasku adresu. Spowoduje to przejście do interfejsu internetowego modemu bezprzewodowego. Jego adres IP różni się w zależności od marki i modelu. Aby znaleźć konkretny adres IP modemu bezprzewodowego, zapoznaj się z instrukcją obsługi lub stroną internetową producenta. - Typowe adresy IP modemów to 192.168.1.1 i 10.0.0.1.
- Możesz znaleźć adres IP modemu za pomocą wiersza poleceń w systemie Windows. Otwórz menu Start i wpisz cmd aby wyświetlić wiersz polecenia. Kliknij, aby go otworzyć. Następnie wpisz ipconfig / all i naciśnij {{keypress} Enter}. Znajdź adres IP po prawej stronie pola „Brama domyślna”.
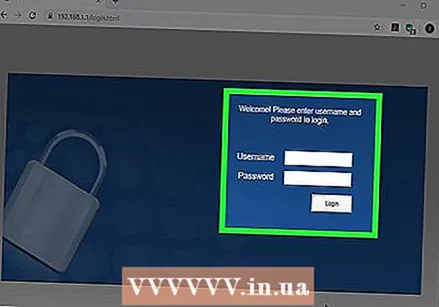 Wprowadź swoją nazwę użytkownika i hasło. Jeśli nie zmieniłeś nazwy użytkownika i hasła, wprowadź domyślne informacje. Może się to różnić w zależności od marki i modelu modemu. Zapoznaj się z instrukcją obsługi lub stroną internetową producenta, aby znaleźć domyślną nazwę użytkownika i hasło do modemu.
Wprowadź swoją nazwę użytkownika i hasło. Jeśli nie zmieniłeś nazwy użytkownika i hasła, wprowadź domyślne informacje. Może się to różnić w zależności od marki i modelu modemu. Zapoznaj się z instrukcją obsługi lub stroną internetową producenta, aby znaleźć domyślną nazwę użytkownika i hasło do modemu. - Typowe nazwy użytkowników i hasła to „admin” i „hasło”.
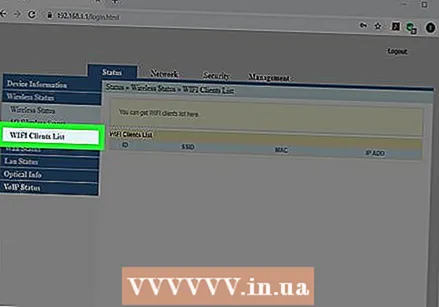 Wyszukaj listę urządzeń. Listę podłączonych urządzeń można znaleźć w interfejsie internetowym modemu. Zależy to od marki i modelu modemu. Można go znaleźć w sekcji „Podłączone urządzenia” lub „Połączone urządzenia” lub podobnej. Pokazuje nazwę i adres MAC każdego podłączonego urządzenia.
Wyszukaj listę urządzeń. Listę podłączonych urządzeń można znaleźć w interfejsie internetowym modemu. Zależy to od marki i modelu modemu. Można go znaleźć w sekcji „Podłączone urządzenia” lub „Połączone urządzenia” lub podobnej. Pokazuje nazwę i adres MAC każdego podłączonego urządzenia. - Jeśli zauważysz jakieś urządzenia, które nie należą, zmień swoje hasło Wi-Fi. Upewnij się, że używasz szyfrowania WPA2-PSK, jeśli jest dostępne. Zmusi to wszystkie podłączone urządzenia do ponownego wprowadzenia nowego hasła w celu ponownego połączenia.
Metoda 2 z 3: użycie wiersza polecenia
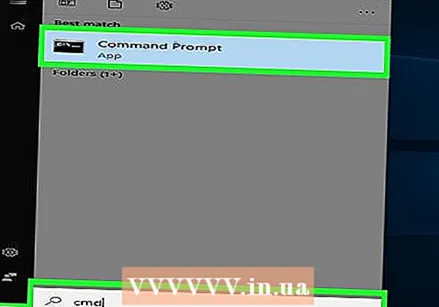 Otwórz wiersz polecenia. Można to znaleźć w dowolnej wersji systemu Windows, naciskając klawisz Windows i wpisując „cmd”.
Otwórz wiersz polecenia. Można to znaleźć w dowolnej wersji systemu Windows, naciskając klawisz Windows i wpisując „cmd”. - Na komputerze Mac możesz to zrobić w terminalu. Kliknij ikonę lupy w prawym górnym rogu i wpisz terminal w pasku wyszukiwania, a następnie kliknij terminal.
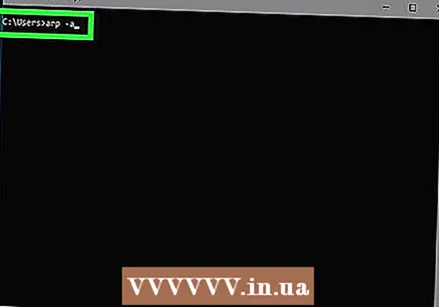 Wpisz w polu „arp -a”.
Wpisz w polu „arp -a”.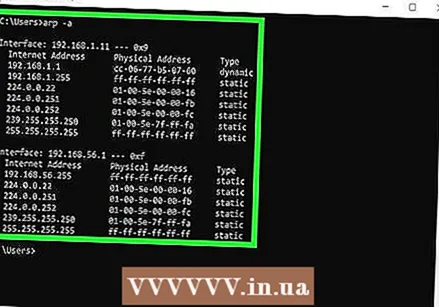 Spójrz na adresy IP. Adresy IP zaczynające się od takich samych numerów jak adres IP modemu (np. 192.168) są połączone z modemem. Wyświetla adres IP i adres MAC każdego podłączonego urządzenia.
Spójrz na adresy IP. Adresy IP zaczynające się od takich samych numerów jak adres IP modemu (np. 192.168) są połączone z modemem. Wyświetla adres IP i adres MAC każdego podłączonego urządzenia. - Każde urządzenie łączące się z Internetem ma unikalny adres MAC. Zwykle adres MAC urządzenia można znaleźć w menu „Ustawienia” w obszarze „Ustawienia sieci lub Internetu” lub w informacjach o urządzeniu. Znajdziesz tam adres MAC dla Windows, Mac, iPhone, Samsung Galaxy.
Metoda 3 z 3: Korzystanie z narzędzia Wireless Network Watcher (tylko system Windows)
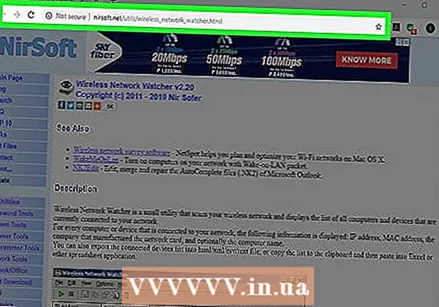 Iść do http://www.nirsoft.net/utils/wireless_network_watcher.html w przeglądarce internetowej. Możesz użyć dowolnej przeglądarki internetowej.
Iść do http://www.nirsoft.net/utils/wireless_network_watcher.html w przeglądarce internetowej. Możesz użyć dowolnej przeglądarki internetowej. 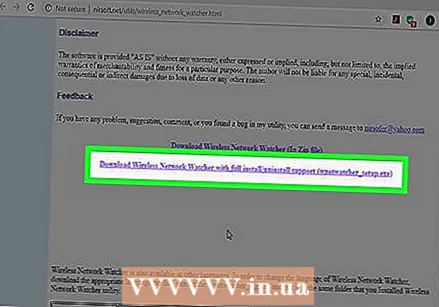 Przewiń w dół i kliknij Pobierz Wireless Network Watcher z pełną instalacją. Jest to drugie łącze w sekcji „Opinie” na stronie.
Przewiń w dół i kliknij Pobierz Wireless Network Watcher z pełną instalacją. Jest to drugie łącze w sekcji „Opinie” na stronie. 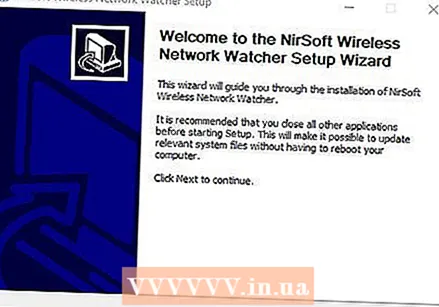 Kliknij plik instalacyjny i postępuj zgodnie z instrukcjami. Domyślnie pobrane pliki można znaleźć w folderze Pobrane. Kliknij plik z napisem „wnetwatcher_setup.exe”. Spowoduje to otwarcie instalatora Wireless Network Watcher. Postępuj zgodnie z instrukcjami wyświetlanymi na ekranie, aby zakończyć instalację. Po zakończeniu instalacji otworzy się Wireless Network Watcher.
Kliknij plik instalacyjny i postępuj zgodnie z instrukcjami. Domyślnie pobrane pliki można znaleźć w folderze Pobrane. Kliknij plik z napisem „wnetwatcher_setup.exe”. Spowoduje to otwarcie instalatora Wireless Network Watcher. Postępuj zgodnie z instrukcjami wyświetlanymi na ekranie, aby zakończyć instalację. Po zakończeniu instalacji otworzy się Wireless Network Watcher. 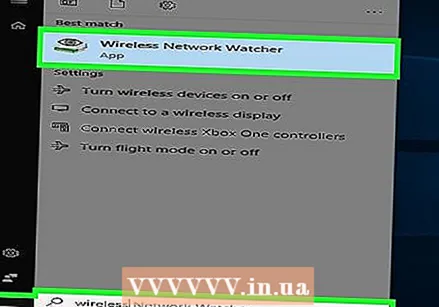 Otwórz Wireless Network Watcher. Ma ikonę przypominającą gałkę oczną nad modemem bezprzewodowym. Aby go znaleźć, kliknij menu Start systemu Windows i wpisz Wiress Network Watcher. Kliknij ikonę, aby ją otworzyć. Wireless Network Watcher automatycznie przeskanuje twoją sieć po uruchomieniu i wyświetli listę podłączonych urządzeń.
Otwórz Wireless Network Watcher. Ma ikonę przypominającą gałkę oczną nad modemem bezprzewodowym. Aby go znaleźć, kliknij menu Start systemu Windows i wpisz Wiress Network Watcher. Kliknij ikonę, aby ją otworzyć. Wireless Network Watcher automatycznie przeskanuje twoją sieć po uruchomieniu i wyświetli listę podłączonych urządzeń. - Wyświetl kolumnę „Nazwa urządzenia”, aby zobaczyć nazwę każdego urządzenia podłączonego do sieci oraz modemu, do którego jest podłączone.
 Kliknij ikonę trójkąta „Graj”. Znajduje się w lewym górnym rogu Wireless Network Watcher.Spowoduje to ponowne przeskanowanie sieci i wyświetlenie listy podłączonych urządzeń.
Kliknij ikonę trójkąta „Graj”. Znajduje się w lewym górnym rogu Wireless Network Watcher.Spowoduje to ponowne przeskanowanie sieci i wyświetlenie listy podłączonych urządzeń.
Ostrzeżenia
- Adresy IP i adresy MAC można łatwo sfałszować. To jest przeznaczone dla podstawowego użytkownika i nie jest przeznaczone jako standardowe rozwiązanie.