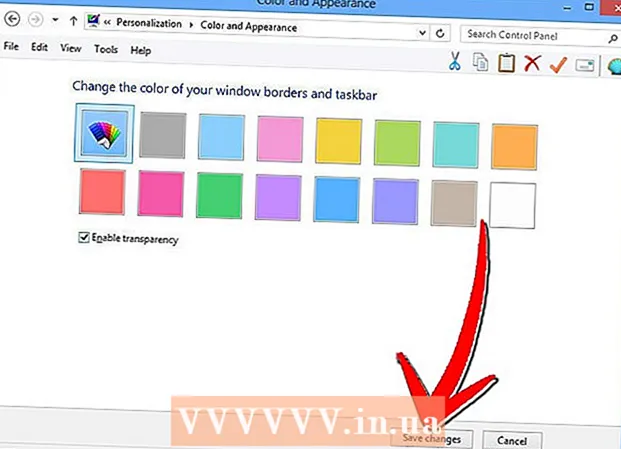Autor:
Eric Farmer
Data Utworzenia:
7 Marsz 2021
Data Aktualizacji:
27 Czerwiec 2024

Zawartość
- Kroki
- Metoda 1 z 4: Korzystanie z Safari
- Metoda 2 z 4: Wyświetl załączniki do wiadomości e-mail w formacie PDF
- Metoda 3 z 4: Skopiuj pliki PDF z komputera
- Metoda 4 z 4: Korzystanie z iBooks
Na iPhonie pliki PDF otwierają się automatycznie w Safari, Chrome lub aplikacji Mail. Te dokumenty można zapisać w aplikacji iBooks, dzięki czemu można je przeczytać w dowolnym momencie. Pliki PDF można pobierać z witryny internetowej lub załącznika wiadomości e-mail albo synchronizować z komputerem za pomocą iTunes.
Kroki
Metoda 1 z 4: Korzystanie z Safari
 1 Kliknij link, aby otworzyć plik PDF. Domyślnie pliki PDF otwierają się w Safari. Kliknięcie linku do pliku PDF otworzy go w przeglądarce.
1 Kliknij link, aby otworzyć plik PDF. Domyślnie pliki PDF otwierają się w Safari. Kliknięcie linku do pliku PDF otworzy go w przeglądarce.  2 Powiększ lub zmniejsz dokument. Podczas przeglądania pliku PDF w przeglądarce Safari możesz go powiększać lub zmniejszać, tak jak każdą witrynę internetową. Umieść kciuk i palec wskazujący na ekranie i rozsuń je, aby powiększyć, lub zsuń je, aby pomniejszyć.
2 Powiększ lub zmniejsz dokument. Podczas przeglądania pliku PDF w przeglądarce Safari możesz go powiększać lub zmniejszać, tak jak każdą witrynę internetową. Umieść kciuk i palec wskazujący na ekranie i rozsuń je, aby powiększyć, lub zsuń je, aby pomniejszyć. 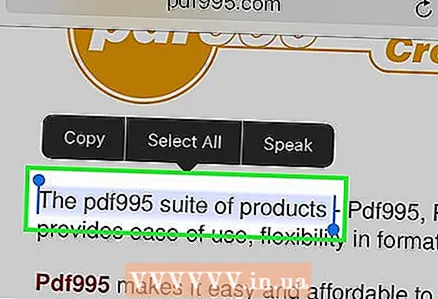 3 Przytrzymaj tekst, aby go zaznaczyć. Jeśli chcesz skopiować tekst z dokumentu PDF, kliknij go i przytrzymaj. Gdy na ekranie pojawi się lupa, zwolnij palec i przeciągnij uchwyty, aby zaznaczyć tekst.
3 Przytrzymaj tekst, aby go zaznaczyć. Jeśli chcesz skopiować tekst z dokumentu PDF, kliknij go i przytrzymaj. Gdy na ekranie pojawi się lupa, zwolnij palec i przeciągnij uchwyty, aby zaznaczyć tekst. - W zależności od metody użytej do utworzenia pliku PDF, zaznaczenie tekstu może być trudne lub niemożliwe.
 4 Prześlij dokument PDF do aplikacji iBooks. Otwarty plik PDF można wysłać do aplikacji iBooks (lub innej aplikacji do odczytu plików PDF). W takim przypadku dokument można odczytać w dowolnym momencie, nawet bez połączenia z Internetem.
4 Prześlij dokument PDF do aplikacji iBooks. Otwarty plik PDF można wysłać do aplikacji iBooks (lub innej aplikacji do odczytu plików PDF). W takim przypadku dokument można odczytać w dowolnym momencie, nawet bez połączenia z Internetem. - W Safari kliknij otwarty dokument PDF.
- Kliknij Otwórz w iBooks. Jeśli na urządzeniu jest zainstalowana inna aplikacja do odczytu plików PDF, kliknij Otwórz w, a następnie wybierz odpowiednią aplikację.
- Otwórz plik PDF w iBooks lub innej aplikacji do odczytu plików PDF. Jeśli otworzysz dokument w iBooks, zostanie on zapisany w tej aplikacji i w pamięci iCloud, dzięki czemu zawsze możesz go przeczytać.
Metoda 2 z 4: Wyświetl załączniki do wiadomości e-mail w formacie PDF
 1 Otwórz wiadomość e-mail z załącznikiem PDF. Otwórz wiadomość, aby wyświetlić łącze do dokumentu PDF (u dołu ekranu).
1 Otwórz wiadomość e-mail z załącznikiem PDF. Otwórz wiadomość, aby wyświetlić łącze do dokumentu PDF (u dołu ekranu).  2 Kliknij załączony plik PDF. Otworzy się w przeglądarce poczty PDF.
2 Kliknij załączony plik PDF. Otworzy się w przeglądarce poczty PDF. 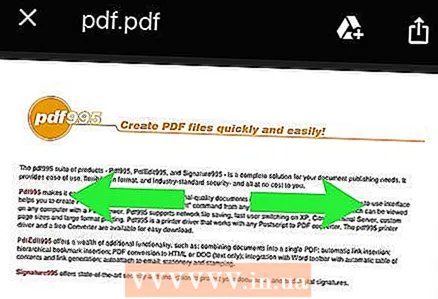 3 Powiększ lub zmniejsz dokument. Umieść kciuk i palec wskazujący na ekranie i rozsuń je, aby powiększyć, lub zsuń je, aby pomniejszyć.
3 Powiększ lub zmniejsz dokument. Umieść kciuk i palec wskazujący na ekranie i rozsuń je, aby powiększyć, lub zsuń je, aby pomniejszyć.  4 Przytrzymaj tekst, aby go zaznaczyć. Gdy na ekranie pojawi się lupa, zwolnij palec i przeciągnij uchwyty, aby zaznaczyć tekst.
4 Przytrzymaj tekst, aby go zaznaczyć. Gdy na ekranie pojawi się lupa, zwolnij palec i przeciągnij uchwyty, aby zaznaczyć tekst. - Jeśli plik PDF został utworzony przez zeskanowanie dokumentu, nie będzie można zaznaczyć tekstu.
 5 Zapisz dokument PDF w aplikacji iBooks, aby mieć do niego dostęp w dowolnym momencie. Zawsze możesz znaleźć załączony plik PDF podczas zapisywania wiadomości e-mail, ale wysłanie dokumentu do aplikacji iBooks ułatwia jego przeczytanie i możesz usunąć wiadomość e-mail (jeśli chcesz).
5 Zapisz dokument PDF w aplikacji iBooks, aby mieć do niego dostęp w dowolnym momencie. Zawsze możesz znaleźć załączony plik PDF podczas zapisywania wiadomości e-mail, ale wysłanie dokumentu do aplikacji iBooks ułatwia jego przeczytanie i możesz usunąć wiadomość e-mail (jeśli chcesz). - Kliknij otwarty dokument PDF, aby wyświetlić interfejs aplikacji.
- Kliknij Udostępnij (w lewym dolnym rogu).
- Kliknij w Kopiuj do iBooks (w górnym rzędzie przycisków). Być może będziesz musiał przewinąć przyciski, aby znaleźć ten, który chcesz.
- W iBooks możesz w każdej chwili przeczytać dokument PDF. Jeśli dodasz dokument do biblioteki iBooks, zostanie on zapisany w pamięci iPhone'a i iCloud, dzięki czemu zawsze możesz go przeczytać, nawet bez połączenia z Internetem.
Metoda 3 z 4: Skopiuj pliki PDF z komputera
 1 Otwórz iTunes. Najłatwiejszym sposobem kopiowania plików PDF z komputera na iPhone'a jest synchronizacja urządzenia z komputerem za pomocą iTunes. Jeśli iTunes nie jest dostępny, pobierz ten program za darmo ze strony internetowej apple.com/itunes/download.
1 Otwórz iTunes. Najłatwiejszym sposobem kopiowania plików PDF z komputera na iPhone'a jest synchronizacja urządzenia z komputerem za pomocą iTunes. Jeśli iTunes nie jest dostępny, pobierz ten program za darmo ze strony internetowej apple.com/itunes/download.  2 W swojej bibliotece iTunes otwórz sekcję Książki. Po uruchomieniu iTunes kliknij przycisk „...” (w górnej części okna). W otwartym menu wybierz „Książki”. Otworzy się biblioteka iTunes.
2 W swojej bibliotece iTunes otwórz sekcję Książki. Po uruchomieniu iTunes kliknij przycisk „...” (w górnej części okna). W otwartym menu wybierz „Książki”. Otworzy się biblioteka iTunes.  3 Kliknij kartę Moje pliki PDF. Zostanie wyświetlony, jeśli otworzysz sekcję „Książki”. Ta karta zawiera listę plików PDF przechowywanych w bibliotece iTunes.
3 Kliknij kartę Moje pliki PDF. Zostanie wyświetlony, jeśli otworzysz sekcję „Książki”. Ta karta zawiera listę plików PDF przechowywanych w bibliotece iTunes. 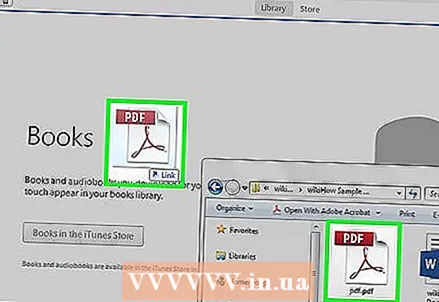 4 Przeciągnij pliki PDF, które chcesz skopiować z komputera na urządzenie, do okna iTunes. Kliknij pliki PDF i przeciągnij je do okna iTunes, aby dodać je do biblioteki Książki.
4 Przeciągnij pliki PDF, które chcesz skopiować z komputera na urządzenie, do okna iTunes. Kliknij pliki PDF i przeciągnij je do okna iTunes, aby dodać je do biblioteki Książki.  5 Podłącz iPhone'a do komputera za pomocą kabla USB. Urządzenie pojawi się w górnym rzędzie przycisków. Jeśli iPhone łączy się z komputerem po raz pierwszy, rozpocznie się proces konfiguracji, który nie wpłynie na dane przechowywane na urządzeniu.
5 Podłącz iPhone'a do komputera za pomocą kabla USB. Urządzenie pojawi się w górnym rzędzie przycisków. Jeśli iPhone łączy się z komputerem po raz pierwszy, rozpocznie się proces konfiguracji, który nie wpłynie na dane przechowywane na urządzeniu.  6 W sekcji Moje pliki PDF w bibliotece Książki zaznacz pliki PDF, które chcesz skopiować na iPhone'a. Aby wybrać wszystkie pliki, kliknij klawisz kontrolny/⌘ Cmd+Alub przytrzymaj klawisz kontrolny/⌘ Cmd i kliknij każdy plik.
6 W sekcji Moje pliki PDF w bibliotece Książki zaznacz pliki PDF, które chcesz skopiować na iPhone'a. Aby wybrać wszystkie pliki, kliknij klawisz kontrolny/⌘ Cmd+Alub przytrzymaj klawisz kontrolny/⌘ Cmd i kliknij każdy plik. 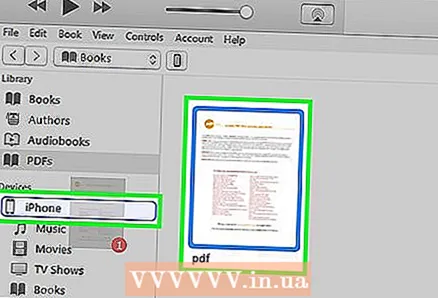 7 Przeciągnij wybrane pliki PDF. Po lewej stronie okna iTunes pojawi się pasek boczny.
7 Przeciągnij wybrane pliki PDF. Po lewej stronie okna iTunes pojawi się pasek boczny.  8 Przeciągnij wybrane pliki PDF na lewy pasek boczny. Rozpoczyna się proces kopiowania plików PDF na iPhone'a. Postęp kopiowania zostanie wyświetlony w górnej części okna iTunes.
8 Przeciągnij wybrane pliki PDF na lewy pasek boczny. Rozpoczyna się proces kopiowania plików PDF na iPhone'a. Postęp kopiowania zostanie wyświetlony w górnej części okna iTunes. 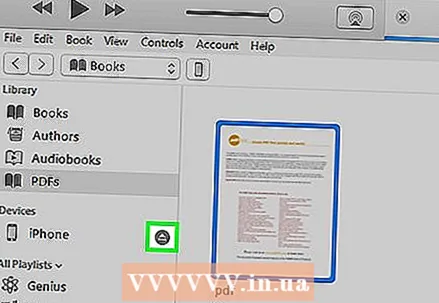 9 Po skopiowaniu plików odłącz iPhone'a od komputera. Aby to zrobić, kliknij przycisk w kształcie iPhone'a (u góry ekranu) i kliknij Wysuń. Teraz odłącz iPhone'a od komputera.
9 Po skopiowaniu plików odłącz iPhone'a od komputera. Aby to zrobić, kliknij przycisk w kształcie iPhone'a (u góry ekranu) i kliknij Wysuń. Teraz odłącz iPhone'a od komputera.  10 Znajdź pliki PDF w aplikacji iBooks. Skopiowane pliki zostaną wysłane do aplikacji iBooks.
10 Znajdź pliki PDF w aplikacji iBooks. Skopiowane pliki zostaną wysłane do aplikacji iBooks.
Metoda 4 z 4: Korzystanie z iBooks
 1 Zaktualizuj iPhone'a do iOS 9.3 (lub nowszego) i otwórz aplikację iBooks. IOS 9.3 ma funkcję, która umożliwia synchronizację e-booków i plików PDF z pamięcią iCloud. W takim przypadku będziesz mieć dostęp do wszystkich plików PDF z dowolnego urządzenia mobilnego.
1 Zaktualizuj iPhone'a do iOS 9.3 (lub nowszego) i otwórz aplikację iBooks. IOS 9.3 ma funkcję, która umożliwia synchronizację e-booków i plików PDF z pamięcią iCloud. W takim przypadku będziesz mieć dostęp do wszystkich plików PDF z dowolnego urządzenia mobilnego.  2 Aktywuj iCloud dla iBooks (jeśli chcesz). Włącz synchronizację iCloud z iBooks, aby zsynchronizować dokumenty PDF. Ale dokumenty zajmą część ograniczonej przestrzeni do przechowywania. Każdemu użytkownikowi przydzielone jest 5 GB przestrzeni dyskowej iCloud, która jest również wykorzystywana do tworzenia kopii zapasowych iCloud.
2 Aktywuj iCloud dla iBooks (jeśli chcesz). Włącz synchronizację iCloud z iBooks, aby zsynchronizować dokumenty PDF. Ale dokumenty zajmą część ograniczonej przestrzeni do przechowywania. Każdemu użytkownikowi przydzielone jest 5 GB przestrzeni dyskowej iCloud, która jest również wykorzystywana do tworzenia kopii zapasowych iCloud. - Nie musisz aktywować iCloud, aby korzystać z iBooks. Będziesz mieć dostęp do wszystkich plików PDF dodanych do iBooks i zsynchronizowanych z iTunes.
 3 Dodaj pliki PDF do iBooks. Aby to zrobić, użyj jednej z metod opisanych powyżej. Pliki PDF można pobrać ze strony internetowej lub załącznika wiadomości e-mail lub zsynchronizować z komputerem. Każdy plik PDF skopiowany do iPhone'a zostanie dodany do iBooks.
3 Dodaj pliki PDF do iBooks. Aby to zrobić, użyj jednej z metod opisanych powyżej. Pliki PDF można pobrać ze strony internetowej lub załącznika wiadomości e-mail lub zsynchronizować z komputerem. Każdy plik PDF skopiowany do iPhone'a zostanie dodany do iBooks. - Jeśli aktywowałeś iCloud dla iBooks, pliki PDF dodane do iBooks są dostępne z dowolnego urządzenia mobilnego.
 4 Kliknij plik PDF w bibliotece iBooks. Uruchomienie iBooks spowoduje wyświetlenie biblioteki dla tej aplikacji. Aby otworzyć listę tylko plików PDF, kliknij opcję Wszystkie książki (u góry ekranu), a następnie wybierz pliki PDF. W takim przypadku na ekranie będą wyświetlane tylko dokumenty PDF.
4 Kliknij plik PDF w bibliotece iBooks. Uruchomienie iBooks spowoduje wyświetlenie biblioteki dla tej aplikacji. Aby otworzyć listę tylko plików PDF, kliknij opcję Wszystkie książki (u góry ekranu), a następnie wybierz pliki PDF. W takim przypadku na ekranie będą wyświetlane tylko dokumenty PDF.  5 Przesuń palcem od prawej do lewej lub od lewej do prawej na ekranie, aby przeglądać strony. Zrób to podczas czytania pliku PDF w iBooks, aby przejść do następnej strony.
5 Przesuń palcem od prawej do lewej lub od lewej do prawej na ekranie, aby przeglądać strony. Zrób to podczas czytania pliku PDF w iBooks, aby przejść do następnej strony. - Kliknij otwarty dokument PDF, aby wyświetlić interfejs aplikacji, a na dole strony zobaczysz okienko podglądu wszystkich stron w dokumencie. Kliknij stronę w okienku podglądu, a zostaniesz przeniesiony bezpośrednio do wybranej strony.
 6 Kliknij „Zakładka”, aby dodać zakładkę na bieżącej stronie. Kliknij otwarty dokument PDF, aby wyświetlić interfejs aplikacji, a następnie kliknij Zakładka, aby dodać zakładkę do czytanej strony. Zakładki są wyświetlane w okienku podglądu dokumentu.
6 Kliknij „Zakładka”, aby dodać zakładkę na bieżącej stronie. Kliknij otwarty dokument PDF, aby wyświetlić interfejs aplikacji, a następnie kliknij Zakładka, aby dodać zakładkę do czytanej strony. Zakładki są wyświetlane w okienku podglądu dokumentu.  7 Kliknij Spis treści, aby wyświetlić wszystkie strony. Znajduje się obok przycisku Udostępnij (u góry ekranu). Kliknij opcję Zawartość, aby wyświetlić pomniejszone strony dokumentu na ekranie. Strony zaznaczone w zakładkach zostaną oznaczone małą ikoną (w rogu).
7 Kliknij Spis treści, aby wyświetlić wszystkie strony. Znajduje się obok przycisku Udostępnij (u góry ekranu). Kliknij opcję Zawartość, aby wyświetlić pomniejszone strony dokumentu na ekranie. Strony zaznaczone w zakładkach zostaną oznaczone małą ikoną (w rogu).  8 Przytrzymaj tekst, aby go zaznaczyć. Gdy na ekranie pojawi się lupa, zwolnij palec i przeciągnij uchwyty, aby zaznaczyć tekst.
8 Przytrzymaj tekst, aby go zaznaczyć. Gdy na ekranie pojawi się lupa, zwolnij palec i przeciągnij uchwyty, aby zaznaczyć tekst. - Jeśli plik PDF został utworzony przez zeskanowanie dokumentu, nie będzie można zaznaczyć tekstu.
 9 Pobieraj pliki PDF przechowywane w pamięci iCloud. Jeśli aktywowałeś aplikację iCloud dla iBooks, niektóre pliki PDF można przesyłać do pamięci iCloud, ale nie można ich kopiować na iPhone'a. Podczas przeglądania biblioteki iBooks te pliki PDF są oznaczone ikoną iCloud (w rogu). Kliknij tę ikonę, aby pobrać dokument PDF na iPhone'a.
9 Pobieraj pliki PDF przechowywane w pamięci iCloud. Jeśli aktywowałeś aplikację iCloud dla iBooks, niektóre pliki PDF można przesyłać do pamięci iCloud, ale nie można ich kopiować na iPhone'a. Podczas przeglądania biblioteki iBooks te pliki PDF są oznaczone ikoną iCloud (w rogu). Kliknij tę ikonę, aby pobrać dokument PDF na iPhone'a.