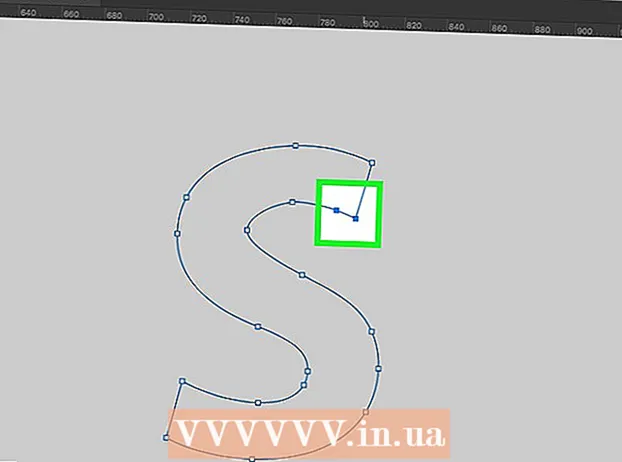Autor:
Morris Wright
Data Utworzenia:
22 Kwiecień 2021
Data Aktualizacji:
1 Lipiec 2024

Zawartość
- Do kroku
- Metoda 1 z 6: ustawienia DNS (Windows)
- Metoda 2 z 6: Zmień ustawienia DNS (Mac)
- Metoda 3 z 6: Edycja pliku hosts
- Metoda 4 z 6: Korzystanie z pamięci podręcznej Google
- Metoda 5 z 6: Korzystanie z Tora
- Metoda 6 z 6: Bezpośrednie połączenie z modemem
OpenDNS zapewnia usługi filtrowania Internetu, które mogą blokować dostęp do stron internetowych. Jeśli OpenDNS uniemożliwia dostęp do niektórych witryn, możesz zmienić ustawienia DNS komputera, aby połączyć się z innym serwerem DNS. Te serwery tłumaczą adresy internetowe, aby Twoja przeglądarka mogła się z nimi połączyć. Jeśli nie możesz zmienić ustawień DNS swojego komputera, możesz użyć przeglądarki Tor, aby ominąć blokady.
Do kroku
Metoda 1 z 6: ustawienia DNS (Windows)
 Kliknij przycisk Start i wpisz.ncpa.cpl. naciśnij ↵ Enter.
Kliknij przycisk Start i wpisz.ncpa.cpl. naciśnij ↵ Enter. - OpenDNS zmienia ustawienia DNS routera, aby przekierowywać żądania. Zmiana ustawień DNS systemu operacyjnego spowoduje ominięcie ustawień DNS routera, a wraz z nim OpenDNS. To nie zadziała, jeśli router jest skonfigurowany do blokowania wszystkich żądań DNS z wyjątkiem tych z OpenDNS na porcie 53.
 Kliknij prawym przyciskiem myszy aktywne połączenie sieciowe. Wybierz „Właściwości”.
Kliknij prawym przyciskiem myszy aktywne połączenie sieciowe. Wybierz „Właściwości”. - Jeśli nie możesz go otworzyć, ponieważ nie masz uprawnień administratora, kliknij tutaj
 Wybierz z listy „Protokół internetowy w wersji 4 (TCP / IPv4)”. Kliknij Właściwości.
Wybierz z listy „Protokół internetowy w wersji 4 (TCP / IPv4)”. Kliknij Właściwości.  Wybierz „Użyj następujących adresów serwerów DNS”. Pozwala to ustawić alternatywne adresy DNS. Są to serwery, które tłumaczą adresy internetowe, aby można było uzyskać do nich dostęp za pomocą przeglądarki. Zwykle serwery DNS są konfigurowane przez dostawcę usług, ale OpenDNS omija to w routerze i korzysta z własnych serwerów.
Wybierz „Użyj następujących adresów serwerów DNS”. Pozwala to ustawić alternatywne adresy DNS. Są to serwery, które tłumaczą adresy internetowe, aby można było uzyskać do nich dostęp za pomocą przeglądarki. Zwykle serwery DNS są konfigurowane przez dostawcę usług, ale OpenDNS omija to w routerze i korzysta z własnych serwerów.  Wprowadź adresy publicznego serwera DNS. Dostępnych jest wiele serwerów DNS dla każdego. Jeśli masz problemy z połączeniem z jednym serwerem, spróbuj innego. Upewnij się, że wprowadziłeś zarówno adres główny, jak i dodatkowy.
Wprowadź adresy publicznego serwera DNS. Dostępnych jest wiele serwerów DNS dla każdego. Jeśli masz problemy z połączeniem z jednym serwerem, spróbuj innego. Upewnij się, że wprowadziłeś zarówno adres główny, jak i dodatkowy. Dostawca DNS Podstawowy DNS Drugi DNS Google 8.8.8.8 8.8.4.4 Poziom 3 209.244.0.3 209.244.0.4 FreeDNS 37.235.1.174 37.235.1.177 ViperDNS 208.76.50.50 208.76.51.51  Spróbuj otworzyć stronę internetową. Jeśli zmieniłeś ustawienia DNS, powinieneś być w stanie połączyć się z zablokowaną witryną. Zmiana ustawień DNS w systemie Windows spowoduje ominięcie ustawień DNS na routerze.
Spróbuj otworzyć stronę internetową. Jeśli zmieniłeś ustawienia DNS, powinieneś być w stanie połączyć się z zablokowaną witryną. Zmiana ustawień DNS w systemie Windows spowoduje ominięcie ustawień DNS na routerze. - Jeśli nie możesz się połączyć, spróbuj innego publicznego dostawcy DNS.
Metoda 2 z 6: Zmień ustawienia DNS (Mac)
 Kliknij menu Apple i wybierz „Preferencje systemowe”. Zamierzasz zmienić serwer DNS; jest to serwer, który tłumaczy adresy internetowe, aby można było się z nimi połączyć.
Kliknij menu Apple i wybierz „Preferencje systemowe”. Zamierzasz zmienić serwer DNS; jest to serwer, który tłumaczy adresy internetowe, aby można było się z nimi połączyć. - OpenDNS zmienia ustawienia DNS routera, aby przekierowywać żądania. Zmiana ustawień DNS systemu operacyjnego spowoduje ominięcie ustawień DNS routera, a wraz z nim OpenDNS. To nie zadziała, jeśli router jest skonfigurowany do blokowania wszystkich żądań DNS z wyjątkiem OpenDNS przez port 53.
 Wybierz opcję „Sieć” z menu „Preferencje systemowe”.
Wybierz opcję „Sieć” z menu „Preferencje systemowe”.- Jeśli nie możesz go otworzyć, ponieważ nie masz uprawnień administratora, kliknij tutaj
 Kliknij swoje aktywne połączenie. Zwykle obok znajduje się zielony wskaźnik.
Kliknij swoje aktywne połączenie. Zwykle obok znajduje się zielony wskaźnik.  Naciśnij przycisk .Zaawansowane.
Naciśnij przycisk .Zaawansowane.  Kliknij kartę „DNS”.
Kliknij kartę „DNS”. Kliknij przycisk „+”. Pozwala to na dodawanie nowych serwerów DNS. Dostępnych jest wiele serwerów DNS dla każdego. Jeśli masz problemy z połączeniem z jednym serwerem, spróbuj innego. Upewnij się, że wprowadziłeś zarówno adres główny, jak i dodatkowy.
Kliknij przycisk „+”. Pozwala to na dodawanie nowych serwerów DNS. Dostępnych jest wiele serwerów DNS dla każdego. Jeśli masz problemy z połączeniem z jednym serwerem, spróbuj innego. Upewnij się, że wprowadziłeś zarówno adres główny, jak i dodatkowy. Dostawca DNS Podstawowy DNS Drugi DNS Google 8.8.8.8 8.8.4.4 Poziom 3 209.244.0.3 209.244.0.4 FreeDNS 37.235.1.174 37.235.1.177 ViperDNS 208.76.50.50 208.76.51.51  Usuń stare serwery DNS. Jeśli istniała lista serwerów DNS, usuń ją, aby komputer najpierw połączył się z nowymi serwerami DNS.
Usuń stare serwery DNS. Jeśli istniała lista serwerów DNS, usuń ją, aby komputer najpierw połączył się z nowymi serwerami DNS.  Spróbuj otworzyć stronę internetową. Jeśli zmieniłeś ustawienia DNS, powinieneś być w stanie połączyć się z zablokowaną witryną. Zmiana ustawień DNS na komputerze Mac spowoduje ominięcie ustawień DNS na routerze.
Spróbuj otworzyć stronę internetową. Jeśli zmieniłeś ustawienia DNS, powinieneś być w stanie połączyć się z zablokowaną witryną. Zmiana ustawień DNS na komputerze Mac spowoduje ominięcie ustawień DNS na routerze. - Jeśli nie możesz się połączyć, spróbuj innego publicznego dostawcy DNS.
Metoda 3 z 6: Edycja pliku hosts
- Otwórz plik hosts. Plik hosts na twoim komputerze działa jak własny DNS, umożliwiając ręczne przypisywanie adresów IP do nazw domen. Pomija to ustawienia routera.
- Windows - plik hosts można znaleźć w C: WINDOWS system32 drivers etc. Kliknij prawym przyciskiem myszy plik hosts, wybierz „Otwórz za pomocą”, a następnie Notatnik.
- Mac - otwórz terminal i wpisz sudo vi / private / etc / hosts.
- Znajdź adres IP witryny, którą chcesz odwiedzić. Aby dodać witrynę do pliku hosts, potrzebujesz jej adresu IP.
- Otwórz wiersz polecenia (Windows) lub Terminal (OS X).
- Rodzaj świst websiteaddress.com i naciśnij ↵ Enter. Zwraca adres IP witryny internetowej.
- Dodaj adres IP i nazwę hosta na końcu pliku hosts. Zwykle zobaczysz na końcu pliku hosts 127.0.0.1 localhost stoisko. Wpisz nowe adresy IP i nazwy hostów poniżej tego wiersza. Użyj tego samego formatu co w regule Lokalny Gospodarzw tym adres IP i nazwę hosta.
- Zwykle zaleca się dwukrotne wymienienie każdej nazwy hosta; raz z www. i raz bez. Na przykład, aby dodać Facebooka, dodaj wiersz z adresem IP, po którym następuje www.facebook.comi inny wiersz z tym samym adresem IP, po którym następuje facebook.com.
- Zapisz to i zamknij plik. Prawdopodobnie będziesz musiał ponownie uruchomić komputer, aby zmiany zaczęły obowiązywać.
Metoda 4 z 6: Korzystanie z pamięci podręcznej Google
- Otwórz przeglądarkę internetową. Dostęp do zapisanej wersji witryny może być możliwy, ponieważ ładuje się ona przez Google. Zapisana wersja zwykle nie jest aktualna, ale zwykle też nie jest zbyt stara.
- Skopiuj i wklej następujący adres. Wklej to w pasku adresu przeglądarki:
- webcache.googleusercontent.com/search?q=cache:http://example.com/
- Zastąpić.http://example.com/przez witrynę, którą chcesz odwiedzić. Na przykład, aby odwiedzić zapisaną wersję Facebooka, wpisz webcache.googleusercontent.com/search?q=cache:https://facebook.com/.
Metoda 5 z 6: Korzystanie z Tora
 Pobierz przeglądarkę Tor. Tor to sieć do anonimowego przeglądania Internetu i może ominąć większość blokad i filtrów. Możesz pobrać przeglądarkę Tor bezpłatnie z witryny torproject.org.
Pobierz przeglądarkę Tor. Tor to sieć do anonimowego przeglądania Internetu i może ominąć większość blokad i filtrów. Możesz pobrać przeglądarkę Tor bezpłatnie z witryny torproject.org. - Jeśli witryna Tor jest zablokowana na Twoim komputerze, możesz pobrać ją z innego komputera i zainstalować na dysku USB.
 Uruchom instalator Tora. Postępuj zgodnie z wyświetlanymi instrukcjami, aby zainstalować przeglądarkę na komputerze. Jeśli chcesz zainstalować przeglądarkę na dysku USB, wybierz ten dysk jako lokalizację instalacji.
Uruchom instalator Tora. Postępuj zgodnie z wyświetlanymi instrukcjami, aby zainstalować przeglądarkę na komputerze. Jeśli chcesz zainstalować przeglądarkę na dysku USB, wybierz ten dysk jako lokalizację instalacji.  Kliknij przycisk „Połącz”. Spowoduje to skonfigurowanie Tora do pierwszego użycia.
Kliknij przycisk „Połącz”. Spowoduje to skonfigurowanie Tora do pierwszego użycia.  Zacznij przeglądać Internet. Po pomyślnym połączeniu się z siecią Tor powinieneś zobaczyć stronę „Gratulacje!” I możesz rozpocząć przeglądanie zablokowanych stron internetowych.
Zacznij przeglądać Internet. Po pomyślnym połączeniu się z siecią Tor powinieneś zobaczyć stronę „Gratulacje!” I możesz rozpocząć przeglądanie zablokowanych stron internetowych. - Jeśli chcesz ponownie uruchomić Tora, uruchom przeglądarkę Tor. Nie musisz już przechodzić przez całą procedurę konfiguracji.
Metoda 6 z 6: Bezpośrednie połączenie z modemem
- Dowiedz się, czy ta metoda jest przydatna. OpenDNS wpływa na ustawienia routera, co oznacza, że będzie miał wpływ na każdy komputer podłączony do routera. Jeśli masz środki do ustanowienia bezpośredniego połączenia między komputerem a modemem, całkowicie ignorując router, możesz ominąć OpenDNS.
- Odłącz router od modemu. Dopóki nie zresetujesz routera, ustawienia powinny pozostać niezmienione, aby nikt nie zawracał im głowy.
- Odłącz komputer od routera. Jeśli masz połączenie bezprzewodowe, połącz je z siecią. Jeśli korzystasz z połączenia przewodowego, odłącz kabel Ethernet między komputerem a routerem.
- Podłącz modem bezpośrednio do komputera za pośrednictwem sieci Ethernet. Twój komputer powinien mieć teraz dostęp do internetu.
- Większość modemów nie ma funkcji łączności bezprzewodowej, ponieważ zadanie to jest wykonywane przez router.
- Jeśli masz połączenie routera / modemu, nie masz szczęścia.
- Odwiedź wybrane witryny internetowe. Teraz, gdy jesteś podłączony do modemu, powinieneś mieć dostęp do wszystkich witryn wcześniej zablokowanych przez OpenDNS. Gdy skończysz, pamiętaj, aby podłączyć wszystko z powrotem tak, jak było.