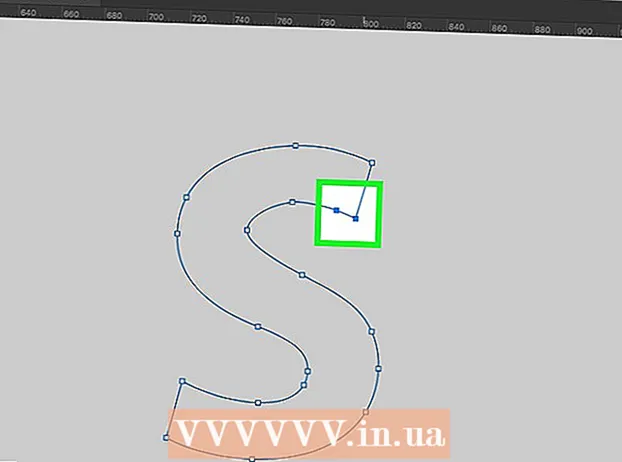Autor:
Charles Brown
Data Utworzenia:
2 Luty 2021
Data Aktualizacji:
1 Lipiec 2024

Zawartość
To wikiHow pokazuje, jak przyciąć części pliku PDF lub scalić wiele plików PDF w jeden dokument za pomocą narzędzia Wycinanie w systemie Windows i Microsoft Word lub Podgląd na komputerze Mac. Pierwsza metoda jest nieco skomplikowana, ale działa dobrze na wielu platformach i wykorzystuje bezpłatne oprogramowanie.
Do kroku
Metoda 1 z 2: w systemie Windows
 Otwórz dokument PDF. Możesz to zrobić za pomocą programu do czytania plików PDF, takiego jak Adobe Reader.
Otwórz dokument PDF. Możesz to zrobić za pomocą programu do czytania plików PDF, takiego jak Adobe Reader. - Jeśli nie masz jeszcze aplikacji do czytania, możesz bezpłatnie pobrać program Adobe Reader ze strony get.adobe.com/reader dla systemów operacyjnych Windows, Mac i Android.
 Otwórz Start
Otwórz Start  Rodzaj narzędzie do wycinania w polu wyszukiwania.
Rodzaj narzędzie do wycinania w polu wyszukiwania.- W System Windows 7 najpierw kliknij w polu wyszukiwania.
 Kliknij Narzędzie do wycinania. Otworzy się okno dialogowe.
Kliknij Narzędzie do wycinania. Otworzy się okno dialogowe.  Kliknij Prostokątne wycięcie w menu rozwijanym obok „Nowy'.
Kliknij Prostokątne wycięcie w menu rozwijanym obok „Nowy'.- W niektórych wersjach najpierw klikasz Tryb na pasku menu okna dialogowego.
 Kliknij i przeciągnij krzyżyk na część pliku PDF, którą chcesz zachować. Na przykład, jeśli chcesz zachować górę strony i wyciąć dół, przeciągnij krzyżyk z górnego rogu przez stronę w dół, aż wybierzesz część, którą chcesz zachować.
Kliknij i przeciągnij krzyżyk na część pliku PDF, którą chcesz zachować. Na przykład, jeśli chcesz zachować górę strony i wyciąć dół, przeciągnij krzyżyk z górnego rogu przez stronę w dół, aż wybierzesz część, którą chcesz zachować. - Jeśli to się jeszcze nie stało, pomniejsz widok, aby zobaczyć całą stronę w oknie. W programie Adobe Reader możesz to zrobić, klikając Statua na pasku menu, a następnie kliknij Powiększ / pomniejsz następnie kliknij Dopasuj do ekranu.
- Zwolnij przycisk myszy.
 Kliknij Zapisz wycinek jako lub fioletową ikonę w kształcie dysku.
Kliknij Zapisz wycinek jako lub fioletową ikonę w kształcie dysku. Nazwij plik i kliknij Zapisać.
Nazwij plik i kliknij Zapisać.- Powtórz tę procedurę dla każdej strony pliku PDF, którą chcesz dodać do produktu końcowego.
 Utwórz nowy dokument w programie Microsoft Word. W tym celu kliknij dwukrotnie niebieski przycisk z rozszerzeniem W. po czym klikniesz dwukrotnie Pusty dokument w lewym górnym rogu okna.
Utwórz nowy dokument w programie Microsoft Word. W tym celu kliknij dwukrotnie niebieski przycisk z rozszerzeniem W. po czym klikniesz dwukrotnie Pusty dokument w lewym górnym rogu okna.  Kliknij dokument.
Kliknij dokument. Kliknij kartę Wstawić a potem dalej Wizerunek. „Wstaw” to karta na wstążce programu Word, a „Obraz” jest częścią grupy „Ilustracje”.
Kliknij kartę Wstawić a potem dalej Wizerunek. „Wstaw” to karta na wstążce programu Word, a „Obraz” jest częścią grupy „Ilustracje”.  Wybierz obrazy skopiowane z pliku PDF.
Wybierz obrazy skopiowane z pliku PDF.- naciśnij Ctrl aby wybrać wiele obrazów w tym samym czasie.
- Kliknij dwukrotnie jeden z obrazów w dokumencie programu Word, aby go przenieść lub edytować.
 Kliknij Plik i Eksport. To jest karta na wstążce programu Word, a „Eksportuj” można zobaczyć u dołu wyskakującego menu.
Kliknij Plik i Eksport. To jest karta na wstążce programu Word, a „Eksportuj” można zobaczyć u dołu wyskakującego menu.  Kliknij Utwórz dokument PDF lub XPS , a potem dalej Utwórz plik PDF lub XPS .
Kliknij Utwórz dokument PDF lub XPS , a potem dalej Utwórz plik PDF lub XPS . Wpisz nazwę pliku i kliknij Opublikować . Dokument Word z przyciętymi obrazami zostanie teraz zapisany jako nowy dokument PDF.
Wpisz nazwę pliku i kliknij Opublikować . Dokument Word z przyciętymi obrazami zostanie teraz zapisany jako nowy dokument PDF.
Metoda 2 z 2: na komputerze Mac
 Otwórz dokument PDF w aplikacji Podgląd. W tym celu kliknij dwukrotnie niebieską ikonę podglądu, która wygląda jak dwa nakładające się zdjęcia, a następnie kliknij Plik ” kliknij na pasku menu i włącz Otworzyć..'. w menu rozwijanym. Wybierz plik w oknie dialogowym i kliknij Otworzyć.
Otwórz dokument PDF w aplikacji Podgląd. W tym celu kliknij dwukrotnie niebieską ikonę podglądu, która wygląda jak dwa nakładające się zdjęcia, a następnie kliknij Plik ” kliknij na pasku menu i włącz Otworzyć..'. w menu rozwijanym. Wybierz plik w oknie dialogowym i kliknij Otworzyć. - Podgląd to przeglądarka obrazów firmy Apple, która jest standardową częścią większości wersji systemu Mac OS.
 Kliknij Pokaz na pasku narzędzi.
Kliknij Pokaz na pasku narzędzi. Kliknij Pojedyncza strona . Wyświetla całą stronę w oknie podglądu.
Kliknij Pojedyncza strona . Wyświetla całą stronę w oknie podglądu.  Kliknij Dodatki na pasku menu.
Kliknij Dodatki na pasku menu. Kliknij Prostokątny wybór w menu rozwijanym.
Kliknij Prostokątny wybór w menu rozwijanym. Kliknij i przeciągnij krzyżyk na część pliku PDF, którą chcesz zachować. Na przykład, jeśli chcesz zachować górę strony i wyciąć dół, przeciągnij krzyżyk z górnego rogu przez stronę w dół, aż wybierzesz część, którą chcesz zachować.
Kliknij i przeciągnij krzyżyk na część pliku PDF, którą chcesz zachować. Na przykład, jeśli chcesz zachować górę strony i wyciąć dół, przeciągnij krzyżyk z górnego rogu przez stronę w dół, aż wybierzesz część, którą chcesz zachować.  Zwolnij przycisk myszy. Wybrany obszar jest otoczony migającym prostokątem.
Zwolnij przycisk myszy. Wybrany obszar jest otoczony migającym prostokątem.  Kliknij Dodatki na pasku menu.
Kliknij Dodatki na pasku menu. Kliknij Przyciąć . Część strony znajdująca się poza wybraną częścią zostanie obcięta.
Kliknij Przyciąć . Część strony znajdująca się poza wybraną częścią zostanie obcięta.  Powtórz tę procedurę dla każdej strony, którą chcesz przyciąć.
Powtórz tę procedurę dla każdej strony, którą chcesz przyciąć. Kliknij Plik na pasku menu, a następnie na Eksportuj jako PDF ....
Kliknij Plik na pasku menu, a następnie na Eksportuj jako PDF .... Kliknij Zapisać.
Kliknij Zapisać.