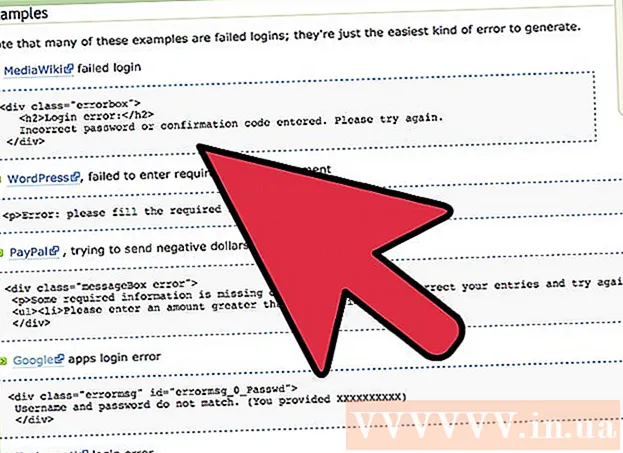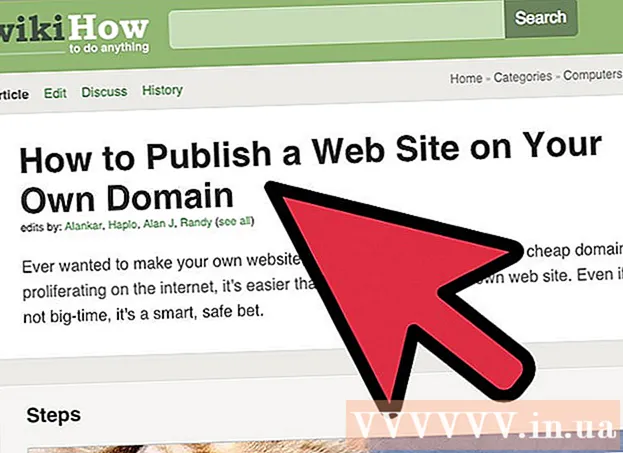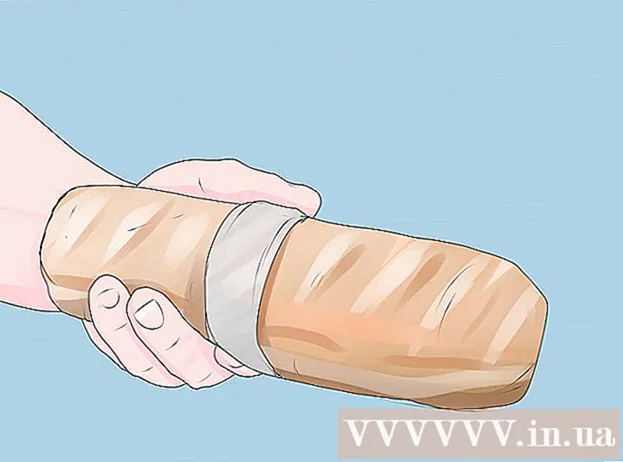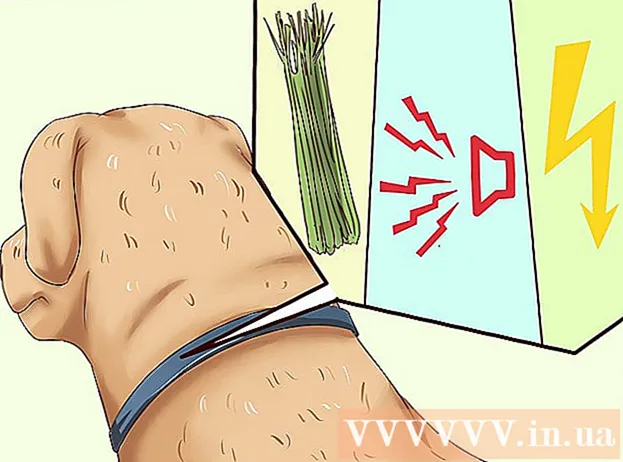Autor:
Eugene Taylor
Data Utworzenia:
12 Sierpień 2021
Data Aktualizacji:
1 Lipiec 2024
![How To Enable Or Disable Plugins In Google Chrome [Tutorial]](https://i.ytimg.com/vi/D5KuS4Vnl1E/hqdefault.jpg)
Zawartość
Wtyczki ułatwiają przeglądarce Google Chrome i innym przeglądarkom obsługę specjalnych typów treści internetowych. Typowe typy obsługiwane przez Google Chrome to: Adobe Flash Player, Adobe Reader, Java, Real Player, QuickTime i Microsoft Silverlight. Jeśli do otwarcia strony internetowej wymagana jest wtyczka, zostaniesz powiadomiony, że będziesz musiał zainstalować lub zaktualizować wtyczkę, aby wyświetlić specjalną zawartość.
Do kroku
Metoda 1 z 2: Włącz wtyczki
 Uruchom Google Chrome. Znajdź Google Chrome na swoim komputerze i otwórz program. Uruchomi się przeglądarka internetowa.
Uruchom Google Chrome. Znajdź Google Chrome na swoim komputerze i otwórz program. Uruchomi się przeglądarka internetowa. 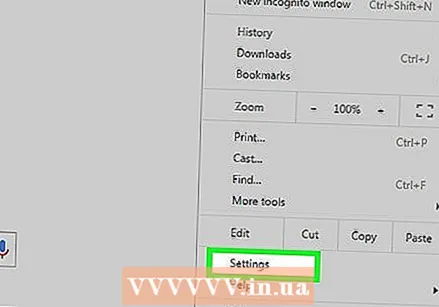 Przejdź do ustawień. Kliknij przycisk z trzema poziomymi liniami w prawym górnym rogu, aby otworzyć menu główne. Przewiń w dół i kliknij Ustawienia. Strona Ustawienia otworzy się teraz w nowej karcie.
Przejdź do ustawień. Kliknij przycisk z trzema poziomymi liniami w prawym górnym rogu, aby otworzyć menu główne. Przewiń w dół i kliknij Ustawienia. Strona Ustawienia otworzy się teraz w nowej karcie. 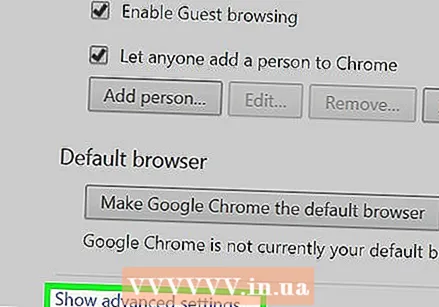 Wyświetl ustawienia zaawansowane. Przewiń w dół i kliknij link „Pokaż ustawienia zaawansowane ...”. Spowoduje to rozszerzenie przeglądu ustawień o ustawienia zaawansowane.
Wyświetl ustawienia zaawansowane. Przewiń w dół i kliknij link „Pokaż ustawienia zaawansowane ...”. Spowoduje to rozszerzenie przeglądu ustawień o ustawienia zaawansowane. 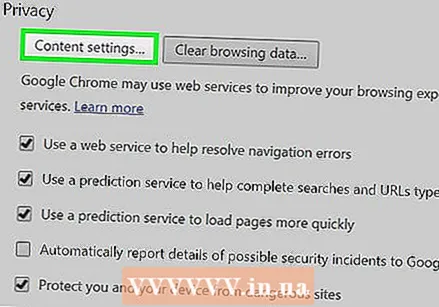 Przejdź do ustawień treści. Przewiń do sekcji Prywatność i kliknij przycisk „Ustawienia treści ...”. Teraz otwiera się małe okno z ustawieniami związanymi z treścią internetową, takimi jak pliki cookie, obrazy, JavaScript, moduły obsługi, wtyczki, wyskakujące okienka i wiele innych.
Przejdź do ustawień treści. Przewiń do sekcji Prywatność i kliknij przycisk „Ustawienia treści ...”. Teraz otwiera się małe okno z ustawieniami związanymi z treścią internetową, takimi jak pliki cookie, obrazy, JavaScript, moduły obsługi, wtyczki, wyskakujące okienka i wiele innych. 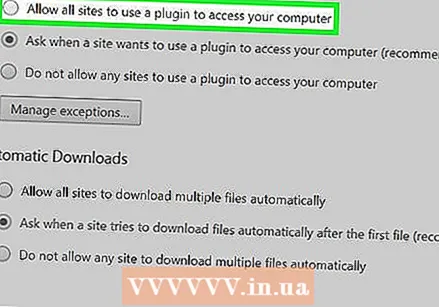 Włącz wtyczki. Kliknij opcję „Uruchom automatycznie (zalecane)” w sekcji Wtyczki. Gwarantuje to, że Google Chrome może wykonywać wszystkie typy wtyczek.
Włącz wtyczki. Kliknij opcję „Uruchom automatycznie (zalecane)” w sekcji Wtyczki. Gwarantuje to, że Google Chrome może wykonywać wszystkie typy wtyczek. - Możesz także kontrolować, które wtyczki mają być uruchamiane, klikając opcję „Kliknij, aby odtworzyć”. Google Chrome zablokuje wtedy wszystkie wtyczki, ale możesz je włączyć, klikając ikonę wtyczki.
- Jeśli chcesz, możesz wyświetlić wszystkie wtyczki, które obecnie ma Google Chrome, przechodząc do „chrome: // plugins /” na pasku adresu.
Metoda 2 z 2: Dodaj i uruchom wtyczki
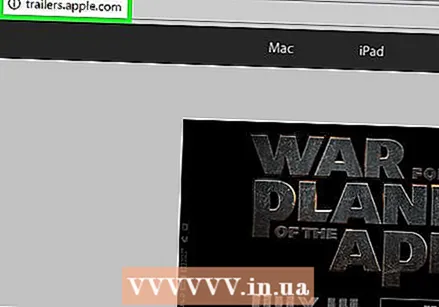 Przejdź do witryny wymagającej wtyczki. Na przykład, jeśli chcesz oglądać zwiastuny na http://trailers.apple.com/, potrzebujesz wtyczki Quicktime.
Przejdź do witryny wymagającej wtyczki. Na przykład, jeśli chcesz oglądać zwiastuny na http://trailers.apple.com/, potrzebujesz wtyczki Quicktime. 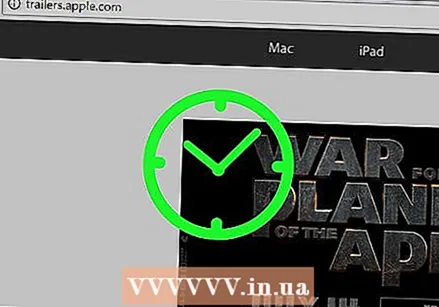 Poczekaj na powiadomienie. Jeśli otwierana strona internetowa wykryje, że do załadowania treści wymagana jest określona wtyczka, sprawdzi, czy Google Chrome ma wymaganą wtyczkę. Jeśli nie, powiadomienie pojawi się u góry.
Poczekaj na powiadomienie. Jeśli otwierana strona internetowa wykryje, że do załadowania treści wymagana jest określona wtyczka, sprawdzi, czy Google Chrome ma wymaganą wtyczkę. Jeśli nie, powiadomienie pojawi się u góry. 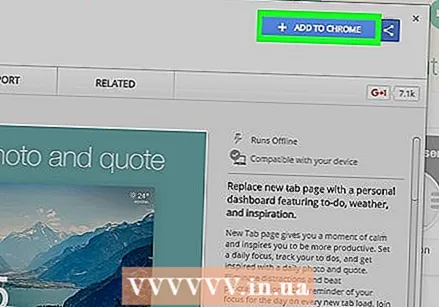 Zainstaluj wtyczkę. Kliknij przycisk „Zainstaluj wtyczkę” lub „Aktualizuj wtyczkę”. Wtyczka jest pobierana i instalowana dla przeglądarki Google Chrome.
Zainstaluj wtyczkę. Kliknij przycisk „Zainstaluj wtyczkę” lub „Aktualizuj wtyczkę”. Wtyczka jest pobierana i instalowana dla przeglądarki Google Chrome. - Niektóre wtyczki wymagają pobrania i zainstalowania pliku instalacyjnego.
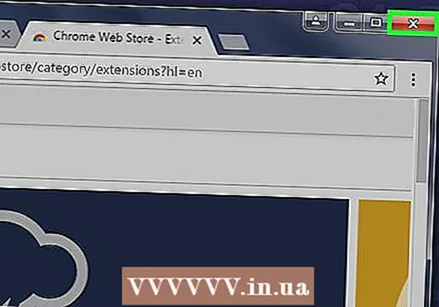 Uruchom ponownie Google Chrome. Po zakończeniu instalacji zamknij wszystkie otwarte okna i zamknij Google Chrome. Uruchom ponownie przeglądarkę, aby upewnić się, że wtyczka została poprawnie zainstalowana. Teraz możesz wrócić do witryny, aby sprawdzić, czy ładuje się zawartość sieci.
Uruchom ponownie Google Chrome. Po zakończeniu instalacji zamknij wszystkie otwarte okna i zamknij Google Chrome. Uruchom ponownie przeglądarkę, aby upewnić się, że wtyczka została poprawnie zainstalowana. Teraz możesz wrócić do witryny, aby sprawdzić, czy ładuje się zawartość sieci.