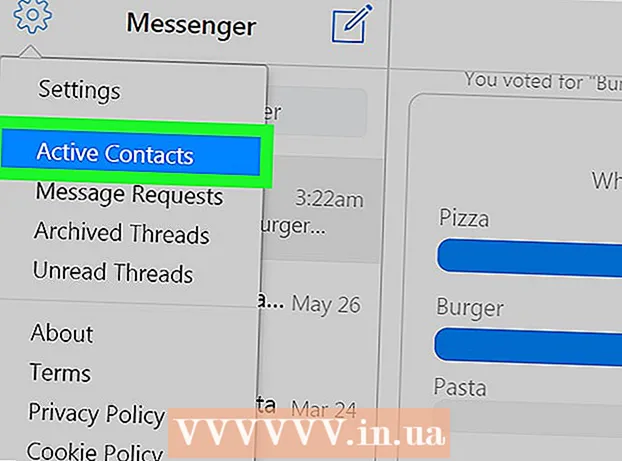Autor:
Morris Wright
Data Utworzenia:
2 Kwiecień 2021
Data Aktualizacji:
1 Lipiec 2024

Zawartość
- Do kroku
- Część 1 z 6: Rozwiązania ogólne
- Część 2 z 6: Rozwiązywanie problemów z usługą Windows Update
- Część 3 z 6: Rozwiązywanie problemów z ustawieniami zasilania
- Część 4 z 6: Zmiana właściwości przycisku zasilania
- Część 5 z 6: Skanuj za pomocą programu Windows Defender
- Część 6 z 6: Wyłącz programy startowe
To wikiHow uczy, jak diagnozować i naprawiać typowe problemy z zamykaniem komputera z systemem Windows, zarówno poprzez wprowadzanie ogólnych poprawek, jak i rozwiązywanie problemów z częściami oprogramowania na komputerze.
Do kroku
Część 1 z 6: Rozwiązania ogólne
 Upewnij się, że nie masz zainstalowanych żadnych programów antywirusowych innych firm. Program antywirusowy inny niż Windows Defender jest technicznie programem innej firmy. Takie programy antywirusowe działające na komputerze mogą uniemożliwić wyłączenie komputera, należy więc usunąć wszystkie programy antywirusowe innych firm.
Upewnij się, że nie masz zainstalowanych żadnych programów antywirusowych innych firm. Program antywirusowy inny niż Windows Defender jest technicznie programem innej firmy. Takie programy antywirusowe działające na komputerze mogą uniemożliwić wyłączenie komputera, należy więc usunąć wszystkie programy antywirusowe innych firm.  Zamknij wszystkie otwarte programy. Uruchomione programy mogą utrudniać zamykanie komputera, dlatego zamknij wszystkie otwarte programy i aplikacje.
Zamknij wszystkie otwarte programy. Uruchomione programy mogą utrudniać zamykanie komputera, dlatego zamknij wszystkie otwarte programy i aplikacje. - Możesz zamknąć programy, których nie chcesz zamknąć, za pomocą Menedżera zadań.
 Usuń wszystkie podłączone urządzenia. Dyski flash, myszy, kontrolery, karty SD i wszystko inne, co mogłeś podłączyć do komputera, może uniemożliwić prawidłowe zamknięcie komputera. Przed kontynuowaniem wysuń i usuń te urządzenia.
Usuń wszystkie podłączone urządzenia. Dyski flash, myszy, kontrolery, karty SD i wszystko inne, co mogłeś podłączyć do komputera, może uniemożliwić prawidłowe zamknięcie komputera. Przed kontynuowaniem wysuń i usuń te urządzenia. - Niewłączenie podłączonych urządzeń przed ich usunięciem może później spowodować problemy ze sterownikami lub informacjami na urządzeniach.
 Zaktualizuj swój komputer. Wersja systemu operacyjnego na komputerze, nieaktualne sterowniki lub ich kombinacja mogą łatwo powodować problemy podczas próby zamknięcia. Aby zaktualizować system operacyjny i sterowniki komputera:
Zaktualizuj swój komputer. Wersja systemu operacyjnego na komputerze, nieaktualne sterowniki lub ich kombinacja mogą łatwo powodować problemy podczas próby zamknięcia. Aby zaktualizować system operacyjny i sterowniki komputera: - otwarty Początek .
- Kliknij na Ustawienia-przycisk.
- Kliknij Aktualizacja i bezpieczeństwo.
- Kliknij Sprawdź aktualizacje.
- Poczekaj, aż komputer się zaktualizuje.
 Wyłącz połączenia bezprzewodowe komputera przed wyłączeniem urządzenia. Odłączenie od komputera i odłączenie od wszystkich sieci bezprzewodowych (w tym Bluetooth) może rozwiązać problem z zamykaniem; jeśli tak, prawdopodobnie masz problem z siecią. Przełączenie komputera w tryb samolotowy to najłatwiejszy sposób na odłączenie komputera:
Wyłącz połączenia bezprzewodowe komputera przed wyłączeniem urządzenia. Odłączenie od komputera i odłączenie od wszystkich sieci bezprzewodowych (w tym Bluetooth) może rozwiązać problem z zamykaniem; jeśli tak, prawdopodobnie masz problem z siecią. Przełączenie komputera w tryb samolotowy to najłatwiejszy sposób na odłączenie komputera: - Kliknij pole Powiadomienie w prawym dolnym rogu paska zadań.
- Kliknij pole Tryb samolotowy.
- Jeśli jesteś podłączony do sieci przewodowej (Ethernet), odłącz również kabel Ethernet od komputera.
Część 2 z 6: Rozwiązywanie problemów z usługą Windows Update
 Otwórz Start
Otwórz Start  Przewiń w dół i kliknij System Windows. Jest to folder w sekcji „W” menu Start.
Przewiń w dół i kliknij System Windows. Jest to folder w sekcji „W” menu Start.  Kliknij Panel sterowania. Ta opcja znajduje się w pobliżu środka folderu systemowego Windows.
Kliknij Panel sterowania. Ta opcja znajduje się w pobliżu środka folderu systemowego Windows.  Kliknij Rozwiązywanie problemu. Ta ikona przypomina niebieski monitor komputera na ekranie komputera.
Kliknij Rozwiązywanie problemu. Ta ikona przypomina niebieski monitor komputera na ekranie komputera. - Jeśli nie widzisz tej opcji, kliknij opcję „Wyświetl według:” w prawym górnym rogu okna i wybierz Duże ikony lub Małe ikony.
 Kliknij Rozwiązywanie problemów z usługą Windows Update. Ten link można znaleźć pod nagłówkiem „System i bezpieczeństwo”.
Kliknij Rozwiązywanie problemów z usługą Windows Update. Ten link można znaleźć pod nagłówkiem „System i bezpieczeństwo”.  Kliknij Następna. Ta opcja znajduje się w prawym dolnym rogu okna.
Kliknij Następna. Ta opcja znajduje się w prawym dolnym rogu okna.  Kliknij Spróbuj rozwiązać problem jako administrator. Ta opcja jest wyświetlana w górnej części okna. Jeśli nie korzystasz z konta administratora, nie będziesz w stanie ukończyć tej procedury.
Kliknij Spróbuj rozwiązać problem jako administrator. Ta opcja jest wyświetlana w górnej części okna. Jeśli nie korzystasz z konta administratora, nie będziesz w stanie ukończyć tej procedury.  Postępuj zgodnie z instrukcjami wyświetlanymi na ekranie. Jeśli występują problemy z aktualizacją systemu Windows, postępuj zgodnie z instrukcjami, aby je naprawić.
Postępuj zgodnie z instrukcjami wyświetlanymi na ekranie. Jeśli występują problemy z aktualizacją systemu Windows, postępuj zgodnie z instrukcjami, aby je naprawić. - W większości przypadków będziesz włączony Zastosuj to rozwiązanie po wyświetleniu monitu i poczekaj na zastosowanie poprawki.
- Aby zmiany zaczęły obowiązywać, może być konieczne ponowne uruchomienie komputera, co oznacza przytrzymanie przycisku zasilania komputera, aby go wyłączyć.
Część 3 z 6: Rozwiązywanie problemów z ustawieniami zasilania
 Otwórz start
Otwórz start  Kliknij Ustawienia
Kliknij Ustawienia  Kliknij Aktualizacja i bezpieczeństwo. To ikona okrągłej strzałki.
Kliknij Aktualizacja i bezpieczeństwo. To ikona okrągłej strzałki.  Kliknij Rozwiązywanie problemu. Ta zakładka znajduje się po lewej stronie okna.
Kliknij Rozwiązywanie problemu. Ta zakładka znajduje się po lewej stronie okna.  Przewiń w dół i kliknij Zarządzanie energią. Ta opcja znajduje się w dolnej części okna.
Przewiń w dół i kliknij Zarządzanie energią. Ta opcja znajduje się w dolnej części okna.  Kliknij Rozwiązywanie problemu. Ten przycisk pojawia się poniżej i po prawej stronie Zarządzanie energią-opcja. Kliknij go, aby uruchomić narzędzie do rozwiązywania problemów.
Kliknij Rozwiązywanie problemu. Ten przycisk pojawia się poniżej i po prawej stronie Zarządzanie energią-opcja. Kliknij go, aby uruchomić narzędzie do rozwiązywania problemów.  Poczekaj na wyświetlenie błędu. Typowe problemy z zarządzaniem energią są związane z żywotnością baterii i jasnością ekranu.
Poczekaj na wyświetlenie błędu. Typowe problemy z zarządzaniem energią są związane z żywotnością baterii i jasnością ekranu. - Jeśli nie są wyświetlane żadne błędy, a proces jest zakończony, w każdym przypadku ustawienia zasilania nie są odpowiedzialne za brak chęci wyłączania komputera.
 Kliknij Zastosuj to rozwiązanie. Zrób to w przypadku każdego problemu napotkanego przez system Windows.
Kliknij Zastosuj to rozwiązanie. Zrób to w przypadku każdego problemu napotkanego przez system Windows. - Jeśli uważasz, że coś jest problemem, ale nie chcesz go naprawiać, kliknij Pomiń to rozwiązanie.
 Spróbuj wyłączyć komputer. Jeśli komputer wyłączy się pomyślnie, problem zostanie rozwiązany. Jeśli nie, przejdź do następnej sekcji.
Spróbuj wyłączyć komputer. Jeśli komputer wyłączy się pomyślnie, problem zostanie rozwiązany. Jeśli nie, przejdź do następnej sekcji.
Część 4 z 6: Zmiana właściwości przycisku zasilania
 Otwórz Start
Otwórz Start  Kliknij Ustawienia [[Obraz:| techicon | x30px]]. Możesz zobaczyć tę ikonę w lewym dolnym rogu okna Start.
Kliknij Ustawienia [[Obraz:| techicon | x30px]]. Możesz zobaczyć tę ikonę w lewym dolnym rogu okna Start.  Kliknij System. Ta ikona przypomina laptopa.
Kliknij System. Ta ikona przypomina laptopa.  Kliknij Zarządzanie energią i tryb uśpienia. Zobaczysz tę opcję w lewej części strony.
Kliknij Zarządzanie energią i tryb uśpienia. Zobaczysz tę opcję w lewej części strony.  Kliknij Dodatkowe ustawienia energii. Możesz zobaczyć tę opcję w prawym górnym rogu okna.
Kliknij Dodatkowe ustawienia energii. Możesz zobaczyć tę opcję w prawym górnym rogu okna.  Kliknij Określ zachowanie przycisków zasilania. Możesz znaleźć ten link w lewym górnym rogu okna.
Kliknij Określ zachowanie przycisków zasilania. Możesz znaleźć ten link w lewym górnym rogu okna.  Zmień pola „Zasilanie bateryjne” i „Zasilanie prądem zmiennym” na „Wyłącz”. Kliknij menu rozwijane po prawej stronie opcji „Po naciśnięciu przycisku zasilania na komputerze” i w sekcji „Zasilanie bateryjne” kliknij Zamknąć i powtórz to dla kolumny „Prąd siatki”. Zapewni to, że naciśnięcie przycisku zasilania na komputerze spowoduje wyłączenie komputera.
Zmień pola „Zasilanie bateryjne” i „Zasilanie prądem zmiennym” na „Wyłącz”. Kliknij menu rozwijane po prawej stronie opcji „Po naciśnięciu przycisku zasilania na komputerze” i w sekcji „Zasilanie bateryjne” kliknij Zamknąć i powtórz to dla kolumny „Prąd siatki”. Zapewni to, że naciśnięcie przycisku zasilania na komputerze spowoduje wyłączenie komputera.  Spróbuj wyłączyć komputer, naciskając przycisk zasilania. Jeśli komputer wyłączy się pomyślnie, problem zostanie rozwiązany. Jeśli nie, przejdź do następnej sekcji.
Spróbuj wyłączyć komputer, naciskając przycisk zasilania. Jeśli komputer wyłączy się pomyślnie, problem zostanie rozwiązany. Jeśli nie, przejdź do następnej sekcji.
Część 5 z 6: Skanuj za pomocą programu Windows Defender
 Otwórz Start
Otwórz Start  Przewiń w dół i kliknij Centrum zabezpieczeń programu Windows Defender. Możesz to znaleźć w sekcji „W” menu Start.
Przewiń w dół i kliknij Centrum zabezpieczeń programu Windows Defender. Możesz to znaleźć w sekcji „W” menu Start.  Kliknij ☰ . Ten przycisk znajduje się w lewym górnym rogu okna.
Kliknij ☰ . Ten przycisk znajduje się w lewym górnym rogu okna.  Kliknij Ochrona przed wirusami i zagrożeniami. Ta opcja znajduje się w lewym górnym rogu okna programu Windows Defender.
Kliknij Ochrona przed wirusami i zagrożeniami. Ta opcja znajduje się w lewym górnym rogu okna programu Windows Defender.  Kliknij Zaawansowane skanowanie. Ten link znajduje się pod przyciskiem Szybki skan na środku strony.
Kliknij Zaawansowane skanowanie. Ten link znajduje się pod przyciskiem Szybki skan na środku strony.  Upewnij się, że zaznaczona jest opcja „Pełne skanowanie”. Jeśli nie, kliknij kółko po lewej stronie opcji „Pełne skanowanie” u góry strony.
Upewnij się, że zaznaczona jest opcja „Pełne skanowanie”. Jeśli nie, kliknij kółko po lewej stronie opcji „Pełne skanowanie” u góry strony.  Kliknij Skanuj teraz. To jest na środku strony. komputer zostanie przeskanowany w poszukiwaniu programów zakłócających.
Kliknij Skanuj teraz. To jest na środku strony. komputer zostanie przeskanowany w poszukiwaniu programów zakłócających.  Poczekaj na zakończenie skanowania. Jeśli podczas skanowania pojawi się coś szkodliwego, program Windows Defender ostrzeże Cię. Pozwól programowi Windows Defender usunąć niebezpieczne oprogramowanie.
Poczekaj na zakończenie skanowania. Jeśli podczas skanowania pojawi się coś szkodliwego, program Windows Defender ostrzeże Cię. Pozwól programowi Windows Defender usunąć niebezpieczne oprogramowanie. - Jeśli nic nie zostanie znalezione podczas tego skanowania, powtórz skanowanie z zaznaczoną opcją „Skanowanie w usłudze Windows Defender Offline” zamiast „Pełne skanowanie”.
 Spróbuj wyłączyć komputer. Jeśli komputer wyłączy się pomyślnie po zakończeniu skanowania, problem zostanie rozwiązany. Jeśli nie, przejdź do następnej sekcji.
Spróbuj wyłączyć komputer. Jeśli komputer wyłączy się pomyślnie po zakończeniu skanowania, problem zostanie rozwiązany. Jeśli nie, przejdź do następnej sekcji.
Część 6 z 6: Wyłącz programy startowe
 Otwórz Start
Otwórz Start  Przewiń w dół i kliknij System Windows. Jest to folder w sekcji „W” menu Start.
Przewiń w dół i kliknij System Windows. Jest to folder w sekcji „W” menu Start.  Kliknij Zarządzanie zadaniami. Ta opcja znajduje się na dole folderu systemowego Windows.
Kliknij Zarządzanie zadaniami. Ta opcja znajduje się na dole folderu systemowego Windows.  Kliknij Uruchomienie. Możesz zobaczyć tę kartę u góry okna Menedżera zadań.
Kliknij Uruchomienie. Możesz zobaczyć tę kartę u góry okna Menedżera zadań.  Wybierz program i kliknij Wyłączyć. Zapobiegnie to automatycznemu uruchomieniu programu po włączeniu komputera. Zbyt wiele programów próbujących uruchomić się w tym samym czasie może spowodować awarię komputera; w ten sposób powiązane problemy można rozwiązać w ten sposób.
Wybierz program i kliknij Wyłączyć. Zapobiegnie to automatycznemu uruchomieniu programu po włączeniu komputera. Zbyt wiele programów próbujących uruchomić się w tym samym czasie może spowodować awarię komputera; w ten sposób powiązane problemy można rozwiązać w ten sposób.  Wyłącz wszystkie programy startowe, które nie są dołączone do systemu Windows. Wszystkie programy innych firm, takie jak narzędzia antywirusowe, pokoje rozmów lub inne aplikacje, należy wyłączyć po zakończeniu.
Wyłącz wszystkie programy startowe, które nie są dołączone do systemu Windows. Wszystkie programy innych firm, takie jak narzędzia antywirusowe, pokoje rozmów lub inne aplikacje, należy wyłączyć po zakończeniu. - Nie wyłączasz procesów systemu Windows, takich jak karta graficzna lub program Windows Defender.
 Spróbuj wyłączyć komputer. Jeśli komputer można zamknąć pomyślnie, problem został rozwiązany. Jeśli nie, prawdopodobnie powinieneś zanieść komputer do działu technicznego w celu naprawy.
Spróbuj wyłączyć komputer. Jeśli komputer można zamknąć pomyślnie, problem został rozwiązany. Jeśli nie, prawdopodobnie powinieneś zanieść komputer do działu technicznego w celu naprawy.