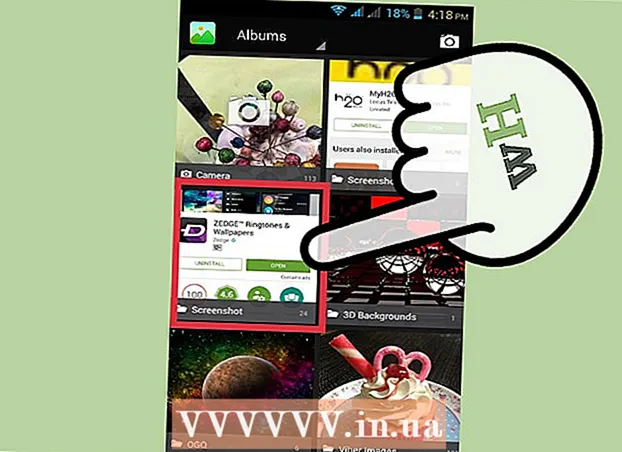Autor:
Tamara Smith
Data Utworzenia:
28 Styczeń 2021
Data Aktualizacji:
1 Lipiec 2024
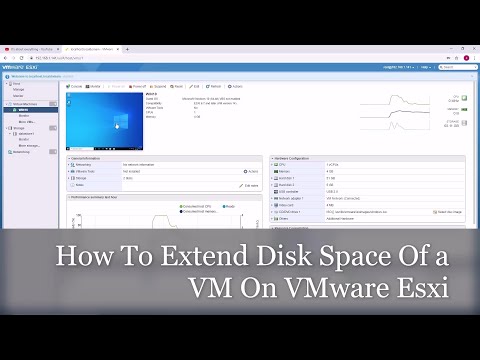
Zawartość
- Do kroku
- Metoda 1 z 2: Rozszerz dysk za pomocą oprogramowania VMware
- Metoda 2 z 2: Rozszerz swój dysk w Workstation, Player, ACE Manager, Server lub GSX
- Porady
- Ostrzeżenia
VMware to program, który umożliwia uruchamianie wielu maszyn wirtualnych z jednego fizycznego komputera. W ten sposób VMware działa jako interfejs między twoim sprzętem a różnymi systemami operacyjnymi. Jeśli kończy się miejsce na dysku na maszynie wirtualnej, otrzymasz powiadomienie za każdym razem, gdy włączysz komputer, a nawet możesz zauważyć, że szybkość i wydajność komputera spada. Aby zwiększyć rozmiar miejsca na dysku, możesz po prostu dostosować ustawienia dysku i przydzielić nowo utworzone miejsce na tym dysku. Przed użyciem którejkolwiek z tych metod upewnij się, że wszystkie migawki zostały usunięte, a maszyna wirtualna jest wyłączona.
Do kroku
Metoda 1 z 2: Rozszerz dysk za pomocą oprogramowania VMware
 Upewnij się, że jest spełnionych kilka warunków. Aby zwiększyć rozmiar dysku w VMware, upewnij się, że maszyna wirtualna jest wyłączona i nie ma na niej migawek. Aby określić, czy istnieją migawki, sprawdź „Informacje” na karcie „Podsumowanie” maszyny wirtualnej.
Upewnij się, że jest spełnionych kilka warunków. Aby zwiększyć rozmiar dysku w VMware, upewnij się, że maszyna wirtualna jest wyłączona i nie ma na niej migawek. Aby określić, czy istnieją migawki, sprawdź „Informacje” na karcie „Podsumowanie” maszyny wirtualnej.  Przejdź do ustawień'. Zrób to w VMware.
Przejdź do ustawień'. Zrób to w VMware.  Wybierz dysk twardy, który chcesz rozszerzyć. Możesz to znaleźć w kolumnie „Sprzęt”.
Wybierz dysk twardy, który chcesz rozszerzyć. Możesz to znaleźć w kolumnie „Sprzęt”.  Rozszerz swój dysk. Po prawej stronie okna, w sekcji „Obsługa administracyjna dysku”, ustaw nowy „Obsługiwany rozmiar” dysku. Niektóre układy mają zamiast tego menu rozwijane zatytułowane „Narzędzia”. Wybierz opcję „Rozwiń”. Ogólnie dysk będzie miał na tym etapie od 30 do 40 GB, więc spróbuj najpierw zmniejszyć go do 45–55 GB.
Rozszerz swój dysk. Po prawej stronie okna, w sekcji „Obsługa administracyjna dysku”, ustaw nowy „Obsługiwany rozmiar” dysku. Niektóre układy mają zamiast tego menu rozwijane zatytułowane „Narzędzia”. Wybierz opcję „Rozwiń”. Ogólnie dysk będzie miał na tym etapie od 30 do 40 GB, więc spróbuj najpierw zmniejszyć go do 45–55 GB.  Kliknij „OK”. Spowoduje to ustawienie nowego maksymalnego rozmiaru dysku wirtualnego.
Kliknij „OK”. Spowoduje to ustawienie nowego maksymalnego rozmiaru dysku wirtualnego.  Przeskanuj dysk ponownie. Po zwiększeniu rozmiaru dysku w systemie operacyjnym należy wykonać kilka dodatkowych czynności. Aby ponownie przeskanować dysk, przejdź do „Zarządzanie dyskami” i wybierz „Skanuj ponownie dyski”.
Przeskanuj dysk ponownie. Po zwiększeniu rozmiaru dysku w systemie operacyjnym należy wykonać kilka dodatkowych czynności. Aby ponownie przeskanować dysk, przejdź do „Zarządzanie dyskami” i wybierz „Skanuj ponownie dyski”.  Dostosuj rozmiar dysku do systemu operacyjnego. Po rozszerzeniu i ponownym przeskanowaniu dysku zobaczysz właśnie utworzone „Nieprzydzielone miejsce na dysku”. Musimy teraz przydzielić to miejsce na dysk z systemem operacyjnym. Aby to zrobić, kliknij prawym przyciskiem myszy nieprzydzielone miejsce i wybierz „Rozszerz wolumen”. Zostanie wyświetlony prosty kreator, który pozwoli Ci wskazać, co chcesz zrobić z tym nowo utworzonym pokojem. Przypisz go do dysku wirtualnego.
Dostosuj rozmiar dysku do systemu operacyjnego. Po rozszerzeniu i ponownym przeskanowaniu dysku zobaczysz właśnie utworzone „Nieprzydzielone miejsce na dysku”. Musimy teraz przydzielić to miejsce na dysk z systemem operacyjnym. Aby to zrobić, kliknij prawym przyciskiem myszy nieprzydzielone miejsce i wybierz „Rozszerz wolumen”. Zostanie wyświetlony prosty kreator, który pozwoli Ci wskazać, co chcesz zrobić z tym nowo utworzonym pokojem. Przypisz go do dysku wirtualnego.
Metoda 2 z 2: Rozszerz swój dysk w Workstation, Player, ACE Manager, Server lub GSX
 Otwórz wiersz polecenia. Jeśli używasz produktów VMware Workstation, Player, ACE Manager, Server lub GSX, postępuj zgodnie z tą metodą. Możesz to zrobić, przechodząc do „Start” i wpisując „cmd” (bez cudzysłowów) w pasku wyszukiwania. Wybierz „Uruchom”.
Otwórz wiersz polecenia. Jeśli używasz produktów VMware Workstation, Player, ACE Manager, Server lub GSX, postępuj zgodnie z tą metodą. Możesz to zrobić, przechodząc do „Start” i wpisując „cmd” (bez cudzysłowów) w pasku wyszukiwania. Wybierz „Uruchom”.  Przejdź do folderu instalacyjnego produktu.
Przejdź do folderu instalacyjnego produktu.- W przypadku stacji roboczej wpisz: Program Files VMware VMware Workstation w systemie Windows lub: / usr / sbin w systemie Linux.
- W przypadku programu Player i ACE Manager wpisz: Program Files VMware VMware Player w systemie Windows lub / usr / sbin w systemie Linux.
- W przypadku serwera wpisz: Program Files VMware VMware Server w systemie Windows lub / usr / bin w systemie Linux.
- W przypadku GSX wpisz: Program Files VMware VMware GSX Server w systemie Windows lub / usr / bin w systemie Linux.
 Wpisz następujący kod: vmware-vdiskmanager –x 100 Gb vm.vmdk i naciśnij klawisz Enter. Spowoduje to zmianę rozmiaru obecnego dysku.
Wpisz następujący kod: vmware-vdiskmanager –x 100 Gb vm.vmdk i naciśnij klawisz Enter. Spowoduje to zmianę rozmiaru obecnego dysku. - Zastąp „vm.vmdk” pełną ścieżką do dysku wirtualnego maszyny wirtualnej i zastąp 100 GB żądanym rozmiarem dysku.
 Rozwiń partycję dysku. Po rozszerzeniu woluminu dysku musisz powiadomić system operacyjny o zmianie. Przejdź do „Zarządzanie komputerem” i wybierz „Zarządzanie dyskami”. Kliknij prawym przyciskiem myszy „Głośność”, a następnie wybierz „Rozszerz głośność”
Rozwiń partycję dysku. Po rozszerzeniu woluminu dysku musisz powiadomić system operacyjny o zmianie. Przejdź do „Zarządzanie komputerem” i wybierz „Zarządzanie dyskami”. Kliknij prawym przyciskiem myszy „Głośność”, a następnie wybierz „Rozszerz głośność”
Porady
- Nie możesz wykonać tego zadania, jeśli maszyna wirtualna jest włączona lub jeśli nie usunąłeś wszystkich migawek.
- Lepszym rozwiązaniem może być utworzenie nowego dysku (zamiast rozszerzania obecnego dysku) i przeniesienie danych.
Ostrzeżenia
- Przed rozszerzeniem dysku należy wykonać kopię zapasową aktualnych danych.
- Jeśli spróbujesz zmienić rozmiar dysku w programie Lab Manager, utracisz wszystkie dane. Jeśli potrzebujesz więcej miejsca na maszynie wirtualnej, powinieneś zamiast tego utworzyć nowy dysk wirtualny z żądanym miejscem i przenieść dane na nowy dysk.