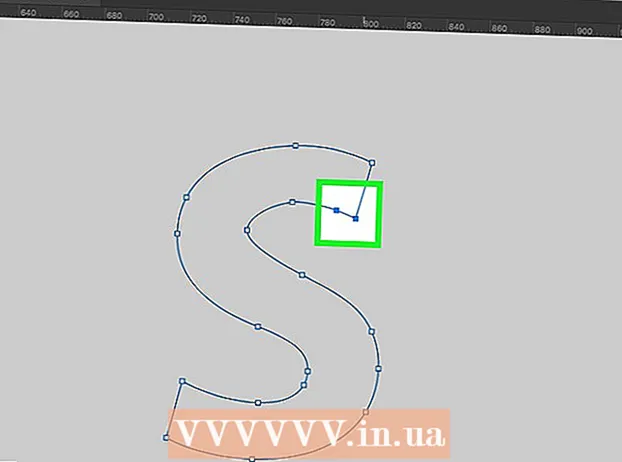Autor:
Morris Wright
Data Utworzenia:
24 Kwiecień 2021
Data Aktualizacji:
1 Lipiec 2024

Zawartość
- Do kroku
- Metoda 1 z 2: Instalacja z repozytorium partnerów Canonical
- Metoda 2 z 2: Zainstaluj Skype ręcznie
- Porady
Możesz zainstalować Skype dla Ubuntu bez opuszczania wiersza poleceń. Od wersji 4.3 Skype jest częścią repozytorium Canonical Partners, dzięki czemu można zainstalować program bez pobierania pakietu ze Skype.com. Dowiedz się, jak aktywować repozytorium partnerów Canonical w celu zainstalowania programu Skype i jak ręcznie pobrać pakiet, jeśli napotkasz problemy.
Do kroku
Metoda 1 z 2: Instalacja z repozytorium partnerów Canonical
 naciśnij Ctrl+Alt+T. aby otworzyć okno terminala. Wcześniej Skype musiał być instalowany ręcznie, pobierając plik binarny ze strony internetowej Skype, ale teraz można go zainstalować z repozytorium Canonical Partners. Zacznij od otwarcia okna terminala.
naciśnij Ctrl+Alt+T. aby otworzyć okno terminala. Wcześniej Skype musiał być instalowany ręcznie, pobierając plik binarny ze strony internetowej Skype, ale teraz można go zainstalować z repozytorium Canonical Partners. Zacznij od otwarcia okna terminala.  Włącz Multiarch dla 64-bitowego Ubuntu. Jeśli używasz 64-bitowej wersji Ubuntu, musisz aktywować Multiarch, aby zainstalować Skype. W monicie wpisz:
Włącz Multiarch dla 64-bitowego Ubuntu. Jeśli używasz 64-bitowej wersji Ubuntu, musisz aktywować Multiarch, aby zainstalować Skype. W monicie wpisz: - Rodzaj sudo dpkg --add-architecture i386
- naciśnij ↵ Enter.
 Dodaj repozytorium partnerów Canonical do Ubuntu. To repozytorium, miejsce, w którym można znaleźć Skype (i wiele innych programów o zamkniętym kodzie źródłowym), jest domyślnie wyłączone. Aby włączyć go z wiersza poleceń, wykonaj następujące czynności:
Dodaj repozytorium partnerów Canonical do Ubuntu. To repozytorium, miejsce, w którym można znaleźć Skype (i wiele innych programów o zamkniętym kodzie źródłowym), jest domyślnie wyłączone. Aby włączyć go z wiersza poleceń, wykonaj następujące czynności: - Rodzaj sudo add-apt-repository "deb http://archive.canonical.com/ $ (lsb_release -sc) partner"
- naciśnij ↵ Enter.
 Zainstaluj Skype z repozytorium partnerów Canonical. Ubuntu zaleca instalację Skype'a tylko z tego repozytorium (zamiast pobierania pakietu ze strony internetowej Skype). Odbywa się to w następujący sposób:
Zainstaluj Skype z repozytorium partnerów Canonical. Ubuntu zaleca instalację Skype'a tylko z tego repozytorium (zamiast pobierania pakietu ze strony internetowej Skype). Odbywa się to w następujący sposób: - Rodzaj sudo apt-get update && sudo apt-get install skype
- naciśnij ↵ Enter aby rozpocząć instalację. Po zakończeniu instalacji wróć do wiersza poleceń.
 Rodzaj skype po wyświetleniu monitu i naciśnij ↵ Enter. Spowoduje to uruchomienie Skype. Postępuj zgodnie z instrukcjami wyświetlanymi na ekranie, aby utworzyć konto i rozpocząć rozmowę wideo.
Rodzaj skype po wyświetleniu monitu i naciśnij ↵ Enter. Spowoduje to uruchomienie Skype. Postępuj zgodnie z instrukcjami wyświetlanymi na ekranie, aby utworzyć konto i rozpocząć rozmowę wideo.
Metoda 2 z 2: Zainstaluj Skype ręcznie
 naciśnij Ctrl+Alt+T. aby otworzyć okno terminala. Chociaż nie musisz już pobierać programu Skype z witryny internetowej Skype, jest to nadal możliwe. Najpierw jednak spróbuj zainstalować Skype z repozytorium Canonical Partners. Jeśli napotkasz problemy, użyj tej metody jako alternatywy.
naciśnij Ctrl+Alt+T. aby otworzyć okno terminala. Chociaż nie musisz już pobierać programu Skype z witryny internetowej Skype, jest to nadal możliwe. Najpierw jednak spróbuj zainstalować Skype z repozytorium Canonical Partners. Jeśli napotkasz problemy, użyj tej metody jako alternatywy.  Pobierz Skype za pomocą wget. Ścieżka do pakietu różni się w zależności od tego, czy używasz 32-bitowej, czy 64-bitowej wersji Ubuntu:
Pobierz Skype za pomocą wget. Ścieżka do pakietu różni się w zależności od tego, czy używasz 32-bitowej, czy 64-bitowej wersji Ubuntu: - Jeśli masz 32-bitową wersję Ubuntu, wpisz: wget http://www.skype.com/go/getskype-linux-beta-ubuntu-32 i naciśnij ↵ Enter.
- Jeśli masz 64-bitową wersję Ubuntu, wpisz: wget http://www.skype.com/go/getskype-linux-beta-ubuntu-32 i naciśnij ↵ Enter.
 Zainstaluj Multiarch dla 64-bitowej wersji Ubuntu. Jeśli używasz 64-bitowej wersji Ubuntu, do zainstalowania Skype potrzebujesz Multiarch. Robisz to z wiersza poleceń w następujący sposób:
Zainstaluj Multiarch dla 64-bitowej wersji Ubuntu. Jeśli używasz 64-bitowej wersji Ubuntu, do zainstalowania Skype potrzebujesz Multiarch. Robisz to z wiersza poleceń w następujący sposób: - Rodzaj: sudo dpkg --add-architecture i386 i naciśnij ↵ Enter.
- Po powrocie do wiersza polecenia wpisz: sudo apt-get update i naciśnij ↵ Enter.
 Zainstaluj Skype z pobranego pakietu. Robisz to za pomocą polecenia „dkpg”. Upewnij się, że numer wersji odpowiada tej, którą pobrałeś wcześniej.
Zainstaluj Skype z pobranego pakietu. Robisz to za pomocą polecenia „dkpg”. Upewnij się, że numer wersji odpowiada tej, którą pobrałeś wcześniej. - Rodzaj: sudo dpkg -i skype-ubuntu-precyzyjne_4.3.0.37-1_i386.deb i naciśnij ↵ Enter.
- Podczas gdy Linux próbuje wyodrębnić Skype, na ekranie zobaczysz całą masę błędów dotyczących problemów z zależnościami. To normalne.
 Zainstaluj wymagane zależności. Aby poprawić błędy i zainstalować Skype, wykonaj następujące czynności:
Zainstaluj wymagane zależności. Aby poprawić błędy i zainstalować Skype, wykonaj następujące czynności: - Rodzaj sudo apt-get -f install i naciśnij ↵ Enter.
- Poczekaj na zainstalowanie pakietu. Po zakończeniu instalacji wróć do wiersza polecenia.
 Uruchom nową instalację Skype'a. Aby uruchomić Skype, wpisz skype i naciśnij ↵ Enter. Postępuj zgodnie z wyświetlanymi instrukcjami, aby zalogować się lub utworzyć nowe konto w programie Skype.
Uruchom nową instalację Skype'a. Aby uruchomić Skype, wpisz skype i naciśnij ↵ Enter. Postępuj zgodnie z wyświetlanymi instrukcjami, aby zalogować się lub utworzyć nowe konto w programie Skype.
Porady
- Przerywany obraz wideo w Skypie jest zwykle wynikiem złego połączenia sieciowego.
- Skype jest również dostępny na platformy mobilne, w tym Android i iOS.