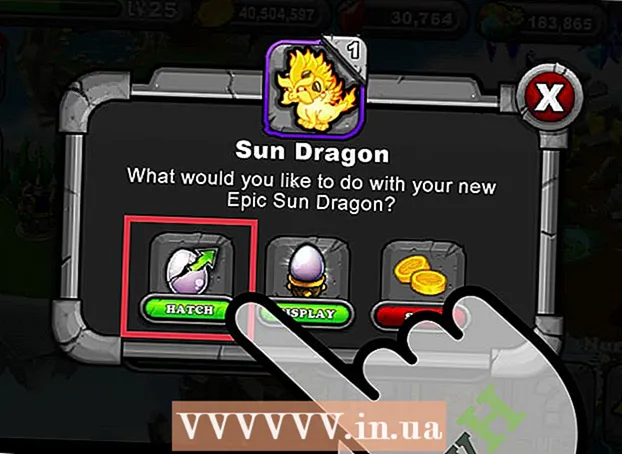Autor:
Roger Morrison
Data Utworzenia:
6 Wrzesień 2021
Data Aktualizacji:
16 Czerwiec 2024
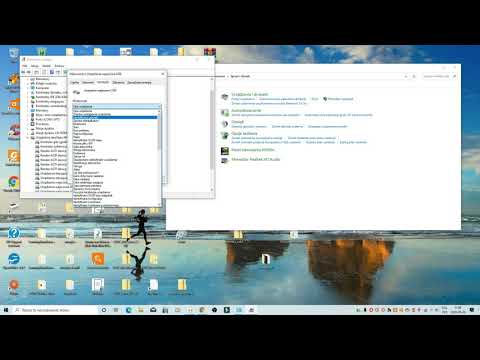
Zawartość
- Do kroku
- Metoda 1 z 4: kontroler Xbox 360
- Metoda 2 z 4: kontroler PlayStation 3
- Metoda 3 z 4: kontroler PlayStation 4
- Metoda 4 z 4: Ogólny kontroler USB
Aby zainstalować kontrolery gier USB w systemie Windows 8, najpierw określ, którego kontrolera chcesz używać. Następnie wykonaj poniższe czynności, aby komputer mógł rozpoznać kontroler. Windows 8 zapewnia bezpośrednią obsługę wielu kontrolerów. Możesz także skonfigurować kontroler Xbox 360 do współpracy z różnymi nowoczesnymi grami. Jeśli masz kontroler PlayStation 3 lub PlayStation 4, możesz go również używać w systemie Windows 8, choć z pomocą oprogramowania innej firmy.
Do kroku
Metoda 1 z 4: kontroler Xbox 360
 Pobierz oprogramowanie kontrolera dla konsoli Xbox 360 dla systemu Windows 7. Przejdź do strony pobierania kontrolera Xbox 360 i kliknij menu Wybierz system operacyjny. Pobierz oprogramowanie Windows 7 dla swojej wersji systemu Windows 8 (32-bitowego lub 64-bitowego). Jeśli nie masz pewności co do posiadanej wersji, naciśnij ⊞ Win+Pauza i sprawdź typ systemu. Nie martw się, że oprogramowanie jest przeznaczone dla systemu Windows 7.
Pobierz oprogramowanie kontrolera dla konsoli Xbox 360 dla systemu Windows 7. Przejdź do strony pobierania kontrolera Xbox 360 i kliknij menu Wybierz system operacyjny. Pobierz oprogramowanie Windows 7 dla swojej wersji systemu Windows 8 (32-bitowego lub 64-bitowego). Jeśli nie masz pewności co do posiadanej wersji, naciśnij ⊞ Win+Pauza i sprawdź typ systemu. Nie martw się, że oprogramowanie jest przeznaczone dla systemu Windows 7. - Kliknij Pobierz, a następnie Zapisz po wybraniu wersji i języka.
 Kliknij pobrany program prawym przyciskiem myszy, a następnie kliknij opcję Właściwości. Otworzy się nowe okno.
Kliknij pobrany program prawym przyciskiem myszy, a następnie kliknij opcję Właściwości. Otworzy się nowe okno.  Kliknij kartę Zgodność i ustaw zgodność na Windows 7. Teraz możesz zainstalować oprogramowanie:
Kliknij kartę Zgodność i ustaw zgodność na Windows 7. Teraz możesz zainstalować oprogramowanie: - Sprawdź pudełko Uruchom program w trybie zgodności z Na.
- Z menu rozwijanego wybierz Windows 7.
- Kliknij Zastosuj, a następnie OK.
 Uruchom instalator. Po ustawieniu zgodności uruchom instalator i postępuj zgodnie ze wskazówkami dotyczącymi instalacji kontrolera Xbox 360. Po zakończeniu pojawi się monit o ponowne uruchomienie komputera.
Uruchom instalator. Po ustawieniu zgodności uruchom instalator i postępuj zgodnie ze wskazówkami dotyczącymi instalacji kontrolera Xbox 360. Po zakończeniu pojawi się monit o ponowne uruchomienie komputera.  Podłącz kontroler Xbox 360. Podłącz kontroler do dowolnego portu USB w komputerze. Unikaj używania koncentratorów USB, ponieważ często nie są one wystarczająco mocne dla kontrolera. Windows automatycznie wykryje kontroler i załaduje nowo zainstalowane sterowniki.
Podłącz kontroler Xbox 360. Podłącz kontroler do dowolnego portu USB w komputerze. Unikaj używania koncentratorów USB, ponieważ często nie są one wystarczająco mocne dla kontrolera. Windows automatycznie wykryje kontroler i załaduje nowo zainstalowane sterowniki.  Przetestuj kontroler. Po podłączeniu kontrolera powinien teraz działać poprawnie. Możesz to przetestować przed rozpoczęciem gry:
Przetestuj kontroler. Po podłączeniu kontrolera powinien teraz działać poprawnie. Możesz to przetestować przed rozpoczęciem gry: - Otwórz ekran startowy i wpisz „joy.cpl”. Wybierz „joy.cpl” z listy wyników.
- Wybierz kontroler Xbox 360 i kliknij Właściwości.
- Wciskaj przyciski i poruszaj joystickiem i sprawdź, czy na ekranie świecą się odpowiednie wskaźniki.
 Skonfiguruj grę, aby używać kontrolera. Proces konfigurowania gry, aby można było używać kontrolera, różni się w zależności od gry. Niektóre gry automatycznie rozpoznają kontroler, więc nie musisz wykonywać żadnych specjalnych czynności, aby korzystać z kontrolera. Inne gry wymagają wybrania kontrolera z menu Opcje lub Ustawienia. Jeszcze inne gry mogą w ogóle nie obsługiwać kontrolera.
Skonfiguruj grę, aby używać kontrolera. Proces konfigurowania gry, aby można było używać kontrolera, różni się w zależności od gry. Niektóre gry automatycznie rozpoznają kontroler, więc nie musisz wykonywać żadnych specjalnych czynności, aby korzystać z kontrolera. Inne gry wymagają wybrania kontrolera z menu Opcje lub Ustawienia. Jeszcze inne gry mogą w ogóle nie obsługiwać kontrolera. - Jeśli używasz Steam, możesz zobaczyć, które gry obsługują kontroler, na stronie sklepu z grą.
Metoda 2 z 4: kontroler PlayStation 3
 Pobierz sterowniki kontrolera Xbox 360 dla systemu Windows 7 od firmy Microsoft. Będziesz używać sterowników dla systemu Windows 7, nawet jeśli masz system Windows 8. Możesz pobrać sterowniki z witryny internetowej firmy Microsoft.
Pobierz sterowniki kontrolera Xbox 360 dla systemu Windows 7 od firmy Microsoft. Będziesz używać sterowników dla systemu Windows 7, nawet jeśli masz system Windows 8. Możesz pobrać sterowniki z witryny internetowej firmy Microsoft. - Jeśli nie masz pewności, czy masz 32-bitową, czy 64-bitową wersję systemu Windows, naciśnij ⊞ Win+Pauza i poszukaj wpisu Typ systemu.
 Uruchom instalator, aby zainstalować sterowniki. Spowoduje to zainstalowanie wymaganych sterowników Xbox 360 na komputerze. Postępuj zgodnie z instrukcjami i wybierz ustawienia domyślne.
Uruchom instalator, aby zainstalować sterowniki. Spowoduje to zainstalowanie wymaganych sterowników Xbox 360 na komputerze. Postępuj zgodnie z instrukcjami i wybierz ustawienia domyślne.  Podłącz kontroler PS3 do komputera przez USB. System Windows może zainstalować wiele sterowników przy pierwszym połączeniu. Odłącz PS3, jeśli jest wyłączony, ponieważ kontroler włączy go automatycznie po podłączeniu.
Podłącz kontroler PS3 do komputera przez USB. System Windows może zainstalować wiele sterowników przy pierwszym połączeniu. Odłącz PS3, jeśli jest wyłączony, ponieważ kontroler włączy go automatycznie po podłączeniu. - Jeśli chcesz używać kontrolera bezprzewodowo z kluczem Bluetooth, podłącz to również i pozwól na zainstalowanie sterowników.
 Pobierz najnowsze sterowniki Xinput Wrapper. Możesz je pobrać z tego wątku na forum PCSX2. Kliknij w link Pobierz najnowszą wersję tutaj aby pobrać plik archiwum 7z.
Pobierz najnowsze sterowniki Xinput Wrapper. Możesz je pobrać z tego wątku na forum PCSX2. Kliknij w link Pobierz najnowszą wersję tutaj aby pobrać plik archiwum 7z.  Pobierz i zainstaluj 7-Zip. Jest to darmowy program do kompresji, którego możesz użyć do wyodrębnienia właśnie pobranego pliku. Możesz pobrać 7-Zip z 7-zip.org. Uruchom instalator i postępuj zgodnie z wyświetlanymi instrukcjami, aby zainstalować 7-Zip.
Pobierz i zainstaluj 7-Zip. Jest to darmowy program do kompresji, którego możesz użyć do wyodrębnienia właśnie pobranego pliku. Możesz pobrać 7-Zip z 7-zip.org. Uruchom instalator i postępuj zgodnie z wyświetlanymi instrukcjami, aby zainstalować 7-Zip.  Kliknij prawym przyciskiem myszy pobrany plik 7z i wybierz 7-Zip → Wypakuj tutaj. Spowoduje to utworzenie nowego folderu z plikami Xinput Wrapper.
Kliknij prawym przyciskiem myszy pobrany plik 7z i wybierz 7-Zip → Wypakuj tutaj. Spowoduje to utworzenie nowego folderu z plikami Xinput Wrapper.  Otwórz folder ScpServer i otwórz folder bin. Zobaczysz różne pliki i foldery.
Otwórz folder ScpServer i otwórz folder bin. Zobaczysz różne pliki i foldery.  Uruchom ScpDriver.exe i kliknij przycisk Instaluj. Spowoduje to zainstalowanie niezbędnych sterowników dla kontrolera PS3, aby mógł zostać rozpoznany przez kontroler Xbox 360.
Uruchom ScpDriver.exe i kliknij przycisk Instaluj. Spowoduje to zainstalowanie niezbędnych sterowników dla kontrolera PS3, aby mógł zostać rozpoznany przez kontroler Xbox 360.  Uruchom ponownie komputer i uruchom ScpDriver.exe. Twój kontroler PS3 będzie teraz rozpoznawany przez gry jako kontroler Xbox 360.
Uruchom ponownie komputer i uruchom ScpDriver.exe. Twój kontroler PS3 będzie teraz rozpoznawany przez gry jako kontroler Xbox 360. - Dopóki ScpDriver.exe działa, możesz odłączyć kabel USB, a kontroler PS3 sparuje się z kluczem USB Bluetooth.
 Graj w gry za pomocą kontrolera. Dopóki gra obsługuje kontroler Xbox 360, będziesz mógł używać kontrolera PS3. Upewnij się, że kontroler jest wybrany w menu Opcje lub Ustawienia gry.
Graj w gry za pomocą kontrolera. Dopóki gra obsługuje kontroler Xbox 360, będziesz mógł używać kontrolera PS3. Upewnij się, że kontroler jest wybrany w menu Opcje lub Ustawienia gry.
Metoda 3 z 4: kontroler PlayStation 4
 Pobierz DS4Windows. Dzięki temu bezpłatnemu oprogramowaniu możesz szybko podłączyć kontroler PS4 do systemu Windows 8. Możesz nawet używać touchpada jako myszy. Możesz pobrać DS4Windows z ds4windows.com.
Pobierz DS4Windows. Dzięki temu bezpłatnemu oprogramowaniu możesz szybko podłączyć kontroler PS4 do systemu Windows 8. Możesz nawet używać touchpada jako myszy. Możesz pobrać DS4Windows z ds4windows.com.  Wyodrębnij plik ZIP. Powinieneś zobaczyć program DS4Windows i DS4Updater w pliku ZIP. Wypakuj te pliki do odpowiedniej lokalizacji.
Wyodrębnij plik ZIP. Powinieneś zobaczyć program DS4Windows i DS4Updater w pliku ZIP. Wypakuj te pliki do odpowiedniej lokalizacji.  Początek DS4Windows. Rozpocznie się proces instalacji. Wybierz miejsce, w którym chcesz zapisać profile, które są domyślnie w folderze Program Files.
Początek DS4Windows. Rozpocznie się proces instalacji. Wybierz miejsce, w którym chcesz zapisać profile, które są domyślnie w folderze Program Files.  naciśnij przycisk Zainstaluj sterownik DS4. Spowoduje to zainstalowanie wymaganego sterownika DS4, co powinno zająć tylko kilka sekund. Możesz pominąć krok 2 w oknie DS4Windows, ponieważ używasz systemu Windows 8, ale jeśli napotkasz problemy, wybierz ten krok później.
naciśnij przycisk Zainstaluj sterownik DS4. Spowoduje to zainstalowanie wymaganego sterownika DS4, co powinno zająć tylko kilka sekund. Możesz pominąć krok 2 w oknie DS4Windows, ponieważ używasz systemu Windows 8, ale jeśli napotkasz problemy, wybierz ten krok później. - Jeśli nie widzisz tego okna, kliknij opcję Controller / Driver Setup.
 Podłącz kontroler PS4 do komputera. Upewnij się, że kontroler jest podłączony do jednego z portów USB w komputerze. Zewnętrzny koncentrator USB może nie mieć wystarczającej mocy dla kontrolera.
Podłącz kontroler PS4 do komputera. Upewnij się, że kontroler jest podłączony do jednego z portów USB w komputerze. Zewnętrzny koncentrator USB może nie mieć wystarczającej mocy dla kontrolera.  Skonfiguruj swój profil. Domyślnie kontroler zostanie ustawiony na kontroler Xbox 360. Możesz użyć zakładki Profile, aby ustawić kontroler PS4 w dowolny sposób.
Skonfiguruj swój profil. Domyślnie kontroler zostanie ustawiony na kontroler Xbox 360. Możesz użyć zakładki Profile, aby ustawić kontroler PS4 w dowolny sposób. - Sekcja Inne na karcie Profile umożliwia dostosowanie ustawień gładzika w systemie Windows.
 Przetestuj swój kontroler w grze. Uruchom grę obsługującą kontroler Xbox 360. Twój kontroler PS4 powinien teraz działać tak samo jak kontroler Xbox 360.
Przetestuj swój kontroler w grze. Uruchom grę obsługującą kontroler Xbox 360. Twój kontroler PS4 powinien teraz działać tak samo jak kontroler Xbox 360. - Niektóre gry obsługują kontroler PS4 bez zainstalowanego DS4Windows. W takim przypadku możesz uzyskać podwójne wejście podczas korzystania z DS4Windows. Kliknij prawym przyciskiem myszy DS4Windows na pasku zadań i wybierz Ukryj DS4Windows, jeśli tak się stanie.
Metoda 4 z 4: Ogólny kontroler USB
 Zainstaluj wszystkie dołączone sterowniki (jeśli dotyczy). Jeśli dysk instalacyjny jest dołączony do sterownika, włóż go przed podłączeniem sterownika. Zainstalowanie najpierw sterowników ułatwia wykrycie błędów, które może napotkać system Windows podczas konfigurowania kontrolera. Nie wszystkie kontrolery są wyposażone w dyski, a system Windows powinien mieć możliwość automatycznego zainstalowania sterowników dla tych kontrolerów.
Zainstaluj wszystkie dołączone sterowniki (jeśli dotyczy). Jeśli dysk instalacyjny jest dołączony do sterownika, włóż go przed podłączeniem sterownika. Zainstalowanie najpierw sterowników ułatwia wykrycie błędów, które może napotkać system Windows podczas konfigurowania kontrolera. Nie wszystkie kontrolery są wyposażone w dyski, a system Windows powinien mieć możliwość automatycznego zainstalowania sterowników dla tych kontrolerów. - Szczegółowe instrukcje dotyczące instalacji można znaleźć w instrukcji obsługi sterownika. Niektóre kontrolery mają specjalne instrukcje, których należy przestrzegać.
 Podłącz kontroler do komputera. System Windows 8 zainstaluje ogólne sterowniki kontrolera USB, jeśli nie zostało to zrobione w poprzednim kroku. Powinno to nastąpić automatycznie.
Podłącz kontroler do komputera. System Windows 8 zainstaluje ogólne sterowniki kontrolera USB, jeśli nie zostało to zrobione w poprzednim kroku. Powinno to nastąpić automatycznie.  Otwórz menu kontrolera gier. Otwórz menu Start i wpisz „joy.cpl” Wybierz „joy.cpl” z listy wyników wyszukiwania.
Otwórz menu kontrolera gier. Otwórz menu Start i wpisz „joy.cpl” Wybierz „joy.cpl” z listy wyników wyszukiwania.  Wybierz kontroler i kliknij przycisk Właściwości. Pozwala to przetestować kontroler i przypisać różne polecenia do jego przycisków. Kliknij przycisk Kalibruj, aby przetestować wszystkie funkcje. Możesz teraz używać ogólnego kontrolera USB w grach obsługujących kontrolery.
Wybierz kontroler i kliknij przycisk Właściwości. Pozwala to przetestować kontroler i przypisać różne polecenia do jego przycisków. Kliknij przycisk Kalibruj, aby przetestować wszystkie funkcje. Możesz teraz używać ogólnego kontrolera USB w grach obsługujących kontrolery.