Autor:
Florence Bailey
Data Utworzenia:
27 Marsz 2021
Data Aktualizacji:
25 Czerwiec 2024

Zawartość
- Kroki
- Metoda 1 z 5: Na urządzeniu z systemem iOS
- Metoda 2 z 5: Na komputerze z systemem Windows
- Metoda 3 z 5: Na komputerze z systemem Mac OS X
- Metoda 4 z 5: W przeglądarce internetowej
- Metoda 5 z 5: Rozwiązywanie problemów
Jeśli zalogujesz się do iCloud przy użyciu swojego Apple ID, możesz pobierać i tworzyć kopie zapasowe swoich zdjęć, wideo, dokumentów i innych ważnych informacji, aby mieć do nich dostęp z dowolnego urządzenia. Możesz zalogować się do iCloud na swoim urządzeniu iOS, komputerze lub iCloud.com.
Kroki
Metoda 1 z 5: Na urządzeniu z systemem iOS
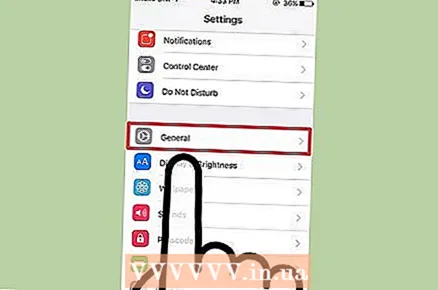 1 Otwórz aplikację Ustawienia i dotknij Ogólne.
1 Otwórz aplikację Ustawienia i dotknij Ogólne. 2 Kliknij Aktualizacja oprogramowania> Pobierz i zainstaluj. Wszystkie dostępne aktualizacje zostaną pobrane i zainstalowane na Twoim urządzeniu. Spowoduje to zalogowanie się do iCloud i dostęp do nowych funkcji.
2 Kliknij Aktualizacja oprogramowania> Pobierz i zainstaluj. Wszystkie dostępne aktualizacje zostaną pobrane i zainstalowane na Twoim urządzeniu. Spowoduje to zalogowanie się do iCloud i dostęp do nowych funkcji. 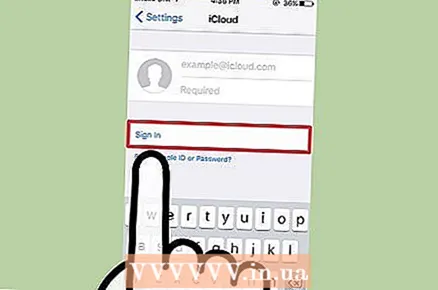 3 Postępuj zgodnie z instrukcjami wyświetlanymi na ekranie, aby zalogować się i skonfigurować iCloud. Dzięki temu możesz zalogować się do iCloud na nowym urządzeniu lub urządzeniu z zaktualizowanym systemem operacyjnym.
3 Postępuj zgodnie z instrukcjami wyświetlanymi na ekranie, aby zalogować się i skonfigurować iCloud. Dzięki temu możesz zalogować się do iCloud na nowym urządzeniu lub urządzeniu z zaktualizowanym systemem operacyjnym. - Otwórz aplikację Ustawienia, wybierz iCloud, wprowadź swój Apple ID, jeśli jeszcze tego nie zrobiłeś. Spowoduje to zalogowanie się do iCloud.
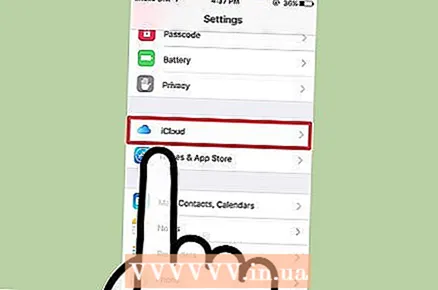
- Otwórz aplikację Ustawienia, wybierz iCloud, wprowadź swój Apple ID, jeśli jeszcze tego nie zrobiłeś. Spowoduje to zalogowanie się do iCloud.
Metoda 2 z 5: Na komputerze z systemem Windows
 1 Przejdź do strony pobierania iCloud dla Windows (https://support.apple.com/ru-ru/HT204283). Ten program jest kompatybilny tylko z Windows 7 i Windows 8.
1 Przejdź do strony pobierania iCloud dla Windows (https://support.apple.com/ru-ru/HT204283). Ten program jest kompatybilny tylko z Windows 7 i Windows 8. - Jeśli na komputerze działa inna wersja systemu Windows, użyj innej metody logowania do iCloud opisanej w tym artykule.
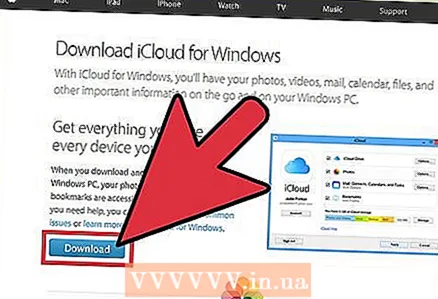 2 Kliknij Pobierz i pobierz plik iCloud.exe na pulpit.
2 Kliknij Pobierz i pobierz plik iCloud.exe na pulpit. 3 Otwórz pulpit i kliknij dwukrotnie pobrany plik EXE.
3 Otwórz pulpit i kliknij dwukrotnie pobrany plik EXE. 4 Postępuj zgodnie z instrukcjami wyświetlanymi na ekranie, aby zainstalować iCloud na komputerze.
4 Postępuj zgodnie z instrukcjami wyświetlanymi na ekranie, aby zainstalować iCloud na komputerze.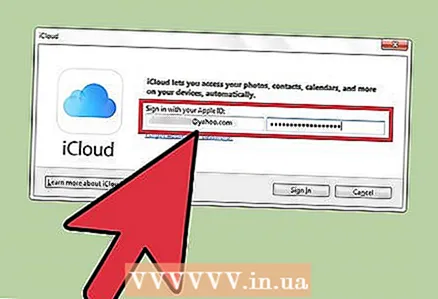 5 Otwórz aplikację iCloud dla Windows i zaloguj się przy użyciu swojego Apple ID i hasła.
5 Otwórz aplikację iCloud dla Windows i zaloguj się przy użyciu swojego Apple ID i hasła.- Jeśli nie masz identyfikatora Apple ID, wykonaj czynności opisane w czwartej sekcji tego artykułu, aby utworzyć identyfikator w witrynie iCloud.com.
 6 Zaznacz pola obok funkcji iCloud, które chcesz włączyć. Te funkcje to „Zdjęcia”, „Poczta”, „Kontakty” i tak dalej.
6 Zaznacz pola obok funkcji iCloud, które chcesz włączyć. Te funkcje to „Zdjęcia”, „Poczta”, „Kontakty” i tak dalej. 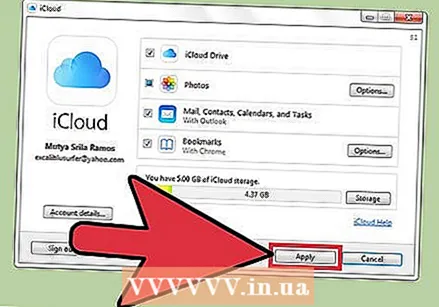 7 Kliknij Zastosuj. Jesteś teraz zalogowany do iCloud i aktywujesz wybrane funkcje.
7 Kliknij Zastosuj. Jesteś teraz zalogowany do iCloud i aktywujesz wybrane funkcje.
Metoda 3 z 5: Na komputerze z systemem Mac OS X
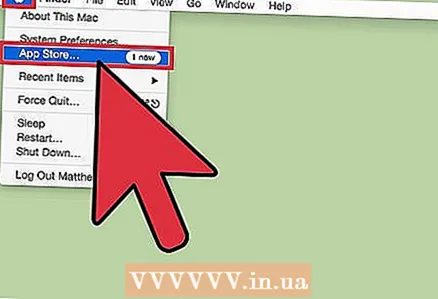 1 Otwórz menu Apple i kliknij App Store. Otworzy się menu Apple App Store.
1 Otwórz menu Apple i kliknij App Store. Otworzy się menu Apple App Store. 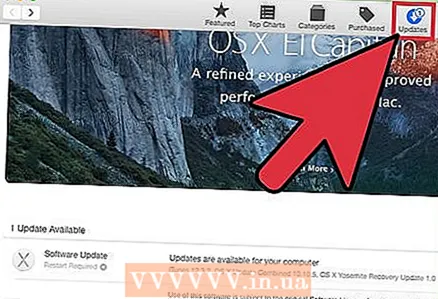 2 Kliknij Aktualizacje, a następnie zaktualizuj cały system lub wszystkie dostępne programy. Spowoduje to zainstalowanie najnowszej wersji systemu Mac OS X na komputerze.
2 Kliknij Aktualizacje, a następnie zaktualizuj cały system lub wszystkie dostępne programy. Spowoduje to zainstalowanie najnowszej wersji systemu Mac OS X na komputerze. 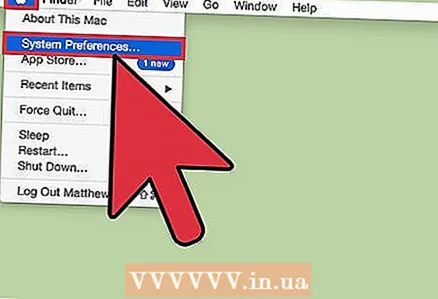 3 Otwórz menu Apple i wybierz Preferencje systemowe.
3 Otwórz menu Apple i wybierz Preferencje systemowe.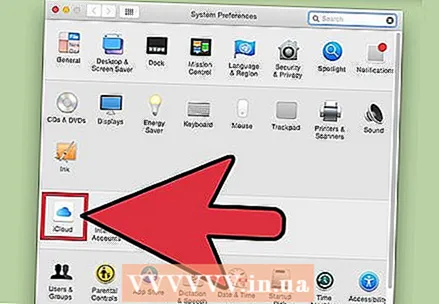 4 Kliknij „iCloud”, a następnie wprowadź swój identyfikator Apple ID i hasło.
4 Kliknij „iCloud”, a następnie wprowadź swój identyfikator Apple ID i hasło.- Jeśli nie masz identyfikatora Apple ID, wykonaj czynności opisane w czwartej sekcji tego artykułu, aby utworzyć identyfikator w witrynie iCloud.com.
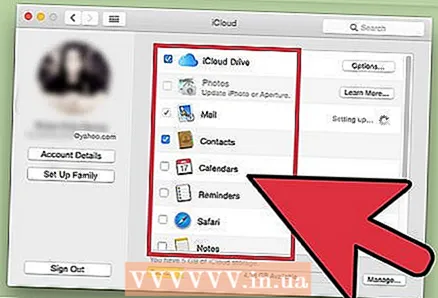 5 Zaznacz pola obok funkcji iCloud, które chcesz włączyć. Te funkcje to „Zdjęcia”, „Poczta”, „Kontakty” i tak dalej. Jesteś teraz zalogowany do iCloud i aktywujesz wybrane funkcje.
5 Zaznacz pola obok funkcji iCloud, które chcesz włączyć. Te funkcje to „Zdjęcia”, „Poczta”, „Kontakty” i tak dalej. Jesteś teraz zalogowany do iCloud i aktywujesz wybrane funkcje.
Metoda 4 z 5: W przeglądarce internetowej
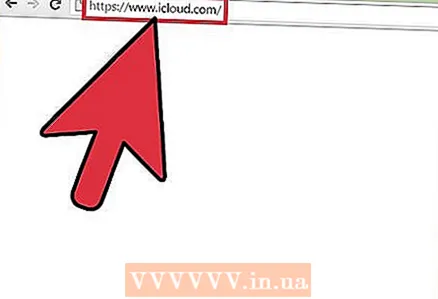 1 Otwórz witrynę iCloud (https://www.icloud.com/).
1 Otwórz witrynę iCloud (https://www.icloud.com/).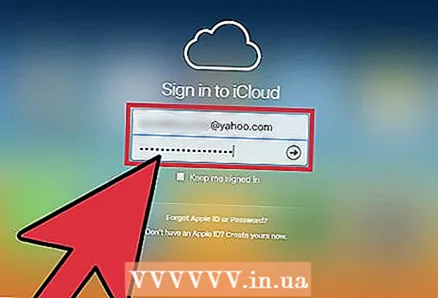 2 Wprowadź swój identyfikator Apple ID i hasło, a następnie kliknij ikonę strzałki.Jesteś teraz zalogowany do iCloud.
2 Wprowadź swój identyfikator Apple ID i hasło, a następnie kliknij ikonę strzałki.Jesteś teraz zalogowany do iCloud. - Jeśli nie masz identyfikatora Apple ID, kliknij w Utwórz, a następnie postępuj zgodnie z instrukcjami wyświetlanymi na ekranie, aby utworzyć identyfikator i zalogować się do iCloud.
Metoda 5 z 5: Rozwiązywanie problemów
 1 Wyloguj się z iCloud i wyłącz Znajdź mój iPhone, jeśli iCloud ciągle prosi o zalogowanie się na iPhonie lub iPadzie. Ten problem występuje, gdy urządzenie zostało przywrócone za pomocą programu iTunes lub system operacyjny został zaktualizowany na urządzeniu.
1 Wyloguj się z iCloud i wyłącz Znajdź mój iPhone, jeśli iCloud ciągle prosi o zalogowanie się na iPhonie lub iPadzie. Ten problem występuje, gdy urządzenie zostało przywrócone za pomocą programu iTunes lub system operacyjny został zaktualizowany na urządzeniu. - Otwórz aplikację Ustawienia i wybierz iCloud.
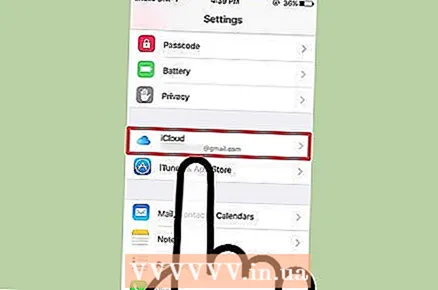
- Kliknij Wyloguj się na dole ekranu, a następnie kliknij Wyloguj się w wyskakującym okienku.
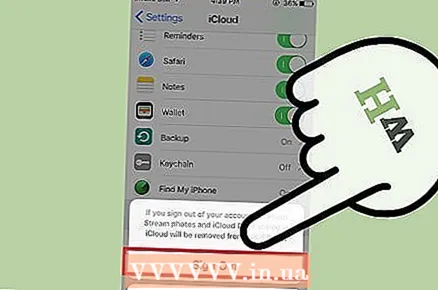
- Kliknij Usuń z iPhone'a> Odłącz.
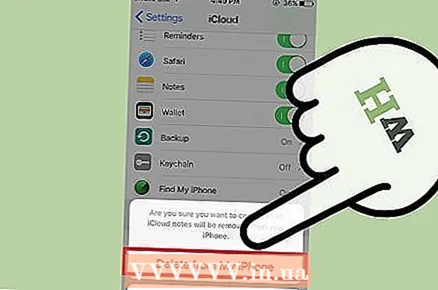
- Przytrzymaj przycisk zasilania i przycisk Home; logo Apple powinno pojawić się na ekranie.Urządzenie uruchomi się ponownie.

- Otwórz aplikację Ustawienia i zaloguj się do iCloud. To rozwiąże problem.
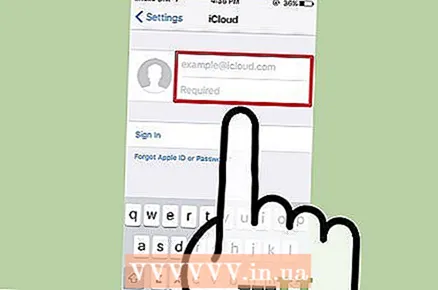
- Otwórz aplikację Ustawienia i wybierz iCloud.
 2 Wyłącz urządzenie, jeśli iCloud ciągle prosi o zalogowanie się. Zazwyczaj ten problem jest związany z niestabilnym połączeniem sieci bezprzewodowej; problem można rozwiązać, ponownie uruchamiając urządzenie.
2 Wyłącz urządzenie, jeśli iCloud ciągle prosi o zalogowanie się. Zazwyczaj ten problem jest związany z niestabilnym połączeniem sieci bezprzewodowej; problem można rozwiązać, ponownie uruchamiając urządzenie. 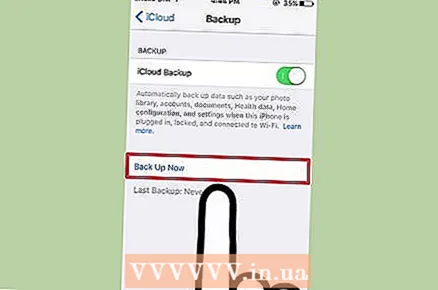 3 Uruchom ponownie i przywróć urządzenie za pomocą iTunes, jeśli iCloud ciągle prosi o zalogowanie. W takim przypadku wszystkie ustawienia zostaną zresetowane do domyślnych ustawień fabrycznych; urządzenie można teraz ponownie skonfigurować lub przywrócić z kopii zapasowej.
3 Uruchom ponownie i przywróć urządzenie za pomocą iTunes, jeśli iCloud ciągle prosi o zalogowanie. W takim przypadku wszystkie ustawienia zostaną zresetowane do domyślnych ustawień fabrycznych; urządzenie można teraz ponownie skonfigurować lub przywrócić z kopii zapasowej.



