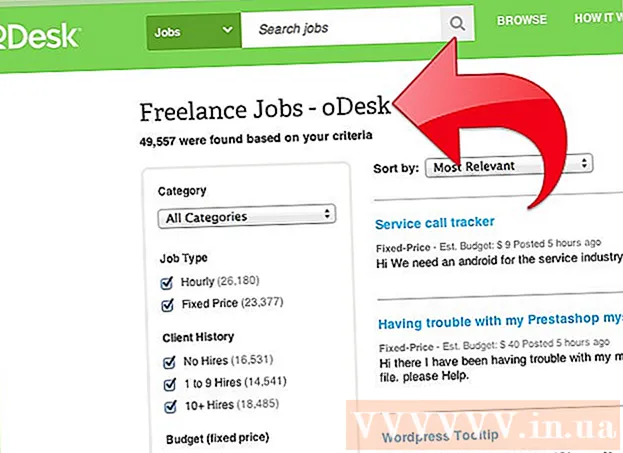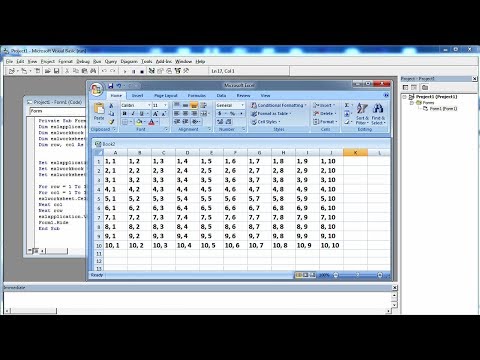
Zawartość
- Do kroku
- Metoda 1 z 3: Wybierz pojedyncze komórki
- Metoda 2 z 3: Wybierz zakresy
- Metoda 3 z 3: Wybierz dane w kolumnach „kolejne” i „niekolejne”
- Porady
To wikiHow uczy, jak używać języka Visual Basic do wybierania danych w programie Microsoft Excel. Dopóki jesteś zaznajomiony z podstawami skryptów VB i korzystaniem z bardziej zaawansowanych funkcji Excela, skrypty wyboru będą dla Ciebie dość łatwe.
Do kroku
Metoda 1 z 3: Wybierz pojedyncze komórki
- Wybierz komórkę w bieżącym arkuszu. Załóżmy, że chcesz wybrać komórkę E6 w języku Visual Basic. Możesz to zrobić za pomocą jednego z następujących poleceń:
ActiveSheet.Cells (6, 5). Wybierz
ActiveSheet.Range („E6”). Wybierz
- Zaznacz komórkę w innym arkuszu w tym samym skoroszycie. Powiedzmy, że nasza przykładowa komórka E6 znajduje się na arkuszu o nazwie Sheet2. Możesz użyć jednej z następujących metod, aby go wybrać:
Application.Goto ActiveWorkbook.Sheets („Sheet2”). Cells (6, 5)
Application.Goto (ActiveWorkbook.Sheets ("Sheet2"). Range ("E6"))
- Wybierz komórkę w arkuszu w innym skoroszycie. Powiedzmy, że chcesz zaznaczyć komórkę z arkusza Sheet1 w skoroszycie o nazwie BOOK2.XLS. Jeden z tych dwóch sposobów powinien działać:
Application.Goto Workbooks („BOOK2.XLS”). Arkusze („Sheet1”). Cells (2,1)
Application.Goto Workbooks („BOOK2.XLS”). Arkusze („Sheet1”). Range („A2”)
- Wybierz komórkę względem innej komórki. Możesz użyć VB, aby wybrać komórkę na podstawie jej lokalizacji względem aktywnej (lub innej) komórki. Tylko upewnij się, że komórka istnieje, aby uniknąć błędów. Odbywa się to w następujący sposób:
- Wybierz komórkę trzy wiersze poniżej i cztery kolumny po lewej stronie aktywnej komórki:
ActiveCell.Offset (3, -4). Wybierz
- Wybierz komórkę pięć wierszy poniżej i cztery kolumny po prawej stronie komórki C7:
ActiveSheet.Cells (7, 3). Offset (5, 4)
- Wybierz komórkę trzy wiersze poniżej i cztery kolumny po lewej stronie aktywnej komórki:
Metoda 2 z 3: Wybierz zakresy
- Wybierz zakres komórek w aktywnym arkuszu. Aby zaznaczyć komórki C1: D6 w bieżącym arkuszu, użyj jednej z następujących trzech metod:
ActiveSheet.Range (Cells (1, 3), Cells (6, 4)). Wybierz
ActiveSheet.Range („C1: D6”). Wybierz
ActiveSheet.Range ("C1", "D6"). Wybierz
- Wybierz serię z innego arkusza w tym samym skoroszycie. Możesz użyć jednego z poniższych przykładów, aby zaznaczyć komórki C3: E11 w arkuszu o nazwie Arkusz3:
Application.Goto ActiveWorkbook.Sheets („Sheet3”). Range („C3: E11”)
Application.Goto ActiveWorkbook.Sheets („Sheet3”). Range („C3”, „E11”)
- Wybierz zakres komórek z arkusza w innym skoroszycie. W obu przykładach należy zaznaczyć komórki E12: F12 w arkuszu Sheet1 skoroszytu o nazwie BOOK2.XLS:
Application.Goto Workbooks („BOOK2.XLS”). Arkusze („Sheet1”). Range („E12: F12”)
Application.Goto Workbooks („BOOK2.XLS”). Arkusze („Sheet1”). Range („E12”, „F12”)
- Wybierz nazwany zakres. Jeśli przypisałeś nazwę do zakresu komórek, użyj tej samej składni, co w krokach 4-6, ale zastąp adres zakresu (np. „E12”, „F12”) nazwą zakresu (np. „Sprzedaż”) ). Oto kilka przykładów:
- W aktywnym arkuszu:
ActiveSheet.Range („Sprzedaż”). Wybierz
- Inny arkusz z tego samego skoroszytu:
Application.Goto ActiveWorkbook.Sheets („Sheet3”). Range („Sales”)
- Inny skoroszyt:
Application.Goto Workbooks („BOOK2.XLS”). Arkusze („Sheet1”). Range („Sales”)
- W aktywnym arkuszu:
- Wybierz zakres względem nazwanego zakresu. Składnia różni się w zależności od lokalizacji wspomnianego zakresu i tego, czy chcesz dostosować rozmiar nowego zakresu.
- Jeśli zakres, który chcesz wybrać, ma taki sam rozmiar jak kość Test5 jest wywoływana, ale przesunięta o cztery wiersze w dół i trzy kolumny w prawo, a następnie użyj następującego kodu:
ActiveSheet.Range ("Test5"). Przesunięcie (4, 3) .Wybierz
- Jeśli zakres znajduje się w Sheet3 tego samego skoroszytu, najpierw aktywuj ten arkusz, a następnie wybierz zakres w następujący sposób:
Arkusze („Arkusz3”). Aktywuj ActiveSheet.Range („Test”). Przesunięcie (4, 3). Wybierz
- Jeśli zakres, który chcesz wybrać, ma taki sam rozmiar jak kość Test5 jest wywoływana, ale przesunięta o cztery wiersze w dół i trzy kolumny w prawo, a następnie użyj następującego kodu:
- Wybierz zakres i zmień rozmiar zaznaczenia. W razie potrzeby możesz zwiększyć rozmiar wybranego zakresu. Jeśli chcesz wybrać zakres, który Baza danych a następnie chcesz zwiększyć rozmiar o pięć wierszy, użyj następującej składni:
Zakres („Baza danych”). Wybierz opcję Selection.Resize (Selection.Rows.Count + 5, _Selection.Columns.Count).
- Wybierz sumę dwóch nazwanych serii. Jeśli masz dwa nakładające się nazwane zakresy, możesz użyć VB, aby zaznaczyć komórki w tym nakładającym się regionie („suma”). Ograniczenie polega na tym, że możesz to zrobić tylko w aktywnym arkuszu. Załóżmy, że masz połączenie zakres nazwany Dobrze i jeden nazwany Zły chcesz wybrać:
Application.Union (Zakres („Dobry”), Zakres („Zły”)). Wybierz
- Jeśli chcesz wybrać podzbiór dwóch wspomnianych zakresów zamiast nakładającego się obszaru, po prostu zastąp Application.Union przez Application.Intersect.
Metoda 3 z 3: Wybierz dane w kolumnach „kolejne” i „niekolejne”
- Użyj tych przykładowych danych w przykładach w tej metodzie. Ten wykres pełen przykładowych danych, dzięki uprzejmości firmy Microsoft, pomoże Ci zwizualizować zachowanie przykładów:
A1: Nazwa B1: Sprzedaż C1: Ilość A2: a B2: 10 € C2: 5 A3: b B3: C3: 10 A4: c B4: 10 EUR C4: 5 A5: B5: C5: A6: Ogółem B6: 20 EUR C6: 20 - Wybierz ostatnią komórkę na dole ciągłej kolumny. W poniższym przykładzie wybrano komórkę A4:
ActiveSheet.Range ("A1"). End (xlDown) .Wybierz
- Zaznacz pierwszą pustą komórkę poniżej kolumny sąsiadujących komórek. Poniższy przykład wybiera A5 na podstawie powyższego wykresu:
ActiveSheet.Range ("A1"). End (xlDown). Offset (1.0) .Wybierz
- Wybierz zakres kolejnych komórek w kolumnie. W obu poniższych przykładach wybrany jest zakres A1: A4:
ActiveSheet.Range ("A1", ActiveSheet.Range ("a1"). End (xlDown)). Wybierz
ActiveSheet.Range ("A1:" & ActiveSheet.Range ("A1"). End (xlDown) .Address) .Wybierz
- Zaznacz cały zakres niekolejnych komórek w kolumnie. Korzystając z tabeli danych u góry tej metody, oba poniższe przykłady wybiorą A1: A6:
ActiveSheet.Range ("A1", ActiveSheet.Range ("A65536"). End (xlUp)). Wybierz
ActiveSheet.Range ("A1", ActiveSheet.Range ("A65536"). End (xlUp)). Wybierz
Porady
- Właściwości „ActiveSheet” i „ActiveWorkbook” można zwykle pominąć, jeśli zakłada się aktywny arkusz i / lub skoroszyt (y).