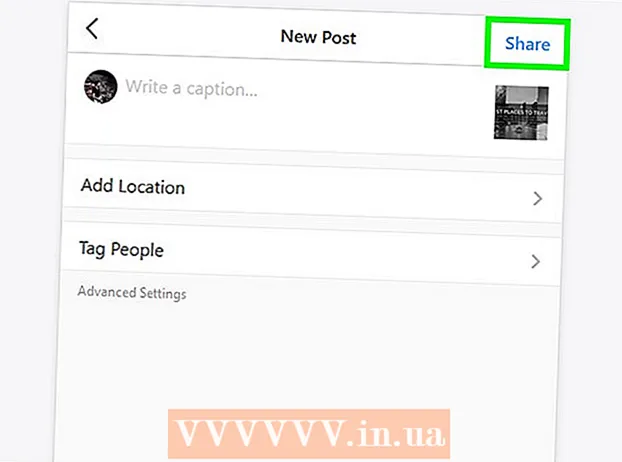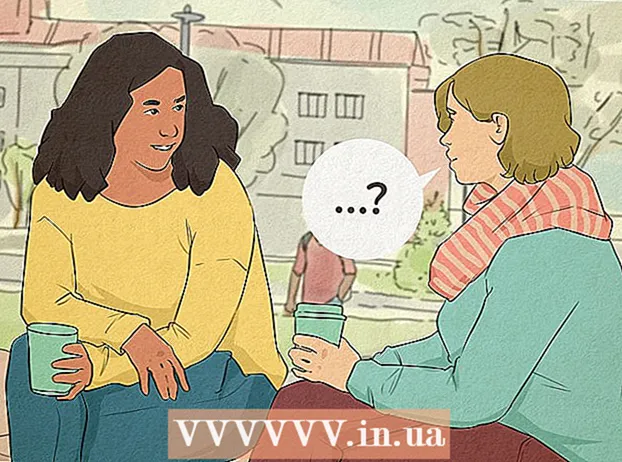Autor:
Roger Morrison
Data Utworzenia:
5 Wrzesień 2021
Data Aktualizacji:
1 Lipiec 2024

Zawartość
- Do kroku
- Metoda 1 z 2: Włącz podgląd obrazów
- Metoda 2 z 2: Napraw uszkodzone próbki
- Porady
- Ostrzeżenia
To wikiHow uczy, jak wyświetlać podgląd obrazów w folderach systemu Windows 10. Chociaż podglądy zdjęć powinny być domyślnie wyświetlane, mogą być wyłączone w niektórych wersjach systemu Windows 10. Możesz aktywować podglądy w ustawieniach Eksploratora plików, chociaż zawsze będziesz musiał upewnić się, że folder jest zorganizowany z opcją widoku, która obsługuje podgląd miniatur.
Do kroku
Metoda 1 z 2: Włącz podgląd obrazów
 Otwórz Eksplorator plików
Otwórz Eksplorator plików  Otwórz swój folder. Użyj lewej kolumny folderów w Eksploratorze plików, aby przejść do folderu, którego obrazy chcesz wyświetlić.
Otwórz swój folder. Użyj lewej kolumny folderów w Eksploratorze plików, aby przejść do folderu, którego obrazy chcesz wyświetlić.  Kliknij kartę Statua. Można to znaleźć po lewej stronie okna Eksploratora plików. W górnej części okna pojawi się menu.
Kliknij kartę Statua. Można to znaleźć po lewej stronie okna Eksploratora plików. W górnej części okna pojawi się menu.  Kliknij Opcje. Jest to ikona białego pola ze znacznikami wyboru i można ją znaleźć w prawym górnym rogu okna. Kliknięcie go spowoduje wyświetlenie wyskakującego okienka.
Kliknij Opcje. Jest to ikona białego pola ze znacznikami wyboru i można ją znaleźć w prawym górnym rogu okna. Kliknięcie go spowoduje wyświetlenie wyskakującego okienka.  Kliknij kartę Statua. Tę opcję można znaleźć u góry wyskakującego okienka.
Kliknij kartę Statua. Tę opcję można znaleźć u góry wyskakującego okienka.  Zaznacz pole „Zawsze pokazuj ikony, nigdy miniatury”. Znajdziesz go w grupie „Pliki i foldery” na dole okna.
Zaznacz pole „Zawsze pokazuj ikony, nigdy miniatury”. Znajdziesz go w grupie „Pliki i foldery” na dole okna. - Jeśli nie widzisz tego pola, najpierw kliknij dwukrotnie nagłówek „Pliki i foldery”, aby je wyświetlić.
- Jeśli to pole jest już odznaczone, może być konieczne najpierw naprawienie uszkodzonej pamięci podręcznej miniatur.
 Kliknij Aplikować, a potem dalej dobrze. Możesz znaleźć obie opcje u dołu okna. Spowoduje to zastosowanie twoich ustawień i zamknięcie okna.
Kliknij Aplikować, a potem dalej dobrze. Możesz znaleźć obie opcje u dołu okna. Spowoduje to zastosowanie twoich ustawień i zamknięcie okna.  Upewnij się, że folder zawiera właściwą opcję wyświetlania. Aby wyświetlić podgląd miniatur, folder musi wyświetlać pliki i foldery przy użyciu obsługiwanej opcji widoku (takiej jak., Bardzo duże ikony). Aby zmienić bieżące ustawienie wyświetlania, wykonaj następujące czynności:
Upewnij się, że folder zawiera właściwą opcję wyświetlania. Aby wyświetlić podgląd miniatur, folder musi wyświetlać pliki i foldery przy użyciu obsługiwanej opcji widoku (takiej jak., Bardzo duże ikony). Aby zmienić bieżące ustawienie wyświetlania, wykonaj następujące czynności: - Kliknij kartę Statua.
- Kliknij jedną z następujących opcji „Format”: Bardzo duże ikony, Duże ikony, Zwykłe ikony, Kafelki podłogowe lub Zawartość.
Metoda 2 z 2: Napraw uszkodzone próbki
 Wiedz, kiedy jest to konieczne. Windows 10 utrzymuje pamięć podręczną miniatur dla każdego pliku na twoim komputerze; jeśli pamięć podręczna ulegnie uszkodzeniu, obrazy folderów mogą nie być wyświetlane poprawnie. Jeśli próbowałeś już aktywować podgląd obrazów, wyczyszczenie pamięci podręcznej miniatur może rozwiązać problem.
Wiedz, kiedy jest to konieczne. Windows 10 utrzymuje pamięć podręczną miniatur dla każdego pliku na twoim komputerze; jeśli pamięć podręczna ulegnie uszkodzeniu, obrazy folderów mogą nie być wyświetlane poprawnie. Jeśli próbowałeś już aktywować podgląd obrazów, wyczyszczenie pamięci podręcznej miniatur może rozwiązać problem.  Otwórz Start
Otwórz Start  Otwórz Oczyszczanie dysku. Rodzaj czyszczenie dysku następnie kliknij Czyszczenie dysku gdy pojawia się jako wynik wyszukiwania w górnej części okna Start. Otworzy się wyskakujące okienko.
Otwórz Oczyszczanie dysku. Rodzaj czyszczenie dysku następnie kliknij Czyszczenie dysku gdy pojawia się jako wynik wyszukiwania w górnej części okna Start. Otworzy się wyskakujące okienko. - W celu otwarcia wyskakującego okienka może być konieczne kliknięcie ikony Oczyszczanie dysku, gdy pojawi się ona na pasku zadań.
 Przewiń w dół i zaznacz pole „Miniatury”. Możesz odznaczyć pozostałe pola w oknie głównym, ale „Miniatury” muszą być zaznaczone.
Przewiń w dół i zaznacz pole „Miniatury”. Możesz odznaczyć pozostałe pola w oknie głównym, ale „Miniatury” muszą być zaznaczone.  Kliknij dobrze. Ten przycisk znajduje się w dolnej części okna.
Kliknij dobrze. Ten przycisk znajduje się w dolnej części okna.  Kliknij Usuń pliki gdy pojawi się monit. Następnie narzędzie Oczyszczanie dysku rozpocznie usuwanie miniatur z pamięci podręcznej komputera.
Kliknij Usuń pliki gdy pojawi się monit. Następnie narzędzie Oczyszczanie dysku rozpocznie usuwanie miniatur z pamięci podręcznej komputera.  Poczekaj, aż miniatury zostaną usunięte. Może to zająć kilka minut, zwłaszcza jeśli nigdy wcześniej nie usuwałeś miniatur. Jeśli wyskakujące okienko zniknie, możesz kontynuować.
Poczekaj, aż miniatury zostaną usunięte. Może to zająć kilka minut, zwłaszcza jeśli nigdy wcześniej nie usuwałeś miniatur. Jeśli wyskakujące okienko zniknie, możesz kontynuować.  Otwórz wybrany folder. Przejdź do folderu, w którym mają być wyświetlane miniatury. Po odświeżeniu ekranu należy stopniowo wyświetlać podgląd obrazów.
Otwórz wybrany folder. Przejdź do folderu, w którym mają być wyświetlane miniatury. Po odświeżeniu ekranu należy stopniowo wyświetlać podgląd obrazów.  Włącz podgląd obrazów Jeśli to konieczne. Jeśli nadal nie widzisz miniatur, może być konieczne wyłączenie ustawienia „Zawsze pokazuj ikony, nigdy miniatury” i upewnij się, że folder używa prawidłowej opcji wyświetlania.
Włącz podgląd obrazów Jeśli to konieczne. Jeśli nadal nie widzisz miniatur, może być konieczne wyłączenie ustawienia „Zawsze pokazuj ikony, nigdy miniatury” i upewnij się, że folder używa prawidłowej opcji wyświetlania.
Porady
- Podglądy obrazów są domyślnie włączone w większości wersji systemu Windows 10.
Ostrzeżenia
- Uszkodzona pamięć podręczna miniatur może wystąpić z różnych powodów, takich jak aktualizacja systemu lub wirus.