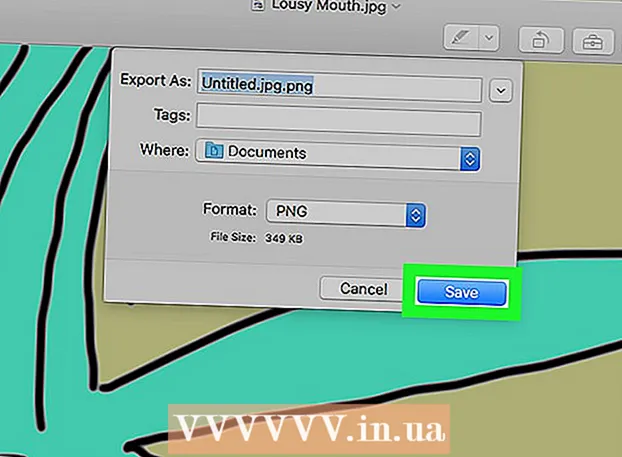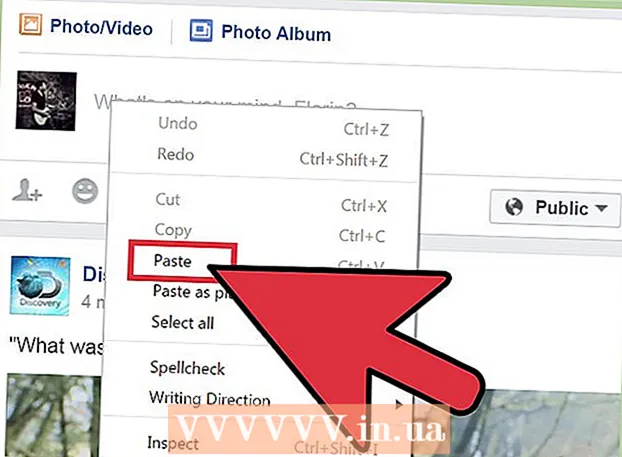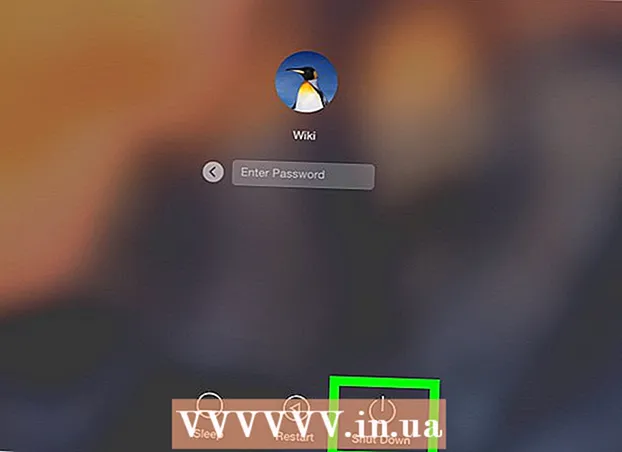Autor:
Frank Hunt
Data Utworzenia:
17 Marsz 2021
Data Aktualizacji:
27 Czerwiec 2024

Zawartość
- Do kroku
- Metoda 1 z 5: Resetowanie hasła jako administrator
- Metoda 2 z 5: Korzystanie z dysku CD-ROM z systemem Windows XP
- Metoda 3 z 5: Uruchom komputer w trybie awaryjnym
- Metoda 4 z 5: Rozruch z dysku CD z systemem Linux
- Metoda 5 z 5: Uzyskaj dostęp do plików bez hasła, umieszczając dysk twardy na innym komputerze
- Porady
- Ostrzeżenia
Chociaż Microsoft nie obsługuje już oficjalnie systemu operacyjnego, na całym świecie wciąż jest wiele komputerów, na których nadal działa system Windows XP. Co się stanie, jeśli użytkownik jednego z tych systemów utraci hasło? Nie jest możliwe odzyskanie utraconego hasła, ale istnieje kilka sposobów na przypisanie zupełnie nowego hasła każdemu użytkownikowi systemu, nawet kontu administratora.
Do kroku
Metoda 1 z 5: Resetowanie hasła jako administrator
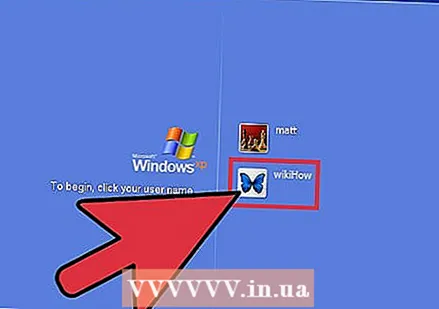 Zaloguj się jako administrator. Konta z uprawnieniami administratora mogą zmienić hasło dowolnego użytkownika. Działa to tylko wtedy, gdy znasz hasło do konta administratora (lub innego konta z uprawnieniami administratora.
Zaloguj się jako administrator. Konta z uprawnieniami administratora mogą zmienić hasło dowolnego użytkownika. Działa to tylko wtedy, gdy znasz hasło do konta administratora (lub innego konta z uprawnieniami administratora.  Otwórz menu Start i kliknij „Uruchom”. Pojawi się pole tekstowe.
Otwórz menu Start i kliknij „Uruchom”. Pojawi się pole tekstowe. 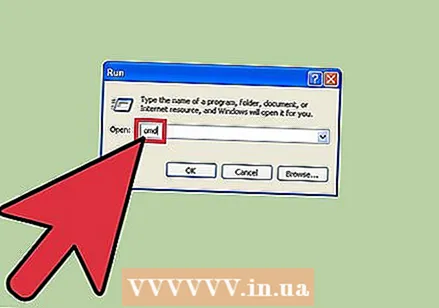 Wpisz cmd w polu tekstowym i naciśnij ↵ Enter. Otworzy się okno poleceń.
Wpisz cmd w polu tekstowym i naciśnij ↵ Enter. Otworzy się okno poleceń.  Wpisz użytkownika sieciowego [nazwa użytkownika] *. Na przykład, użytkownik sieciowy Wiki * (jeśli „Wiki” jest kontem, dla którego wymagane jest nowe hasło). Upewnij się, że między * a wyświetlaną nazwą użytkownika jest spacja i naciśnij ↵ Enter.
Wpisz użytkownika sieciowego [nazwa użytkownika] *. Na przykład, użytkownik sieciowy Wiki * (jeśli „Wiki” jest kontem, dla którego wymagane jest nowe hasło). Upewnij się, że między * a wyświetlaną nazwą użytkownika jest spacja i naciśnij ↵ Enter.  Wpisz nowe hasło i naciśnij ↵ Enter. Zostaniesz poproszony o potwierdzenie hasła, wpisując je ponownie. Po potwierdzeniu hasła można go użyć do uzyskania dostępu do konta.
Wpisz nowe hasło i naciśnij ↵ Enter. Zostaniesz poproszony o potwierdzenie hasła, wpisując je ponownie. Po potwierdzeniu hasła można go użyć do uzyskania dostępu do konta.
Metoda 2 z 5: Korzystanie z dysku CD-ROM z systemem Windows XP
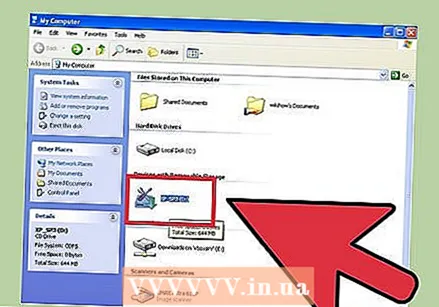 Włóż dysk CD z systemem Windows XP do napędu CD-ROM. Ta metoda działa tylko wtedy, gdy masz startową płytę CD z systemem Windows XP. Jeśli jest to oryginalny dysk CD z systemem Windows XP, można go uruchomić. Jeśli jest to nagrana płyta CD, może nią nie być, ale dowiesz się tylko, wypróbowując to.
Włóż dysk CD z systemem Windows XP do napędu CD-ROM. Ta metoda działa tylko wtedy, gdy masz startową płytę CD z systemem Windows XP. Jeśli jest to oryginalny dysk CD z systemem Windows XP, można go uruchomić. Jeśli jest to nagrana płyta CD, może nią nie być, ale dowiesz się tylko, wypróbowując to.  Zrestartuj swój komputer. Po ponownym uruchomieniu komputera zostanie wyświetlony komunikat „Naciśnij dowolny klawisz, aby uruchomić komputer z dysku”. Naciśnij klawisz na klawiaturze.
Zrestartuj swój komputer. Po ponownym uruchomieniu komputera zostanie wyświetlony komunikat „Naciśnij dowolny klawisz, aby uruchomić komputer z dysku”. Naciśnij klawisz na klawiaturze. - Jeśli komputer uruchomi się bez monitu o naciśnięcie klawisza, dysk CD z systemem Windows XP nie uruchomi się.
- Możesz pożyczyć od kogoś dysk CD z systemem Windows XP (lub poprosić kogoś o nagranie kopii startowej dla Ciebie). Nie musi to być ta sama płyta CD, która została dostarczona z tą wersją systemu Windows.
 Naciśnij przycisk R. aby "przywrócić" twoją instalację.
Naciśnij przycisk R. aby "przywrócić" twoją instalację. naciśnij ⇧ Shift+F10 gdy na ekranie pojawi się komunikat „Instalowanie urządzeń”. Otworzy się okno poleceń.
naciśnij ⇧ Shift+F10 gdy na ekranie pojawi się komunikat „Instalowanie urządzeń”. Otworzy się okno poleceń. 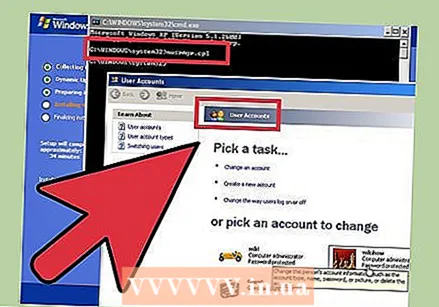 Wpisz NUSRMGR.CPL i naciśnij ↵ Enter. Spowoduje to otwarcie sekcji Konta użytkowników w Panelu sterowania, w której możesz zresetować dowolne hasło, wybierając użytkownika i wprowadzając nowe hasło.
Wpisz NUSRMGR.CPL i naciśnij ↵ Enter. Spowoduje to otwarcie sekcji Konta użytkowników w Panelu sterowania, w której możesz zresetować dowolne hasło, wybierając użytkownika i wprowadzając nowe hasło.
Metoda 3 z 5: Uruchom komputer w trybie awaryjnym
 Ponownie uruchom komputer, gdy jest włączony F8 naciskaj dalej.
Ponownie uruchom komputer, gdy jest włączony F8 naciskaj dalej.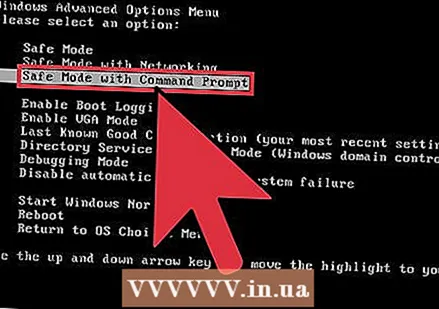 Za pomocą klawiszy strzałek (w górę, w dół) wybierz „Tryb awaryjny z wierszem polecenia”. naciśnij ↵ Enter aby uruchomić system Windows.
Za pomocą klawiszy strzałek (w górę, w dół) wybierz „Tryb awaryjny z wierszem polecenia”. naciśnij ↵ Enter aby uruchomić system Windows. 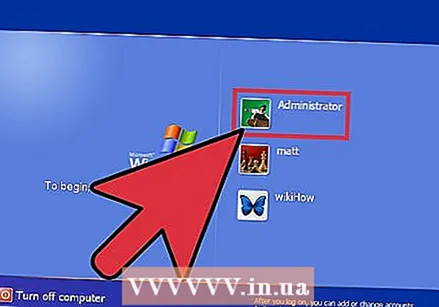 Wybierz konto administratora. Nie ma domyślnego hasła, więc będzie działać, chyba że ktoś inny skonfigurował specjalne hasło dla konta administratora. W większości przypadków nie będzie hasła.
Wybierz konto administratora. Nie ma domyślnego hasła, więc będzie działać, chyba że ktoś inny skonfigurował specjalne hasło dla konta administratora. W większości przypadków nie będzie hasła. 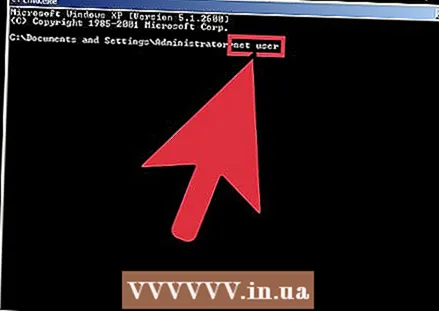 Wpisz net user w wierszu polecenia. Następnie wciśnij ↵ Enter. Teraz wyświetlana jest lista wszystkich kont Windows.
Wpisz net user w wierszu polecenia. Następnie wciśnij ↵ Enter. Teraz wyświetlana jest lista wszystkich kont Windows. 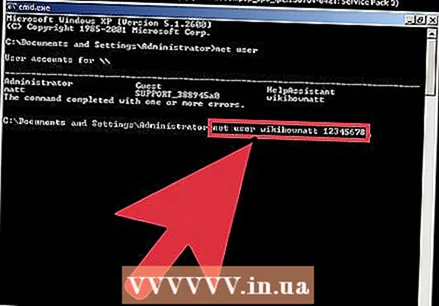 Wybierz użytkownika i usuń hasło. Wpisz net user Wiki 12345678, gdzie „Wiki” to nazwa użytkownika, którego hasło zostało utracone, a „12345678” to hasło, które właśnie wybrałeś. naciśnij ↵ Enter aby przejść do.
Wybierz użytkownika i usuń hasło. Wpisz net user Wiki 12345678, gdzie „Wiki” to nazwa użytkownika, którego hasło zostało utracone, a „12345678” to hasło, które właśnie wybrałeś. naciśnij ↵ Enter aby przejść do. 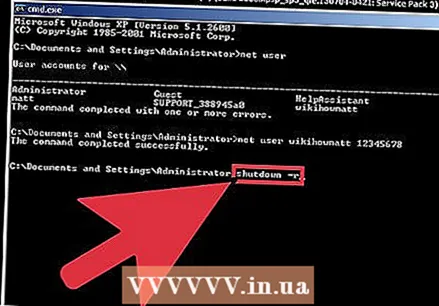 Wpisz shutdown –r, aby ponownie uruchomić komputer. Komputer uruchomi się normalnie, a użytkownik, którego hasło zostało zmienione, będzie mógł teraz zalogować się przy użyciu nowego hasła.
Wpisz shutdown –r, aby ponownie uruchomić komputer. Komputer uruchomi się normalnie, a użytkownik, którego hasło zostało zmienione, będzie mógł teraz zalogować się przy użyciu nowego hasła.
Metoda 4 z 5: Rozruch z dysku CD z systemem Linux
 Uruchom komputer z „aktywną” wersją Linuksa. Ubuntu jest polecane przez ekspertów. Wersja „na żywo” umożliwia uruchomienie Linuksa bez instalowania go. Umieść dysk w napędzie CD-ROM i uruchom ponownie komputer. Gdy pojawi się komunikat „Naciśnij dowolny klawisz, aby uruchomić komputer z dysku CD”, naciśnij dowolny klawisz.
Uruchom komputer z „aktywną” wersją Linuksa. Ubuntu jest polecane przez ekspertów. Wersja „na żywo” umożliwia uruchomienie Linuksa bez instalowania go. Umieść dysk w napędzie CD-ROM i uruchom ponownie komputer. Gdy pojawi się komunikat „Naciśnij dowolny klawisz, aby uruchomić komputer z dysku CD”, naciśnij dowolny klawisz. 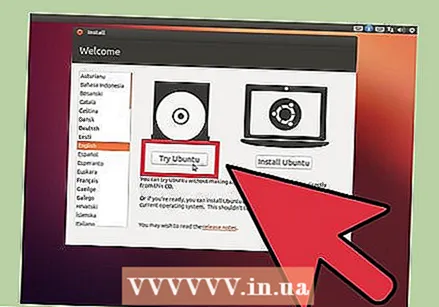 Otwórz pulpit wersji Live Linux. W zależności od używanej wersji Linuksa możesz zostać poproszony o wybranie wersji do użycia. Wybierz „Na żywo” lub „Wypróbuj Linux”, aby otworzyć pulpit Linuksa.
Otwórz pulpit wersji Live Linux. W zależności od używanej wersji Linuksa możesz zostać poproszony o wybranie wersji do użycia. Wybierz „Na żywo” lub „Wypróbuj Linux”, aby otworzyć pulpit Linuksa.  naciśnij Ctrl+L.. Otworzy się pasek lokalizacji.
naciśnij Ctrl+L.. Otworzy się pasek lokalizacji.  Wpisz komputer: /// i naciśnij ↵ Enter. Upewnij się, że zostały wpisane wszystkie trzy ukośniki (///). Pojawi się lista dysków twardych.
Wpisz komputer: /// i naciśnij ↵ Enter. Upewnij się, że zostały wpisane wszystkie trzy ukośniki (///). Pojawi się lista dysków twardych. 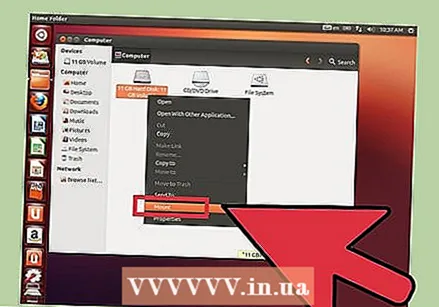 Zamontuj dysk systemu Windows. Kliknij prawym przyciskiem myszy dysk twardy, na którym znajduje się instalacja systemu Windows, i wybierz opcję „Zamontuj”. Jeśli w komputerze jest tylko jeden dysk twardy, jest to dysk bez wpisu „Zastrzeżone przez system”.
Zamontuj dysk systemu Windows. Kliknij prawym przyciskiem myszy dysk twardy, na którym znajduje się instalacja systemu Windows, i wybierz opcję „Zamontuj”. Jeśli w komputerze jest tylko jeden dysk twardy, jest to dysk bez wpisu „Zastrzeżone przez system”. 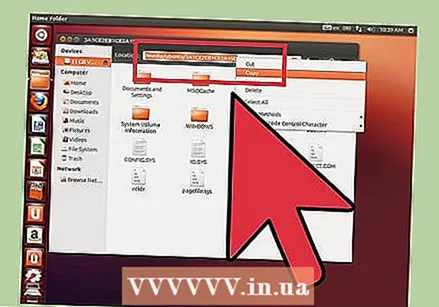 Kliknij dwukrotnie dysk systemu Windows. Teraz spójrz na górę ekranu, gdzie wcześniej wszedłeś do komputera: ///. Zapisz (lub skopiuj) pełną ścieżkę, która pojawi się teraz w oknie. Będziesz go potrzebował za minutę.
Kliknij dwukrotnie dysk systemu Windows. Teraz spójrz na górę ekranu, gdzie wcześniej wszedłeś do komputera: ///. Zapisz (lub skopiuj) pełną ścieżkę, która pojawi się teraz w oknie. Będziesz go potrzebował za minutę.  naciśnij Ctrl+Alt+T. aby otworzyć wiersz polecenia. Zamierzasz wprowadzić serię poleceń w tym oknie terminala i we wszystkich jest rozróżniana wielkość liter.
naciśnij Ctrl+Alt+T. aby otworzyć wiersz polecenia. Zamierzasz wprowadzić serię poleceń w tym oknie terminala i we wszystkich jest rozróżniana wielkość liter.  Otwórz dysk w systemie Windows za pośrednictwem terminala. Wpisz cd / path / to / windows / drive, gdzie „/ path / to / windows / drive” to pełna ścieżka, którą wcześniej zanotowałeś lub skopiowałeś. naciśnij ↵ Enter aby przejść do.
Otwórz dysk w systemie Windows za pośrednictwem terminala. Wpisz cd / path / to / windows / drive, gdzie „/ path / to / windows / drive” to pełna ścieżka, którą wcześniej zanotowałeś lub skopiowałeś. naciśnij ↵ Enter aby przejść do.  Wpisz cd Windows / System32 i naciśnij ↵ Enter. Zauważ, że przed słowem Windows nie ma ukośnika (/). W nazwach katalogów i ścieżkach plików rozróżniana jest wielkość liter.
Wpisz cd Windows / System32 i naciśnij ↵ Enter. Zauważ, że przed słowem Windows nie ma ukośnika (/). W nazwach katalogów i ścieżkach plików rozróżniana jest wielkość liter.  Zainstaluj i uruchom narzędzie „chntpw”. Wpisz sudo apt-get install chntpw i naciśnij ↵ Enter żeby zainstalować. Po powrocie do wiersza poleceń wpisz sudo chntpw –u nazwa użytkownika SAM. Zastąp słowo „nazwa użytkownika” nazwą konta użytkownika systemu Windows, którego hasło chcesz wyczyścić, i pamiętaj, że we wszystkim rozróżniana jest wielkość liter. naciśnij ↵ Enter aby uzyskać listę opcji.
Zainstaluj i uruchom narzędzie „chntpw”. Wpisz sudo apt-get install chntpw i naciśnij ↵ Enter żeby zainstalować. Po powrocie do wiersza poleceń wpisz sudo chntpw –u nazwa użytkownika SAM. Zastąp słowo „nazwa użytkownika” nazwą konta użytkownika systemu Windows, którego hasło chcesz wyczyścić, i pamiętaj, że we wszystkim rozróżniana jest wielkość liter. naciśnij ↵ Enter aby uzyskać listę opcji. 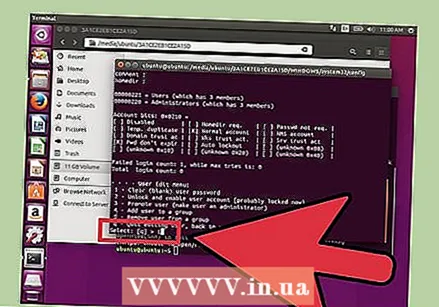 naciśnij 1 aby wyczyścić hasło użytkownika. naciśnij ↵ Enter a potem dalej y aby potwierdzić, że chcesz usunąć hasło.
naciśnij 1 aby wyczyścić hasło użytkownika. naciśnij ↵ Enter a potem dalej y aby potwierdzić, że chcesz usunąć hasło. 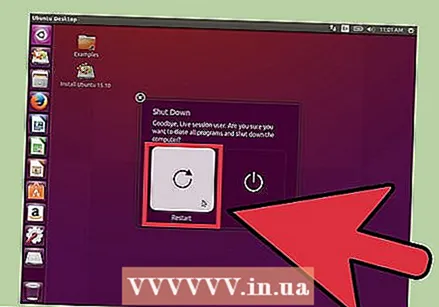 Uruchom ponownie w systemie Windows. Naciśnij ikonę „zasilania” w prawym górnym rogu ekranu, aby ponownie uruchomić komputer. Uruchom system Windows (nie uruchamiaj ponownie z płyty CD z systemem Linux). Gdy pojawi się okno logowania do systemu Windows, możesz teraz otworzyć odpowiednie konto bez hasła.
Uruchom ponownie w systemie Windows. Naciśnij ikonę „zasilania” w prawym górnym rogu ekranu, aby ponownie uruchomić komputer. Uruchom system Windows (nie uruchamiaj ponownie z płyty CD z systemem Linux). Gdy pojawi się okno logowania do systemu Windows, możesz teraz otworzyć odpowiednie konto bez hasła.
Metoda 5 z 5: Uzyskaj dostęp do plików bez hasła, umieszczając dysk twardy na innym komputerze
- Zrozum, jak działa ten proces. Użyj tej metody, jeśli nie możesz znaleźć hasła użytkownika innymi metodami. Ta metoda nie pozwala znaleźć ani zresetować hasła, ale można uzyskać dostęp do plików użytkownika, aby nie utracić jego danych. Aby to działało, potrzebujesz uprawnień administratora na innym komputerze z systemem Windows.
- Zamierzasz tymczasowo usunąć dysk twardy z komputera z systemem Windows XP i zainstalować go na drugim komputerze. W przypadku tej metody musisz trochę zaznajomić się z wyjmowaniem dysku twardego z komputera, a także wkładaniem dysku twardego do zewnętrznej obudowy USB.
- Jeśli nie masz takiej obudowy, możesz również umieścić dysk twardy w innym komputerze.
- Jeśli komputer z brakującym hasłem to laptop, zastosowanie mają te same instrukcje, z tym że do podłączenia dysku twardego laptopa do komputera stacjonarnego potrzebna jest obudowa zewnętrznego dysku twardego (i odwrotnie).
- Usuń dysk twardy z komputera z systemem Windows XP z brakującym hasłem. Wyłącz komputer i odłącz go od sieci, a następnie otwórz obudowę i wyjmij dysk twardy.
- Umieść dysk twardy w zewnętrznej obudowie dysku i podłącz go do innego komputera. Alternatywnie możesz również otworzyć drugi komputer i zainstalować go.
- Uruchom drugi komputer i zaloguj się jako administrator. Ponieważ jesteś zalogowany jako administrator z innym dyskiem twardym podłączonym do komputera, możesz teraz uzyskać dostęp do wszystkiego na drugim dysku twardym.
- Skopiuj wszystkie potrzebne dane z dysku twardego systemu Windows XP na drugi komputer. naciśnij ⊞ Win+mi aby otworzyć Eksploratora Windows.
- Drugi dysk twardy znajduje się na liście „Komputer” lub „Ten komputer”, w zależności od używanej wersji systemu Windows. Kliknij dwukrotnie ten dysk i przejdź do plików użytkownika w C: Windows Documents and Settings User, gdzie „User” to nazwa użytkownika.
- Naciśnij ponownie ⊞ Win+mi aby otworzyć drugie wystąpienie Eksploratora Windows, umożliwiając po prostu przeciągnięcie i upuszczenie plików z folderu użytkownika na drugi komputer. Możesz przeciągać pliki w dowolne miejsce, w tym na pamięć USB.
- Wymień napęd w oryginalnym komputerze. Chociaż nie udało Ci się odzyskać hasła, udało Ci się skopiować pliki użytkownika, aby nie utracić żadnych danych.
Porady
- Microsoft nie obsługuje już systemu Windows XP, co oznacza, że praktycznie nie ma już wsparcia dla systemu operacyjnego. Uaktualnij system Windows do najnowszej wersji, aby mieć pewność, że możesz uzyskać pomoc w razie potrzeby.
- Istnieje wiele programów, które twierdzą, że pomagają „łamać” hasła. Pobieraj ją tylko z zaufanych witryn.
Ostrzeżenia
- Próba uzyskania dostępu do plików użytkownika, gdy nie masz do tego uprawnień, może wpędzić Cię w poważne kłopoty.