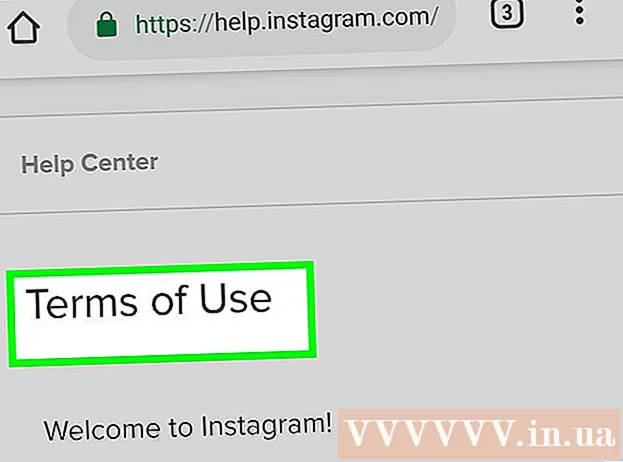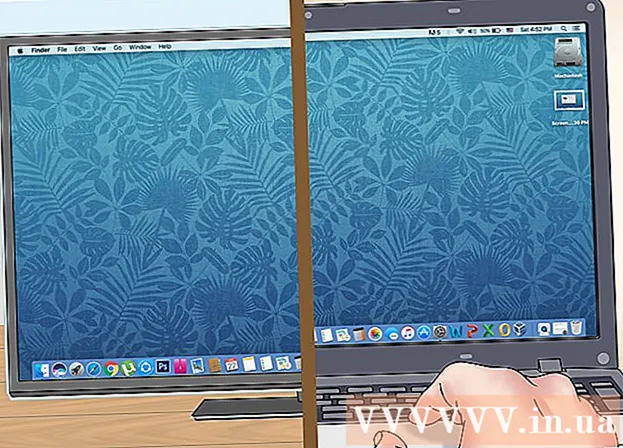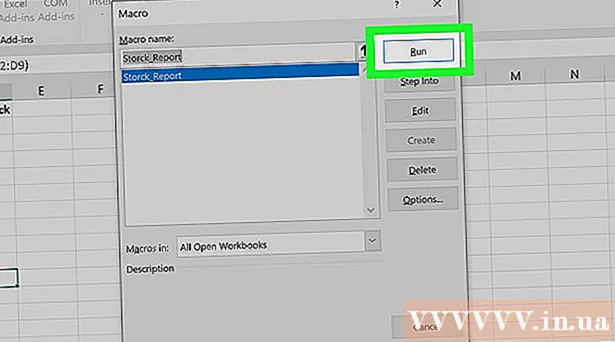Autor:
Peter Berry
Data Utworzenia:
12 Lipiec 2021
Data Aktualizacji:
1 Lipiec 2024

Zawartość
W sieci domowej z podłączonymi wieloma komputerami możesz poprawić wydajność i łatwo udostępniać dane między wszystkimi urządzeniami, tworząc foldery. Dostęp do tych folderów może uzyskać każdy autoryzowany komputer w sieci, co jest doskonałym sposobem wykorzystania potrzebnych danych z dowolnego miejsca w sieci. Zobacz krok 1 poniżej, aby dowiedzieć się, jak udostępniać foldery w dowolnym systemie operacyjnym.
Kroki
Metoda 1 z 3: w systemie Windows
Udostępnij określone foldery
Upewnij się, że funkcja Udostępnianie plików i drukarek jest włączona. Aby udostępniać określone foldery, ta funkcja musi być aktywowana. Sposób włączenia tej funkcji będzie się nieznacznie różnić w zależności od używanej wersji systemu Windows. Zdecydowanie zalecamy, aby nie włączać udostępniania folderów, gdy jesteś w sieciach publicznych, na przykład w szkole lub kawiarni.
- W systemie Windows 10 Otwórz Panel sterowania> Sieć i Internet (Internet i sieci)> Centrum sieci i udostępniania. Kliknij „Zmień zaawansowane ustawienia udostępniania” po lewej stronie nazwy sieci.
- W systemie Windows 8 Kliknij prawym przyciskiem myszy ikonę sieci w zasobniku systemowym w widoku pulpitu i wybierz „Centrum sieci i udostępniania”. Kliknij link „Zmień zaawansowane ustawienia udostępniania”, rozwiń profil, dla którego chcesz włączyć udostępnianie (Prywatne lub Publiczne). Włącz obie opcje „Wykrywanie sieci” i „Udostępnianie plików i drukarek”. Kliknij przycisk „Zapisz zmiany” i w razie potrzeby wprowadź hasło administratora.
- W systemie Windows 7 Kliknij przycisk Start, wprowadź „panel sterowania” i naciśnij ↵ Enter. Kliknij dwukrotnie ikonę „Centrum sieci i udostępniania”, a następnie kliknij łącze „Zmień zaawansowane ustawienia udostępniania”. Rozwiń profil, dla którego chcesz włączyć udostępnianie (Dom / Praca lub Publiczny). Włącz dwie opcje „Wykrywanie sieci” i „Udostępnianie plików i drukarek”. Kliknij przycisk „Zapisz zmiany” i w razie potrzeby wprowadź hasło administratora.
- W systemie Windows Vista Kliknij menu Start i wybierz Panel sterowania. Kliknij Sieć i Internet, a następnie wybierz Centrum sieci i udostępniania. Rozwiń wiersze „Wykrywanie sieci” i „Udostępnianie plików i drukarek” znajdujące się w sekcji „Udostępnianie i wykrywanie”. Upewnij się, że wszystko jest włączone, a następnie kliknij przycisk „Zapisz” przy każdym elemencie.
- W systemie Windows XP Kliknij przycisk Start i wybierz Panel sterowania. Otwórz Połączenia sieciowe, kliknij prawym przyciskiem myszy sieć i wybierz Właściwości. Zaznacz pole „Udostępnianie plików i drukarek w sieciach Microsoft”.

Znajdź folder, który chcesz udostępnić. Po włączeniu udostępniania plików i drukarek możesz udostępniać dowolny folder na dysku twardym innym osobom w tej samej sieci. Przejdź do folderu, który chcesz udostępnić za pomocą Eksploratora, a następnie kliknij folder prawym przyciskiem myszy.
Kliknij opcję „Udostępnij”. Otworzy się podmenu Udostępnianie. Możesz wybrać udostępnianie wszystkim w grupie domowej lub określonym odbiorcom.
- Wybierając grupę domową, możesz zezwolić członkom grupy domowej na odczyt i edycję katalogu lub ograniczyć im wyświetlanie tylko zawartości katalogu.

Kliknij opcję „Określone osoby”, aby wybrać użytkowników, którym chcesz to udostępnić. Pojawi się nowe okno z listą wszystkich użytkowników posiadających aktualnie uprawnienia do katalogu. Możesz dodawać użytkowników do tej listy i nadawać im określone uprawnienia do katalogu.- Aby udostępnić folder wszystkim, kliknij menu rozwijane u góry i wybierz „Wszyscy”. następnie kliknij przycisk Dodaj.
- Aby udostępnić określonym użytkownikom, kliknij menu rozwijane i wybierz lub wprowadź nazwę użytkownika, a następnie kliknij przycisk Dodaj.

Przyznaj uprawnienia użytkownikowi na liście. Znajdź na liście użytkownika, któremu chcesz zmienić uprawnienia. Zajrzyj do kolumny Poziom uprawnień i kliknij strzałkę obok aktualnego uprawnienia. Wybierz nowe uprawnienia z listy.- Odczyt - użytkownicy mogą przeglądać, kopiować i otwierać pliki w folderze, ale nie mogą zmieniać ani dodawać nowych plików.
- Odczyt / zapis - oprócz uprawnień do odczytu użytkownicy mogą również wprowadzać zmiany w danych i dodawać nowe pliki do udostępnionego folderu. Dane w katalogu mogą zostać usunięte przez użytkowników z uprawnieniami do odczytu / zapisu.
- Usuń - usuń uprawnienia tego użytkownika i usuń go z listy.
Kliknij przycisk Udostępnij. Twoje ustawienia uprawnień zostaną zapisane, a folder będzie dostępny dla wszystkich autoryzowanych użytkowników w sieci. Reklama
Użyj funkcji folderów publicznych
Włącz funkcję Foldery publiczne. Foldery publiczne to foldery, które są zawsze udostępniane każdemu, kto ma dostęp do sieci. Ludzie mogą przeglądać i edytować foldery publiczne bez specjalnych uprawnień. Domyślnie funkcja folderów publicznych jest wyłączona, chyba że należysz do grupy domowej.
- W systemie Windows 8 Kliknij prawym przyciskiem myszy ikonę sieci w zasobniku systemowym w widoku pulpitu i wybierz „Centrum sieci i udostępniania”. Kliknij link „Zmień zaawansowane ustawienia udostępniania”. Rozwiń sekcję „Wszystkie sieci”, znajdź i włącz opcję „Udostępnianie folderów publicznych”. Kliknij przycisk „Zapisz zmiany”.
- W systemie Windows 7 Kliknij przycisk Start, wprowadź „panel sterowania” i naciśnij ↵ Enter. Kliknij dwukrotnie ikonę „Centrum sieci i udostępniania”, a następnie kliknij łącze „Zmień zaawansowane ustawienia udostępniania”. Rozwiń profil, w którym chcesz włączyć funkcję Foldery publiczne (Dom / Praca lub Publiczne). Znajdź i włącz opcję „Udostępnianie folderów publicznych”, kliknij przycisk „Zapisz zmiany” i wprowadź hasło administratora (jeśli dotyczy).
- W systemie Windows Vista Kliknij menu Start i wybierz Panel sterowania. Kliknij Sieć i Internet, a następnie wybierz Centrum sieci i udostępniania. Rozwiń wiersz „Folder publiczny” w sekcji „Udostępnianie i odkrywanie”. Kliknij przełącznik, aby go włączyć, i kliknij „Zapisz”.
Włącz lub wyłącz udostępnianie chronione hasłem. W tym samym miejscu, co formant folderu publicznego, znajdziesz opcje udostępniania chronionego hasła. Gdy ta funkcja jest włączona, tylko osoby, które mają konto użytkownika i hasło na tym samym komputerze, mają dostęp do folderów publicznych. W tym momencie inni użytkownicy komputerów nie będą mogli uzyskać dostępu do folderu publicznego.
Znajdź katalogi publiczne. Po włączeniu folderu możesz rozpocząć dodawanie danych, które chcesz udostępnić wszystkim w sieci. Folder publiczny jest częścią widoku Biblioteki, a sposób uzyskiwania do niego dostępu różni się nieznacznie w zależności od wersji systemu Windows. W każdej bibliotece bibliotek (dokumenty, muzyka, obrazy i wideo) znajduje się folder publiczny.
- W systemie Windows 8 Domyślnie widok Biblioteki nie jest widoczny w systemie Windows 8. Aby go wyświetlić, otwórz Eksploratora, klikając opcję Ten komputer. Wybierz panel Widok i kliknij przycisk „Okienko nawigacji” po lewej stronie. Kliknij opcję „Pokaż biblioteki”, aby folder Biblioteki pojawił się na pasku bocznym. Rozwiń bibliotekę, do której chcesz dodać pliki, aby wyświetlić odpowiedni folder publiczny.
- W systemie Windows 7 Kliknij Start i wybierz Dokumenty. W lewym okienku rozwiń foldery Biblioteki i dokumenty, a następnie wybierz Dokumenty publiczne. Możesz także wybrać folder publiczny w innych bibliotekach.
- W systemie Windows Vista Kliknij Start i wybierz Dokumenty. W lewym okienku kliknij łącze Publiczne w sekcji „Ulubione łącza”. Jeśli nie widzisz opcji, kliknij Więcej i wybierz Publiczny. Następnie wybierz folder publiczny, do którego chcesz dodać plik.
Dodaj pliki. Możesz dodawać, przenosić, kopiować z innej lokalizacji i wklejać lub przeciągać i upuszczać pliki do folderu publicznego w normalny sposób. Reklama
Metoda 2 z 3: w systemie Mac OS X
Otwórz Preferencje systemowe. Kliknij menu Apple i wybierz Preferencje systemowe. Upewnij się, że jesteś zalogowany jako Administrator.
Kliknij przycisk Udostępnianie. Ta opcja znajduje się w sekcji Internet i komunikacja bezprzewodowa w Preferencjach systemowych. Otworzy się okno udostępniania.
Włącz udostępnianie plików. Zaznacz pole „Udostępnianie plików” w lewym okienku. Opcje udostępniania plików zostaną włączone na komputerze Mac, umożliwiając udostępnianie plików i folderów innym użytkownikom lub komputerom w sieci.
Dodaj folder, który chcesz udostępnić. Kliknij przycisk „+”, aby otworzyć okno Findera. Wyszukaj folder, który chcesz udostępnić. Jeśli chcesz udostępnić określony plik, musisz utworzyć osobny folder dla tego pliku. Kliknij Dodaj po wybraniu folderu.
Udostępnij folder komputerowi z systemem Windows. Domyślnie udostępniony folder będzie dostępny tylko dla innych komputerów Mac. Jeśli chcesz udostępnić użytkownikom systemu Windows, musisz wybrać folder na liście Udostępnione foldery i kliknąć Opcje. Zaznacz pole „Udostępnij pliki i foldery przy użyciu SMB (Windows)” i kliknij Gotowe.
- W ten sposób możesz także ustawić uprawnienia do katalogu.
Ustaw uprawnienia do folderów. Wybierz folder z listy Udostępnione foldery. Lista użytkowników po prawej stronie wyświetli użytkowników, którzy mają aktualnie dostęp do katalogu. Kliknij przycisk „+” lub „-”, aby dodać lub usunąć odbiorców z listy dozwolonych użytkowników.
Metoda 3 z 3: w systemie Linux
Uzyskaj dostęp do folderu współdzielonego systemu Windows
Zainstaluj oprogramowanie, aby zamontować udostępniony folder. Aby uzyskać dostęp do folderów współdzielonych w systemie Windows, musisz mieć zainstalowany protokół SMB na komputerze Mac. Otwórz terminal (Ctrl+Alt+T) i wprowadź polecenie sudo apt-get install cifs-utils.
Utwórz katalog, który będzie działał jako punkt podłączenia katalogu współużytkowanego. Ten katalog należy utworzyć w łatwo dostępnym miejscu. Kontynuuj na pulpicie interfejsu użytkownika lub użyj polecenia mkdir na terminalu. Na przykład, aby utworzyć folder „sharedfolder” na pulpicie, wprowadź polecenie mkdir ~ / Desktop / sharedfolder.
Zamontuj folder. Po utworzeniu punktu montowania możesz zamontować udostępniony katalog, aby powiązać go z komputerem z systemem Linux. Otwórz ponownie Terminal i wprowadź następujące polecenie (przejdź do przykładu tworzenia poprzedniego folderu „sharedfolder”):
- sudo mount.cifs //WindowsComputerName/Udostępniony folder / Dom /Nazwa Użytkownika/ Desktop / sharedfolder -o user =WindowsUsername
- Zostaniesz poproszony o wprowadzenie hasła głównego (lub hasła roota) do instalacji systemu Linux, a także hasła użytkownika systemu Windows.
Dostęp do katalogu. Po otwarciu punktu montowania będziesz mieć dostęp do danych. Możesz także dodawać i usuwać dane jak każdy inny folder lub korzystać z terminala, aby uzyskać dostęp do plików w udostępnionym folderze. Reklama
Utwórz udostępnione foldery
Zainstaluj Sambę. Samba to oprogramowanie typu open source, które umożliwia udostępnianie folderów użytkownikom systemu Windows. Możesz zainstalować Sambę z poziomu terminala, wprowadzając polecenie sudo apt-get install samba.
- Po zainstalowaniu Samby przejdź do tworzenia nazwy użytkownika (nazwy użytkownika), wpisując smbpasswd -a Nazwa Użytkownika. Zostaniesz również poproszony o utworzenie hasła.

Utwórz udostępnione foldery. Można użyć dowolnego istniejącego folderu, ale łatwiej jest odróżnić folder udostępniony od innego komputera podczas tworzenia nowego. Użyj polecenia mkdir do tworzenia folderów.
Otwórz plik konfiguracyjny Samby. Wprowadź zamówienie sudo pl /etc/samba/smb.conf. Możesz użyć dowolnego edytora plików, „vi” to tylko przykład. Plik konfiguracyjny Samby otworzy się w edytorze tekstu.
- Przewiń do końca pliku i dodaj następujący wiersz:
- W razie potrzeby możesz zmienić ustawienia, na przykład ustawić katalog tylko do odczytu lub jako prywatny.
- Możesz dodać wiele wierszy do pliku dla wielu udostępnionych folderów.

Zapisz plik. Zapisz plik konfiguracyjny i zamknij edytor. Uruchom ponownie usługę SMB, wpisując usługa sudo smbd restart. Plik konfiguracyjny zostanie ponownie załadowany, a nowe ustawienia zastosowane do udostępnionego folderu.
Uzyskaj adres IP. Aby połączyć katalogi w systemie Windows, potrzebujesz adresu IP komputera z systemem Linux. Wpisz ifconfig Idź do Terminala i zapisz adres.
Dostęp do katalogu w systemie Windows. Utwórz nowy skrót w dowolnym miejscu na komputerze z systemem Windows, klikając prawym przyciskiem myszy i wybierając opcję Nowy → Skrót. Wprowadź adres IP lokalizacji katalogu utworzonej w systemie Linux: \adres IPNazwa folderu. Kliknij Dalej, nadaj skrótowi nazwę, a następnie wybierz Zakończ. Gdy otworzy się nowy skrót, będziesz mógł wyświetlić zawartość udostępnionego folderu. Reklama
Ostrzeżenie
- Dokładnie zarządzaj, komu udostępniasz foldery. Jeśli masz treści, których nie chcesz, aby inni je oglądali, zmieniali lub usuwali, musisz wyłączyć uprawnienia do udostępniania.
- Jeśli Wi-Fi nie ma hasła, nieznajomi w pobliżu mogą uzyskać dostęp do udostępnionego folderu.