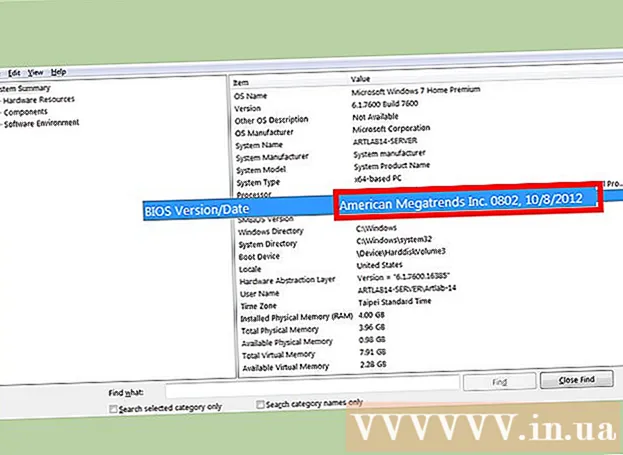Autor:
Robert Simon
Data Utworzenia:
18 Czerwiec 2021
Data Aktualizacji:
1 Lipiec 2024

Zawartość
WikiHow dzisiaj uczy, jak blokować wyskakujące okienka podczas korzystania z przeglądarki Google Chrome na telefonie, a także na komputerze za pomocą rozszerzeń AdBlock lub Adblock Plus. Nie możesz jednak blokować wbudowanych reklam podczas korzystania z przeglądarki Google Chrome na telefonie.
Kroki
Metoda 1 z 3: Użyj rozszerzenia AdBlock na komputerze
Uruchom Google Chrome. Logo programu to okrąg w kolorze czerwonym, żółtym, zielonym i niebieskim.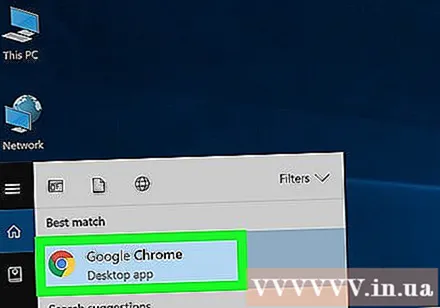
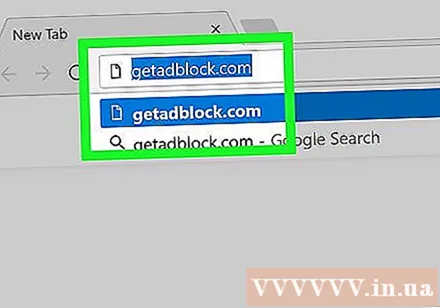
Wejdź na stronę główną AdBlock, wpisując ścieżkę https://getadblock.com/ do paska adresu Chrome.
Naciśnij przycisk POBIERZ ADBLOCK TERAZ! (pobierz Adblock teraz) zielony, umieszczony na środku strony. Następnie pojawi się okno dialogowe ustawień rozszerzenia przeglądarki.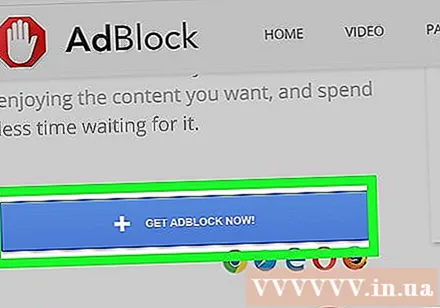
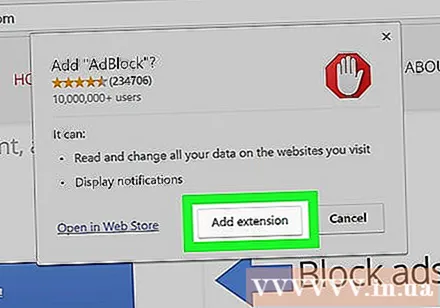
Kliknij Dodaj rozszerzenie (Dodaj widżet) w oknie dialogowym. Chrome ponownie załaduje stronę po zainstalowaniu rozszerzenia AdBlock.
Kliknij ikonę AdBlock, która wygląda jak czerwona tablica banów z białą ręką w prawym górnym rogu okna przeglądarki Chrome.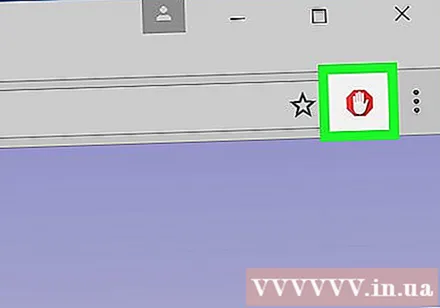
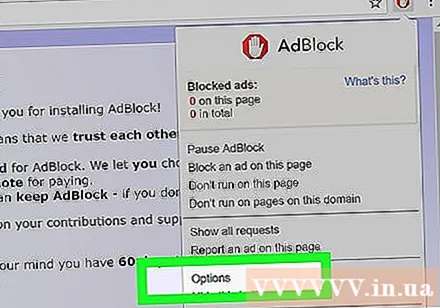
Kliknij Opcje (Opcjonalnie) znajduje się na środku menu rozwijanego AdBlock.
Wybierz przedmiot LISTY FILTRÓW (lista filtrów) u góry.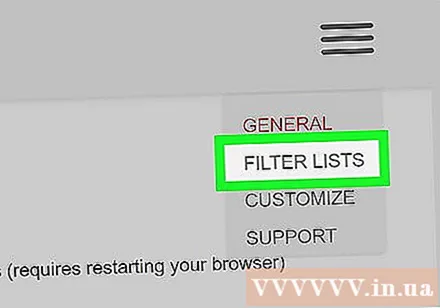
Usuń zaznaczenie opcji „Dopuszczalne reklamy” lub „Akceptowalne reklamy” u góry strony LISTA FILTRÓW. Maksymalna liczba reklam blokowanych przez AdBlock.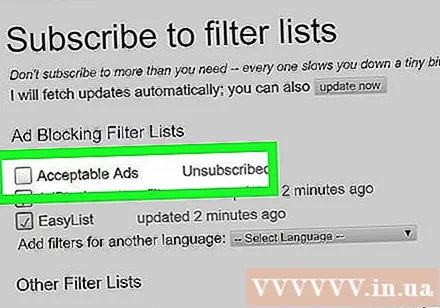
- Jeśli to pole nie jest zaznaczone, zignoruj je.
Zobacz dodatkowe opcje. Tutaj masz: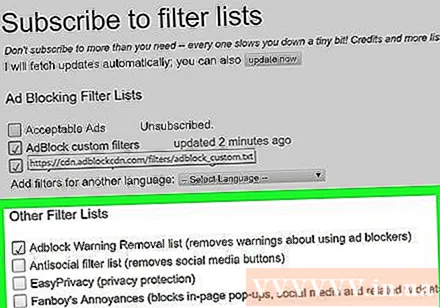
- Lista usuwania ostrzeżeń Adblock (Lista usuwania ostrzeżeń Adblock) - Aby usunąć ostrzeżenia dotyczące korzystania z AdBlock na stronach internetowych.
- Lista filtrów antyspołecznych (Lista filtrów blokujących sieci społecznościowe) - Ta opcja usunie przycisk „Lubię to” lub „Lubię to” Facebooka wraz ze wszystkimi innymi przyciskami mediów społecznościowych.
- EasyPrivacy Pomóż chronić swoją prywatność, blokując śledzenie.
- Irytacje Fanboya - Zapobiegaj drobnym irytacjom w witrynie.
- Zabezpieczenie przed złośliwym oprogramowaniem (Anti-Malware) - Blokuj strony internetowe, które zawierają złośliwe oprogramowanie.
Zamknij kartę AdBlock. Od teraz Google Chrome nie będzie już przeszkadzać reklamom. Reklama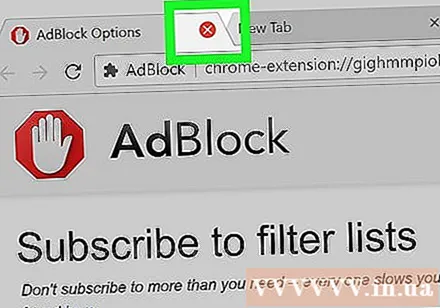
Metoda 2 z 3: Użyj rozszerzenia Adblock Plus na komputerze
Uruchom Google Chrome. Logo programu to okrąg w kolorze czerwonym, żółtym, zielonym i niebieskim.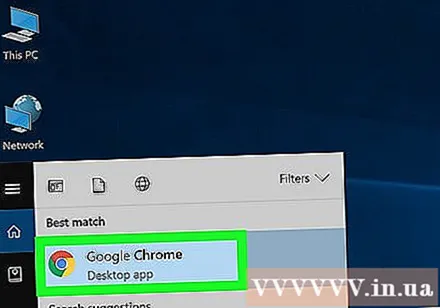
Przejdź do strony głównej Adblock Plus, wprowadzając ścieżkę https://adblockplus.org/ do paska adresu Chrome.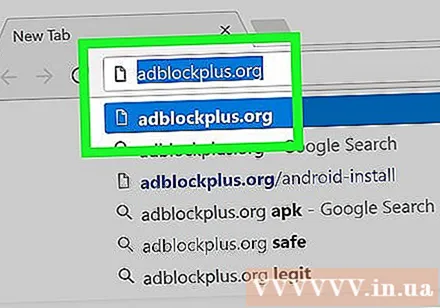
- Uwaga: dwa widżety Adblock Plus i AdBlock nie są ze sobą powiązane.
Naciśnij przycisk Zgadzam się i instaluję (Zgadzam się i ustawienia) na zielono znajduje się w prawej części strony. Następnie pojawi się okno dialogowe ustawień rozszerzenia przeglądarki.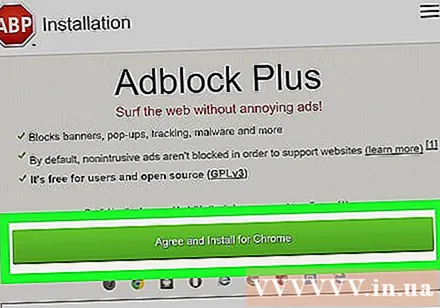
- Nazwa przeglądarki będzie również wyświetlana na tym przycisku.
Kliknij Dodaj rozszerzenie w oknie dialogowym. Ta opcja znajduje się w prawym górnym rogu rozwiniętego okna. W przeglądarce zostanie zainstalowany Adblock Plus.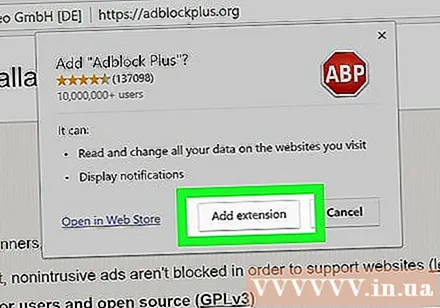
- Chrome ponownie załaduje stronę po zainstalowaniu rozszerzenia Adblock Plus.
Kliknij ikonę Adblock Plus z białym „ABP” w czerwonym banie. Ta ikona znajduje się w prawym górnym rogu okna przeglądarki Chrome.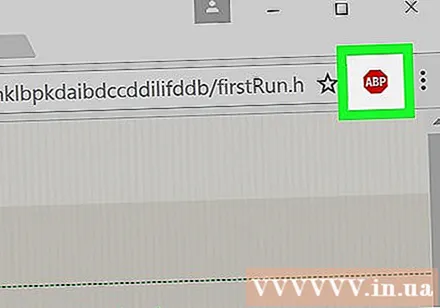
Kliknij opcje Opcje znajduje się poniżej menu rozwijanego.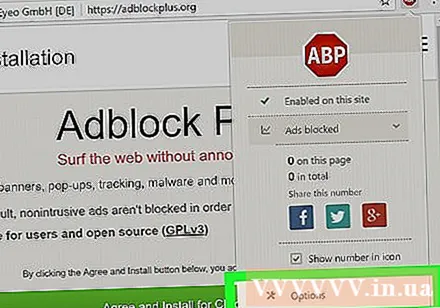
Odznacz pole „Zezwalaj na nieinwazyjne reklamy” (Zezwalaj na niektóre nieszkodliwe reklamy). Ta opcja znajduje się na dole strony, umożliwiając wyświetlanie niektórych reklam, więc odznaczenie tej linii zapewni maksymalną liczbę zablokowanych reklam.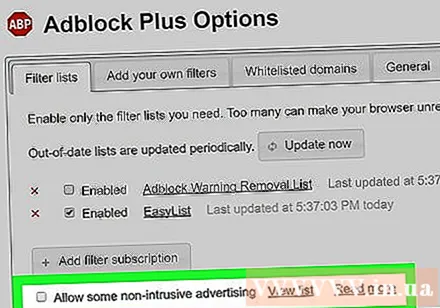
- Jeśli ta linia nie jest wstępnie wybrana, oznacza to, że rozszerzenie Adblock Plus nie zezwala na uciążliwe reklamy.
- Jeśli nie widzisz tej opcji, sprawdź, czy uzyskujesz dostęp do elementu Listy filtrów nie są.
Zamknij kartę Adblock Plus. Od teraz Google Chrome nie będzie już przeszkadzać reklamom. Reklama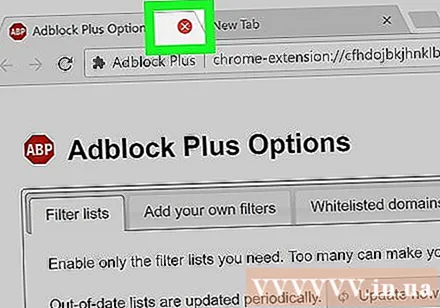
Metoda 3 z 3: przez telefon
Uruchom Google Chrome. Logo programu to okrąg w kolorze czerwonym, żółtym, zielonym i niebieskim. Chociaż nie jest możliwe blokowanie reklam osadzonych w mobilnej przeglądarce Google Chrome, możesz blokować wyskakujące okienka i uzyskać dostęp do ekranu telefonu.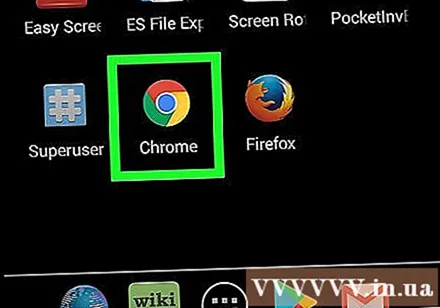
naciśnij przycisk ⋮ znajduje się w prawym górnym rogu ekranu. Pojawi się menu rozwijane.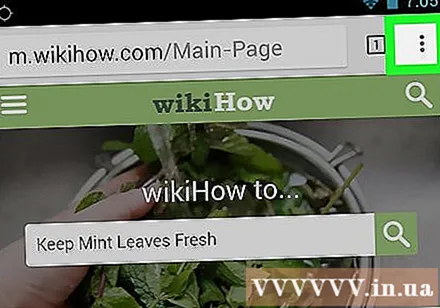
Wybierać Ustawienia (Ustawienia) znajduje się w dolnej części menu.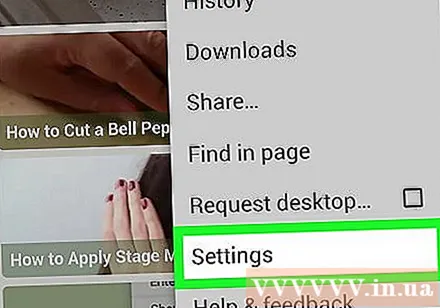
Kliknij Ustawienia zawartości (Ustawienia treści) dla iPhone'a lub Ustawienia witryny (Ustawienia strony internetowej) dla Androida. Ta opcja znajduje się w dolnej części strony.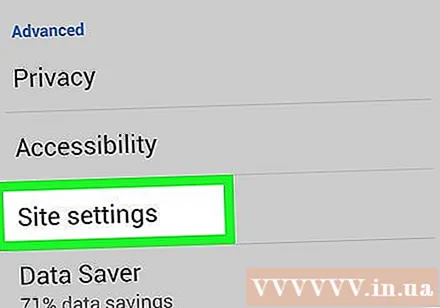
Wybierać Zablokuj pop-up'y (Blokuj wyskakujące okienka) na iPhonie Pop-upy (Pop-up) dla Androida. Ta opcja znajduje się u góry ekranu w przypadku iPhone'a i u dołu ekranu w przypadku Androida.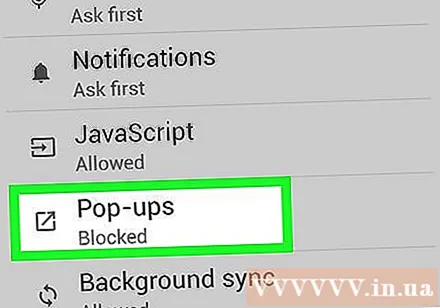
Przesuń pasek menu obok słów „Blokuj wyskakujące okienka” lub „Wyskakujące okienka” w prawo, aby włączyć tę opcję. Od teraz Google Chrome będzie blokować wszelkie wyskakujące reklamy.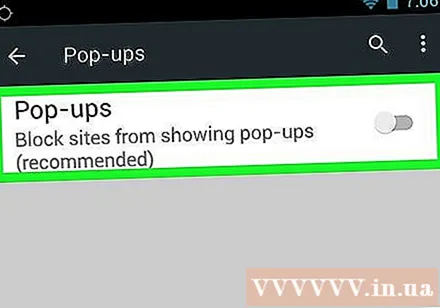
- Jeśli suwak jest już „Włączony”, oznacza to, że Google Chrome blokuje wyskakujące okienka.
Rada
- W zależności od potrzeb możesz dodać filtry blokujące określone typy reklam. Na przykład zablokuj reklamy na pasku bocznym Facebooka zarówno dla Adblock Plus, jak i AdBlock z menu opcji odpowiednich rozszerzeń.
Ostrzeżenie
- Nie będzie można uzyskać dostępu do niektórych witryn z zainstalowanymi rozszerzeniami blokującymi reklamy. Jeśli chcesz uzyskać dostęp do tych witryn, musisz utworzyć listę dozwolonych.