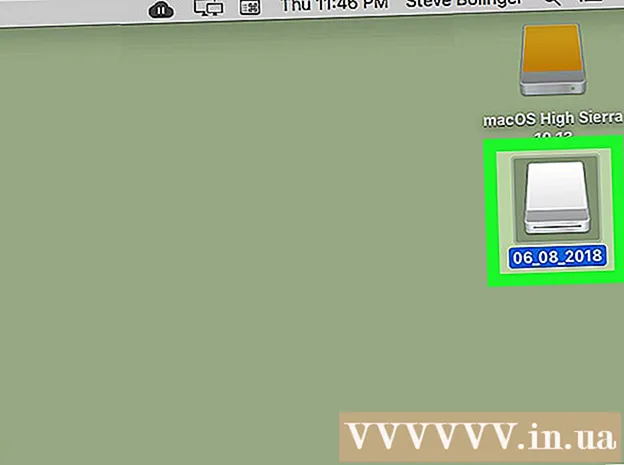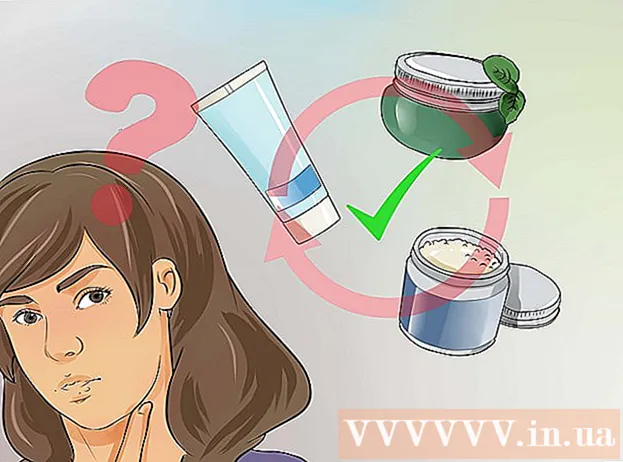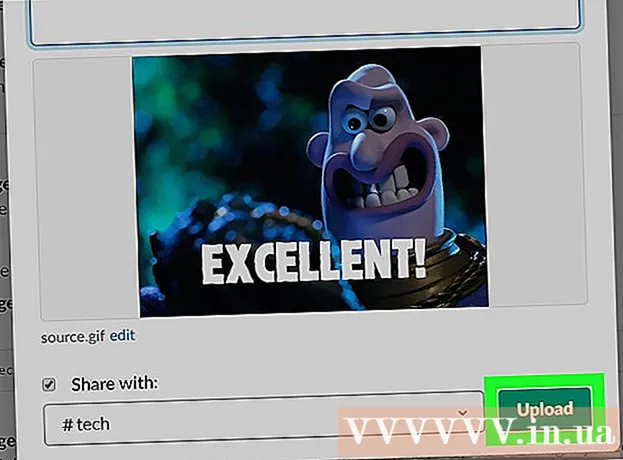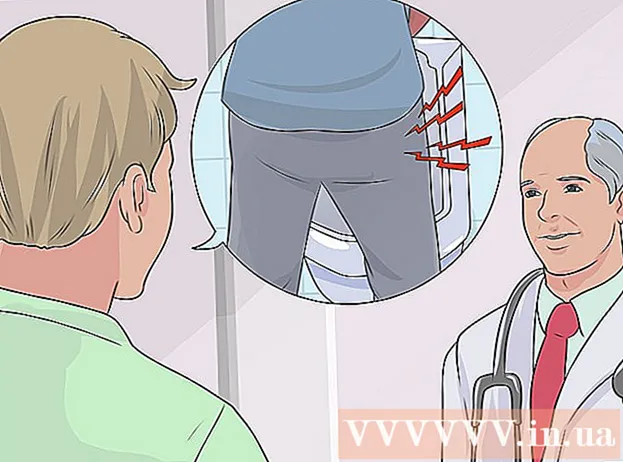Autor:
Peter Berry
Data Utworzenia:
11 Lipiec 2021
Data Aktualizacji:
1 Lipiec 2024

Zawartość
To wikiHow uczy, jak zastosować efekt automatycznego dostrojenia w Audacity. W tym celu użyjemy wtyczki „GSnap”. Wbrew oczekiwaniom, chociaż GSnap jest dostępny zarówno dla komputerów z systemem Windows, jak i Mac, proces ponownej instalacji nie jest tak prosty.
Kroki
Część 1 z 4: Instalowanie GSnap w systemie Windows
- Pobierz wtyczkę GSnap. Przejdź do http://www.gvst.co.uk/gsnap.htm za pomocą przeglądarki internetowej, a następnie kliknij łącze Pobierz GSnap (dla 32-bitowych hostów VST) u dołu strony. Wtyczka GSnap zostanie pobrana jako folder ZIP.
- Wersja 64-bitowa ma błąd, który uniemożliwia wyświetlanie GSnap w menu Efekty.
- Rozpakuj katalog GSnap. Przejdź do właśnie pobranego folderu ZIP, a następnie:
- Kliknij dwukrotnie folder ZIP, aby go otworzyć.
- Kliknij kartę Wyciąg (Wyodrębnij) w górnej części okna.
- Kliknij Wypakuj wszystko (Wypakuj wszystko)
- Kliknij Wyciąg u dołu okna.
- Skopiuj zawartość katalogu GSnap. W otwartym folderze wyodrębnionym stuknij ikonę Ctrl+ZA , aby zaznaczyć wszystkie pliki w folderze, a następnie naciśnijCtrl+do kopiować.
- Kliknij opcję Ten komputer obraz folderu znajduje się po lewej stronie okna Eksploratora plików. Ten folder na komputerze zostanie otwarty.
- Aby znaleźć ten folder, może być konieczne przewinięcie w górę na lewym pasku bocznym Eksploratora plików.
- Kliknij dwukrotnie dysk twardy komputera. Ta opcja znajduje się pod nagłówkiem „Urządzenia i dyski” na środku strony i zwykle jest to napęd. OS (C :).
- Jeśli nie ma tutaj żadnych dysków, najpierw musisz kliknąć nagłówek Urządzenia i napędy aby wyświetlić dyski.
- Przejdź do folderu „Wtyczki” Audacity przez:
- Kliknij dwukrotnie folder „Program Files (x86)”.
- Kliknij dwukrotnie folder „Audacity”.
- Kliknij dwukrotnie folder „Wtyczki”.
- Wklej pliki GSnap w formacie. Kliknij w dowolnym miejscu folderu „Wtyczki”, a następnie kliknij Ctrl+V. Wszystkie wcześniej skopiowane pliki GSnap powinny pojawić się w folderze „Wtyczki”. Teraz, gdy dodałeś wtyczkę GSnap do Audacity, włączmy GSnap.
- Jeśli pojawi się monit, kliknij tiếp tục (Kontynuuj), aby wkleić plik do Audacity.
Część 2 z 4: Instalowanie GSnap na Macu
- Pobierz pakiet wtyczki GVST. Przejdź do http://www.gvst.co.uk/portpage.htm za pomocą przeglądarki internetowej, a następnie kliknij łącze Pobierz wtyczki GVST dla komputerów Mac (dla 32- i 64-bitowych hostów VST) znajduje się pod nagłówkiem „Mac OSX - BETA”.
- GSnap nie ma dostępnego do pobrania specyficznego dla Maca, więc musisz pobrać tutaj wszystkie wtyczki VST.
- Otwórz pobrany folder ZIP. Kliknij dwukrotnie folder ZIP wtyczki GVST, który właśnie pobrałeś.
- Przewiń w dół i kliknij dwukrotnie folder „GSnap.vst”. Ten katalog znajduje się w części „G” katalogu.
- Kliknij dwukrotnie folder „Zawartość”. To jedyny katalog w katalogu „GSnap.vst”.
- Kliknij dwukrotnie folder „MacOS”, aby wyświetlić plik wtyczki GSnap.
- Skopiuj plik GSnap. Kliknij plik nagłówkowy „GSnap”, a następnie kliknij ⌘ Command+do.
- Możesz także kliknąć Plik (Plik) i wybierz Kopiuj (Kopiuj) z menu rozwijanego.
- Kliknij pozycję menu Iść (Idź do) u góry ekranu. Pojawi się menu rozwijane.
- Jeśli nie widzisz elementu menu Iść W górnej części ekranu komputera Mac musisz kliknąć pulpit lub otworzyć nowe okno Findera.
- Kliknij Idź do folderu ... (Przejdź do katalogu). Opcja znajduje się na dole menu Iść. Pojawi się okno.
- Przejdź do folderu Audacity Application Support. Import ~ / Library / Application Support / audacity w polu tekstowym w wyskakującym okienku, a następnie kliknij Iść.
- Otwórz folder „Wtyczki”. Ta opcja znajduje się w folderze „audacity”.
- Wklej plik GSnap. Kliknij wewnątrz folderu „Wtyczki”, a następnie kliknij ⌘ Command+V. Plik GSnap zostanie wklejony do folderu „Plug-Ins” i jednocześnie dodany do Audacity. Teraz, gdy dodałeś wtyczkę GSnap do Audacity, włączmy GSnap.
- Możesz także kliknąć Plik i wybierz Wklej element (Wklej zawartość) z wyświetlonego menu rozwijanego.
Część 3 z 4: Włączanie GSnap w Audacity
- Otwórz Audacity. Aplikacja ma pomarańczową ikonę fali dźwiękowej otoczoną niebieskimi słuchawkami. W nowym oknie otworzy się widok edytora piosenek Audacity.
- Kliknij kartę Efekt u góry okna Audacity. Pojawi się menu rozwijane.
- Na komputerze Mac Efekt to pozycja menu u góry ekranu.
- Kliknij Dodaj / usuń wtyczki… (Dodaj / usuń wtyczki). Ta opcja znajduje się u góry menu rozwijanego Efekt. Pojawi się nowe okno.
- Aby znaleźć tę opcję, może być konieczne przewinięcie w górę.
- Przewiń w dół i kliknij GSnap. Opcje znajdują się w kategorii „G” w oknie.
- Naciśnij przycisk Włączyć (Aktywacja) znajduje się poniżej listy dostępnych wtyczek. Stan GSnap zmieni się z „Nowy” na „Włączony”.
- Naciśnij przycisk ok u dołu okna, aby potwierdzić zmianę i zamknąć okno.
- Upewnij się, że GSnap jest zainstalowany. Kliknij kartę Efekt i przewiń w dół, aż zobaczysz opcję GSnap pojawia się na dole menu. Jeśli istnieje opcja GSnapJesteś gotowy, aby nadać ton swojemu głosowi dzięki Audacity.
- Jeśli nie widzisz tutaj GSnap, wygląda na to, że masz 64-bitową wersję GSnap zainstalowaną na komputerze z systemem Windows.Musisz usunąć plik GSnap z folderu „Plug-Ins” Audacity i załadować ponownie 32-bitowy plik GSnap.
Część 4 z 4: Strojenie głosu
- Wprowadź wokale. Kliknij Plikwybierz Import (Enter), kliknij Dźwięk ... (Dźwięk) i kliknij dwukrotnie plik dźwiękowy, który chcesz dostosować.
- Jeśli nie ma jeszcze żadnych nagrań, przed kontynuowaniem musisz je nagrać. Obejmuje to podłączenie micro USB do komputera.
- Wybierz głos. Kliknij i przeciągnij myszą nad częścią głosu, którą chcesz przetworzyć.
- Możesz wybrać cokolwiek w Audacity, klikając Ctrl+ZA.
- Kliknij Efekt. Pojawi się menu rozwijane.
- Kliknij wtyczkę G Przyciągnij ... u dołu menu rozwijanego Efekt. Otworzy się okno GSnap.
- Aby znaleźć opcję, może być konieczne przewinięcie w dół menu rozwijanego G Ucho ....
- Wybierz ton (lub klawisz). Naciśnij przycisk WYBIERZ SKALĘ ... (Wybierz skalę) w górnej części okna wybierz ton utworu (przykład: ZA), wybierz Poważny (Podstawowa) lub Mniejszy (Secondary) i kliknij ok
- Dostosuj przyciski do strojenia głosu. Chociaż możesz dostosować przyciski, aby uzyskać unikalny dźwięk, sprawdź następującą „klasyczną” konfigurację dźwięku:
- MIN FREQ (Minimalna częstotliwość): 80 Hz
- MAX FREQ (Maksymalna częstotliwość): 2000 Hz
- BRAMA (Port): -40 db
- PRĘDKOŚĆ (Prędkość): od 1 (złamany głos) do 10 (płynniejszy głos)
- PRÓG (Próg, przy którym sygnał jest niższy, jest odfiltrowywany): 100 centów
- ILOŚĆ (Poziom dopasowania): 100%
- ATAK (Czas pełnego otwarcia portu po przekroczeniu przez sygnał audio progu): 1 ms
- WYDANIE (Czas pełnego zamknięcia portu po spadku sygnału poniżej progu): 61 ms
- Sprawdź ustawienia. Kliknij przycisk „Odtwórz”.

(Odtwórz) na zielono w lewym dolnym rogu okna, a następnie posłuchaj wokali. - Dostosuj w razie potrzeby. Dwa główne czynniki wymagające dostosowania to wartości „KWOTA” i „PRĘDKOŚĆ”:
- ILOŚĆ - 100% zapewni najlepszy dźwięk z automatycznym dostrajaniem, więc możesz to zmniejszyć, jeśli uważasz, że dźwięk jest przestrojony.
- PRĘDKOŚĆ - Mniejsza prędkość daje bardziej uciążliwy dźwięk (głos w stylu T-Pain), podczas gdy wyższa specyfikacja zapewnia gładsze wokale.
- Możesz również usuwać ostre i płaskie miejsca, klikając zielone kółka na czarnej kłódce znajdującej się po lewej stronie okna.
- Kliknij Zastosować (Zastosuj) w prawym dolnym rogu okna. Poprawione ustawienia zostaną zastosowane do rekordu.
- Dostosuj przetwarzanie dźwięku. Kontynuuj dostosowywanie ustawień, aby znaleźć żądany dźwięk, ale pamiętaj, że:
- Im głośniejszy „ATTACK” i „RELEASE”, tym bardziej naturalny dźwięk wokalu.
- Dodaj efekt vibrato, aby Twój głos brzmiał bardziej naturalnie.
- Im niższy parametr „THRESHOLD”, tym bardziej mechaniczny będzie dźwięk.
- Im bardziej przestrojony śpiewasz, tym bardziej rozpoznawalny będzie dźwięk „automatycznego dostrojenia” po przetworzeniu.

Zapisz projekt jako plik muzyczny. Możesz wyeksportować nagranie do oddzielnej ścieżki, klikając Plik (Plik), wybierz Eksportuj dźwięk ... (Eksportuj dźwięk), wprowadź nazwę, wybierz miejsce do zapisania i kliknij Zapisać (Zapisać).- Jeśli pojawi się monit o dodanie tagu (np. Nazwy wykonawcy), możesz dodać lub pominąć cały proces.
Rada
- Jeśli nagrywasz za pomocą micro USB w Audacity, może być konieczne kliknięcie rozwijanej listy „Mikrofon” po lewej stronie paska narzędzi i wybranie podłączonego mikrofonu.
Ostrzeżenie
- Ponieważ GSnap to darmowa wtyczka do darmowych programów, nie jest doskonała i nie może zastąpić profesjonalnego oprogramowania do przetwarzania dźwięku.