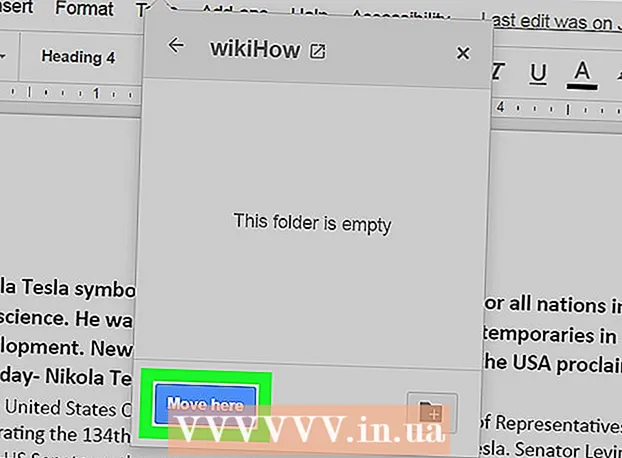Autor:
Laura McKinney
Data Utworzenia:
10 Kwiecień 2021
Data Aktualizacji:
1 Lipiec 2024

Zawartość
W tym artykule opisano, jak uchwycić zawartość monitora komputera HP. Domyślnie wszystkie komputery HP działają w systemie Windows, więc w tym celu użyjesz metody Windows.
Kroki
Metoda 1 z 3: użyj klawiatury w systemie Windows 8 i 10
.
- Kliknij folder Kino po lewej stronie okna.
- Kliknij dwukrotnie folder „Screenshots” w oknie „Pictures”.
- Kliknij dwukrotnie zrzut ekranu. Reklama
Metoda 2 z 3: użyj klawiatury w dowolnej wersji systemu Windows

. Kliknij logo Windows w lewym dolnym rogu ekranu.
. Kliknij logo Windows w lewym dolnym rogu ekranu.
Otwórz narzędzie do wycinania. Rodzaj narzędzie do wycinania pasek wyszukiwania, a następnie kliknij Narzędzie do wycinania u góry menu Start.

Ustaw tryb na „Prostokątny wycinek”. Kliknij Tryb u góry okna Snipping Tool, a następnie kliknij Prostokątny Snip w wyświetlonym menu rozwijanym. Oto jak skonfigurować narzędzie do wycinania, aby korzystało z funkcji „Wycinanie prostokątne” podczas przełączania do trybu zrzutu ekranu.- W nowej wersji, ponieważ „Prostokątny wycinek” jest domyślnym trybem, wystarczy kliknąć Nowy po lewej stronie okna Snipping Tool, aby utworzyć nowy zrzut ekranu.

Kliknij i zwolnij przycisk myszy w wybranej części ekranu. Zobaczysz czerwoną ramkę wokół przeciąganej części.- Jeśli chcesz uchwycić cały ekran, kliknij i upuść z lewego górnego rogu ekranu do prawego dolnego rogu.
Zwolnij przycisk myszy. Po zwolnieniu lewego przycisku myszy wybrana część ekranu zostanie przechwycona. Zrzut ekranu powinien pojawić się w narzędziu do wycinania.
Zapisz zrzut ekranu. Możesz zapisać zrzut ekranu jako plik obrazu na komputerze, wykonując następujące czynności:
- Kliknij ikonę „Zapisz” z obrazem dyskietki u góry okna narzędzia Wycinanie.
- Wprowadź nazwę pliku w polu tekstowym „Nazwa pliku”.
- Wybierz folder, w którym zostanie zapisany zrzut ekranu po lewej stronie okna.
- Kliknij Zapisać.
Spróbuj użyć różnych innych zrzutów ekranu. Po kliknięciu Tryb W górnej części okna narzędzia wycinania zobaczysz menu rozwijane zawierające wiele poniższych opcji, z których każda może być używana do innego rodzaju zrzutu ekranu:
- Wycinek swobodny - Pozwala wybrać część ekranu, którą chcesz przechwycić, klikając i rysując swobodnie. Zwolnij przycisk myszy po zakończeniu okrążania części ekranu, którą chcesz przechwycić.
- Wycinek okna Umożliwia przechwycenie otwartego okna (takiego jak okno przeglądarki) bez mieszania czegokolwiek innego. Kliknij okno, które chcesz zrobić zrzut ekranu.