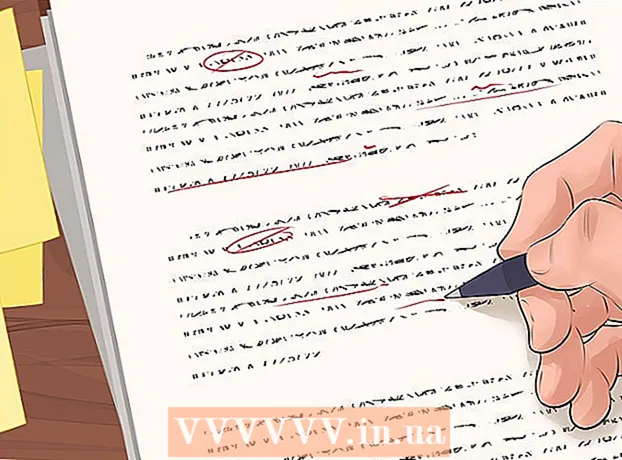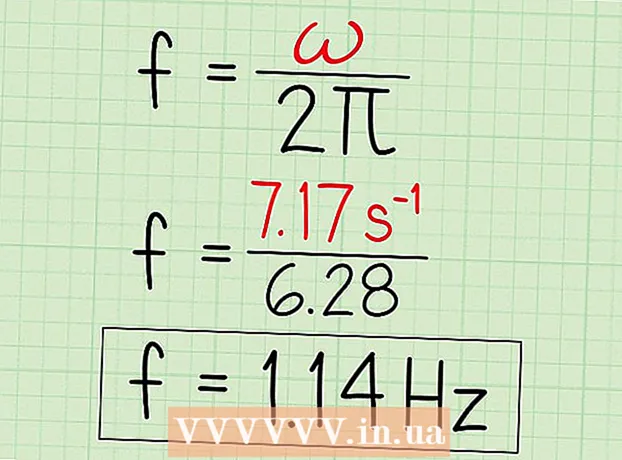Autor:
Robert Simon
Data Utworzenia:
16 Czerwiec 2021
Data Aktualizacji:
1 Lipiec 2024
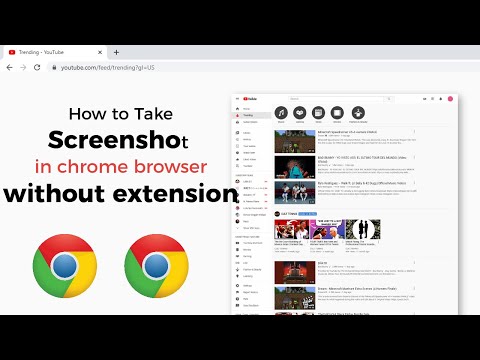
Zawartość
To wikiHow uczy, jak robić zrzuty ekranu zawartości przeglądarki Chrome na komputerze lub smartfonie (smartfonie). Chociaż każdy komputer i smartfon ma funkcję przechwytywania ekranu, możesz użyć rozszerzenia Chrome lub aplikacji, aby łatwiej robić zrzuty ekranu zawartości.
Kroki
Metoda 1 z 3: na komputerze
Google Chrome. Kliknij lub kliknij dwukrotnie aplikację Chrome z czerwoną, żółtą, niebieską i zieloną ikoną kuli ziemskiej.
Ustawienia dla iPhone'a. Stuknij aplikację Ustawienia z ikoną koła zębatego w szarej ramce.

Generał. Ta opcja znajduje się u góry strony Ustawienia.
. Przełącznik zmieni kolor na zielony
i pokazuje szary przycisk na ekranie iPhone'a.

Chrom. Kliknij aplikację Chrome z czerwoną, żółtą, niebieską i zieloną ikoną kuli ziemskiej.
Sklep Play na Androida.
- Kliknij pasek wyszukiwania.
- Import zrzut ekranu łatwy.
- Kliknij Screenshot Easy w menu wyników.
- Kliknij ZAINSTALOWAĆ.

. Ten przycisk zmieni kolor na zielony, co oznacza, że ikona aparatu pojawi się na ekranie Androida po zminimalizowaniu programu Screenshot Easy.
Google Chrome. Kliknij aplikację Chrome z czerwoną, żółtą, niebieską i zieloną ikoną kuli ziemskiej.
Przejdź do strony, na której chcesz zrobić zdjęcie. Otwórz witrynę internetową, usługę lub zawartość, dla której chcesz wykonać zrzut ekranu.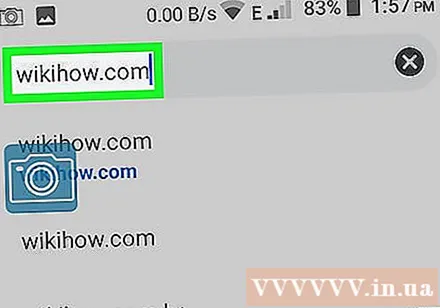
Kliknij ikonę Screenshot Easy. Ta ikona aparatu znajduje się w lewym górnym rogu ekranu. Zrzut ekranu zostanie zrobiony i po kilku sekundach otworzy się w programie Screenshot Easy.
Zapisz zrzut ekranu. Po otwarciu zrzutu ekranu możesz zapisać zdjęcie na urządzeniu z systemem Android, wykonując następujące czynności:
- Kliknij ikonę ⋮ w prawym górnym rogu ekranu.
- Kliknij Zapisać (Zapisać).
- Kliknij Zapisz jako (Zapisz jako).
- Kliknij Android zapytany.
- Kliknij ZAPISAĆ kiedy pojawi się opcja.
- Przejrzyj swoje zrzuty ekranu, otwierając aplikację Zdjęcia lub Galeria na Androida i wybierając zrzut ekranu z listy ostatnich zdjęć.
Po zakończeniu wyłącz ikonę zrzutu ekranu. Po wykonaniu zrzutu ekranu możesz ponownie otworzyć aplikację Screenshot Easy i stuknąć ZATRZYMAJ PRZECHWYTYWANIE (Przestań robić zdjęcia) u góry ekranu.
- Reklamy są zwykle odtwarzane po wyłączeniu ikony zrzutu ekranu. Możesz go pominąć, minimalizując lub zamykając aplikację Screenshot Easy.