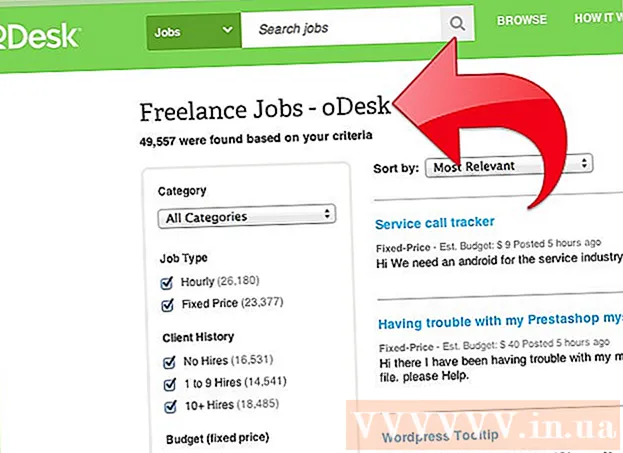Autor:
Laura McKinney
Data Utworzenia:
5 Kwiecień 2021
Data Aktualizacji:
1 Lipiec 2024

Zawartość
To wikiHow uczy, jak przenosić pakiet Microsoft Office z jednego komputera na inny. Aby zainstalować pakiet Microsoft Office na nowym komputerze, musisz najpierw dezaktywować konto Office 365 na starym komputerze. Nie można przenieść poprzednich wersji pakietu Microsoft Office na nowy komputer.
Kroki
Część 1 z 4: Dezaktywuj pakiet Office na starym komputerze
Dostęp https://stores.office.com/myaccount/ za pomocą przeglądarki internetowej. Uruchom przeglądarkę internetową na starym komputerze, na którym obecnie jest zainstalowany pakiet Microsoft Office.

Zaloguj się do Microsoft Store. Aby się zalogować, użyj adresu e-mail i hasła skojarzonego z Twoim kontem Microsoft. Po zalogowaniu się na stronie internetowej zostaną wyświetlone aktywowane przez Ciebie instalacje.
Kliknij zainstalować (Oprawa). Ten pomarańczowy przycisk znajduje się pod kolumną „Zainstaluj”.
Kliknij Dezaktywuj instalację (Dezaktywuj ustawienia). Ta opcja znajduje się pod kolumną „Zainstalowane”.

Kliknij Dezaktywować w wyskakującym oknie dialogowym. Jest to potwierdzenie, że chcesz dezaktywować bieżącą instalację pakietu Microsoft Office. Jakiekolwiek przyszłe wykorzystanie pakietu Microsoft Office będzie prawdopodobnie ograniczone. Reklama
Część 2 z 4: Odinstaluj pakiet Office w systemie Windows
Kliknij przycisk wyszukiwania systemu Windows z ikoną klepsydry lub kółkiem. Ten przycisk znajduje się obok menu Start systemu Windows.
Import Panel sterowania w pasku wyszukiwania. Pasek wyszukiwania znajduje się na dole menu wyszukiwania.
Kliknij Panel sterowania. Aplikacja ma zieloną ramkę z kilkoma wykresami w środku.
Kliknij Odinstaluj program (Odinstaluj program). Ta opcja znajduje się pod zielonym nagłówkiem „Programy”. Pojawią się wszystkie programy, które aktualnie masz na swoim komputerze.
- Jeśli nie możesz jej znaleźć, wybierz opcję „Kategoria” z menu rozwijanego „Wyświetl według:”. To menu rozwijane znajduje się w prawym górnym rogu panelu.
Kliknij, aby zaznaczyć Microsoft Office. Może to być „Microsoft Office 365”, „Microsoft Office 2016” lub dowolna wersja pakietu Microsoft Office, którą subskrybujesz.
Kliknij Odinstaluj (Odinstaluj). Ta opcja znajduje się nad listą programów, między przyciskami „Organizuj” i „Zmień”.
Kliknij Odinstaluj słowo w wyskakującym oknie dialogowym. Potwierdzi to chęć odinstalowania pakietu Microsoft Office, a następnie rozpocznie się proces odinstalowywania oprogramowania.
Kliknij Blisko (Zamknij) w wyskakującym oknie dialogowym. Ten przycisk pojawi się po całkowitym odinstalowaniu pakietu Microsoft Office. Reklama
Część 3 z 4: Odinstaluj pakiet Office na komputerze Mac
Kliknij aplikację Finder z niebiesko-białymi uśmieszkami. Ta aplikacja zwykle znajduje się na pasku dokowania.
Kliknij Aplikacje (Aplikacja) znajduje się w lewym okienku.
Kliknij prawym przyciskiem myszy Microsoft Office. Może to być Microsoft Office 365, Microsoft Office 2016 lub dowolna zainstalowana wersja pakietu Microsoft Office.
- Jeśli używasz magicznej myszy lub gładzika, możesz kliknąć prawym przyciskiem myszy, klikając dwoma palcami.
Kliknij Przenieść do kosza (Wycieczka do kosza na śmieci). Pakiet Microsoft Office zostanie odinstalowany. Następnie możesz wyczyścić kosz, aby zwolnić dysk twardy. Reklama
Część 4 z 4: Zainstaluj pakiet Office na nowym komputerze
Dostęp https://stores.office.com/myaccount/ za pomocą przeglądarki internetowej. Uruchom przeglądarkę internetową na nowym komputerze, na którym chcesz zainstalować pakiet Microsoft Office.
Zaloguj się do Microsoft Store. Aby się zalogować, użyj adresu e-mail i hasła skojarzonego z Twoim kontem Microsoft.
Kliknij zainstalować. Ten pomarańczowy przycisk znajduje się pod kolumną „Zainstaluj”.
Kliknij zainstalować. Ten pomarańczowy przycisk znajduje się po prawej stronie pola „Informacje o instalacji”. Plik instalacyjny zostanie pobrany.
Kliknij plik instalacyjny. Jest to pobrany plik.exe. Domyślnie wszystkie pobrane pliki znajdują się zwykle w folderze Pobrane. Plik może również pojawić się u dołu okna przeglądarki, w zależności od używanej przeglądarki internetowej.
Kliknij Drżenie (Uruchom) w wyskakującym oknie dialogowym. Rozpocznie się instalacja pakietu Microsoft Office.
Kliknij Kolejny (Kolejny). Ten przycisk pojawia się po zakończeniu instalacji pakietu Microsoft Office. Rozpocznie się odtwarzanie filmu demonstracyjnego. Możesz ponownie kliknąć „Dalej”, jeśli nie chcesz go oglądać.
Kliknij Zaloguj się. Ten pomarańczowy przycisk znajduje się w wyskakującym oknie dialogowym.
Zaloguj się za pomocą adresu e-mail i hasła skojarzonego z Twoim kontem Microsoft. Możesz teraz korzystać z pakietu Microsoft Office na nowym komputerze. Jednak to oprogramowanie będzie instalowane w tle przez dłuższy czas. Dlatego nie uruchamiaj ponownie ani nie wyłączaj komputera przed zakończeniem instalacji pakietu Microsoft Office. Reklama