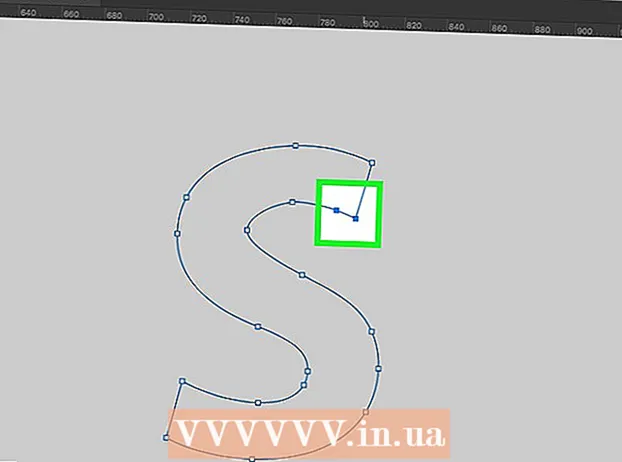Autor:
Peter Berry
Data Utworzenia:
14 Lipiec 2021
Data Aktualizacji:
1 Lipiec 2024

Zawartość
W tym artykule wikiHow pokazuje, jak zmienić ustawienia wirtualnej sieci prywatnej na komputerze Mac, Windows lub na telefonie iPhone i smartfonach z systemem Android. Aby skonfigurować ustawienia VPN, musisz najpierw połączyć się z VPN. Większość VPN nie jest udostępniana za darmo, przed połączeniem musisz się zarejestrować i zapłacić.
Kroki
Metoda 1 z 4: w systemie Windows
- Otwórz Start
(Startowy). Kliknij logo Windows w lewym dolnym rogu ekranu.
- Otwórz ustawienia
(Oprawa). Kliknij ikonę koła w lewym dolnym rogu okna Start.
- Kliknij

Sieć i Internet. Ta opcja znajduje się na środku okna Ustawienia. - Kliknij VPN. Ta karta znajduje się po lewej stronie menu Sieć i Internet.
- Wybierz VPN. Kliknij nazwę sieci VPN, której konfigurację chcesz edytować.
- Kliknij Zaawansowane opcje (Ustawienie zaawansowane). Ta opcja znajduje się pod wybraną nazwą VPN. Otworzy się strona VPN.
- Kliknij + Dodaj połączenie VPN (Dodaj połączenie VPN), jeśli po raz pierwszy dodajesz połączenie VPN.
- Kliknij Edytować (Edytować). Ta opcja znajduje się na środku strony. Otworzy się strona ustawień VPN.
- Skonfiguruj informacje VPN. Możesz zmienić następujące informacje:
- Nazwa połączenia (Nazwa połączenia) - nazwa sieci VPN na komputerze.
- Nazwa lub adres serwera (Nazwa lub adres serwera) - Zmień adres serwera VPN.
- Typ sieci VPN (Typ VPN) - Zmień typ połączenia.
- Typ informacji logowania (Typ danych logowania) - Wybierz nowy typ danych logowania (np Hasło (Hasło))
- Nazwa użytkownika (opcjonalnie) (Nazwa użytkownika (opcjonalnie)) - w razie potrzeby zmień nazwę użytkownika, aby zalogować się do VPN.
- Hasło (opcjonalnie) (Hasło (opcjonalnie)) - W razie potrzeby zmień hasło logowania VPN.
- Naciśnij przycisk Zapisać (Zapisać). Ten przycisk znajduje się na dole strony. Spowoduje to zapisanie i zastosowanie zmian w ustawieniach VPN. Reklama
Metoda 2 z 4: na komputerze Mac
- Otwórz menu Apple

. Kliknij logo Apple w lewym górnym rogu ekranu. Pojawi się menu rozwijane. - Kliknij Preferencje systemu… (Dostosuj system). Ta opcja znajduje się u góry menu Apple.
- Kliknij Sieć (Sieć). Ta opcja ma fioletową ikonę kuli ziemskiej pośrodku strony Preferencje systemowe.
- Wybierz VPN. Kliknij nazwę VPN w skrajnej lewej kolumnie w oknie sieci. Powinieneś zobaczyć ustawienia VPN po prawej stronie ekranu.
- Jeśli po raz pierwszy konfigurujesz VPN, kliknij znak + w lewym dolnym rogu okna połączenia sieciowego i wybierz VPN w menu „Interfejs”, a następnie wprowadź informacje o sieci VPN.
- Skonfiguruj VPN. Możesz zmienić następujące ustawienia:
- Konfiguracja (Konfiguracja) - Kliknij okno dialogowe w górnej części okna, a następnie wybierz typ konfiguracji (np Domyślna (Domyślnie)) w menu rozwijanym.
- Adres serwera (Adres serwera) - Wprowadź nowy adres serwera.
- Nazwa konta (Nazwa konta) - Zmień nazwę konta, używając loginu VPN.
- Kliknij Ustawienia uwierzytelniania ... (Ustawienie uwierzytelniania...). Ta opcja znajduje się w polu Nazwa konta.
- Skonfiguruj ustawienia uwierzytelniania. Możesz zmienić poniższe opcje:
- Uwierzytelnianie użytkownika (Uwierzytelnij użytkowników) - zaznacz pole po lewej stronie żądanej opcji uwierzytelniania (na przykład Hasło), a następnie wprowadź swoją odpowiedź.
- Uwierzytelnianie maszyny (Uwierzytelnianie urządzenia) - Wybierz opcję uwierzytelniania serwera VPN.
- Kliknij ok. Ten przycisk znajduje się w dolnej części okna Ustawienia uwierzytelniania.
- Kliknij Zastosować (Zastosować). Spowoduje to zapisanie ustawień VPN i zastosowanie ich do połączenia. Reklama
Metoda 3 z 4: na iPhonie
- otwarty

Ustawienia. Kliknij szare pole z obrazem koła. Możesz znaleźć Ustawienia na ekranie głównym. - Przewiń w dół i dotknij
Generał. Ta opcja znajduje się u góry strony Ustawienia.
- Przewiń w dół i wybierz VPN. Ta opcja znajduje się u dołu strony Ogólne.
- Znajdź połączenie VPN. Znajdź nazwę połączenia VPN na poniższej liście.
- Kliknij ⓘ. Ten przycisk znajduje się po prawej stronie nazwy połączenia VPN.
- Kliknij Edytować (Edytować). Ta opcja znajduje się w prawym górnym rogu ekranu.
- Skonfiguruj informacje VPN. Możesz zmienić następujące informacje:
- serwer (Serwer) - aktualizuj adres serwera VPN po wprowadzeniu zmian.
- Zdalny identyfikator (ID kontrolera) - zaktualizuj identyfikator kontrolera VPN.
- Uwierzytelnianie użytkownika (Użytkownicy uwierzytelnieni) - kliknij, a następnie wybierz Nazwa Użytkownika lub Certyfikat (certyfikowany), aby zmienić metodę uwierzytelniania.
- Nazwa Użytkownika lub Certyfikat - Wprowadź nazwę użytkownika lub certyfikat, aby uwierzytelnić VPN.
- Hasło - Wprowadź hasło VPN (w razie potrzeby).
- Kliknij Gotowy (Koniec). Ta opcja znajduje się w prawym górnym rogu ekranu. To jest akcja zapisywania i aktualizowania zmian VPN. Reklama
Metoda 4 z 4: w systemie Android
- otwarty

Ustawienia w systemie Android. Aplikacja z kółkiem (lub suwakiem) w szufladzie aplikacji. - Przewiń w dół i wybierz Więcej (Więcej). Ta opcja znajduje się w sekcji „Sieci zwykłe i bezprzewodowe”.
- Kliknij VPN. Tę opcję znajdziesz w menu „Sieci zwykłe i bezprzewodowe”.
- Wybierz VPN. Dotknij sieci VPN, którą chcesz edytować.
- Skonfiguruj VPN. Możesz zmienić następujące informacje:
- Nazwa - Wprowadź nową nazwę sieci VPN.
- Rodzaj połączenia Kliknij tę opcję, a następnie wybierz nowy typ połączenia (np PPTP).
- Adres serwera - Zaktualizuj adres VPN.
- Nazwa Użytkownika - Zaktualizuj nazwę użytkownika.
- Hasło - Aktualizować hasło.
- Kliknij Zapisać (Zapisać). Ta opcja znajduje się w prawym dolnym rogu ekranu. To jest akcja zapisywania i aktualizowania zmian w sieci VPN. Reklama
Rada
- Wszystkie niezbędne informacje o połączeniu VPN można znaleźć na stronie rejestracji VPN.
Ostrzeżenie
- Wprowadzenie nieprawidłowych informacji podczas konfigurowania VPN może spowodować problemy z działaniem VPN.