Autor:
Peter Berry
Data Utworzenia:
15 Lipiec 2021
Data Aktualizacji:
1 Lipiec 2024

Zawartość
Obecnie WikiHow uczy, jak zmniejszyć ilość miejsca na przechowywanie plików w programie Microsoft Excel, usuwając niektóre formaty, kompresując obrazy lub zapisując pliki w lżejszym formacie.
Kroki
Część 1 z 6: Zapisz plik jako plik binarny
Otwórz plik Microsoft Excel. Kliknij dwukrotnie białą aplikację Exel z tekstem X zielony, a następnie kliknij przycisk Plikkliknij opcję Otwarty ... (otwórz), a następnie wybierz plik do obsługi.
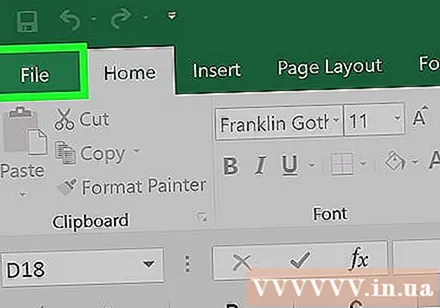
Aby zapisać nowy plik, kliknij Plik.
Wybierać Zapisz jako ... (Zapisz jako…).

Następnie wpisz nową nazwę pliku w oknie dialogowym.
Następnie kliknij menu rozwijane znajdujące się pod elementem "Format pliku" (format pliku).
Wybierz format Skoroszyt binarny programu Excel (plik binarny) znajduje się poniżej kategorii „Formaty specjalne.’ Plik zapisany w tym formacie jest znacznie mniejszy niż standardowy plik z rozszerzeniem .xls.
Na koniec kliknij przycisk Zapisać. Mniejszy plik Exel zostanie zapisany na komputerze. Reklama
Część 2 z 6: Usuń formatowanie z pustych wierszy i kolumn
Otwórz plik Microsoft Excel. Kliknij dwukrotnie białą aplikację Exel z tekstem X zielony, a następnie kliknij przycisk Plikkliknij opcję Otwarty ... następnie wybierz plik do manipulacji.

Wybierz wszystkie puste wiersze. Kliknij liczbę w pierwszym pustym wierszu, a następnie naciśnij i przytrzymaj kombinację klawiszy Ctrl+⇧ Shift+↓ (Windows) dobrze ⌘+⇧ Shift+↓ (Prochowiec).- W przypadku większości klawiatur klawisz nawigacyjny znajduje się zwykle w prawym dolnym rogu.
Kliknij kartę Dom (Windows) lub kartę Edytować (Mac) znajduje się na pasku menu.
Naciśnij przycisk Jasny (wymazać).
Na koniec wybierasz Wyczyść wszystko (usuń wszystko) dla dobrego systemu operacyjnego Windows Format (format) dla systemu operacyjnego Mac. Spowoduje to usunięcie niepotrzebnego formatowania z komórek, których nie używasz.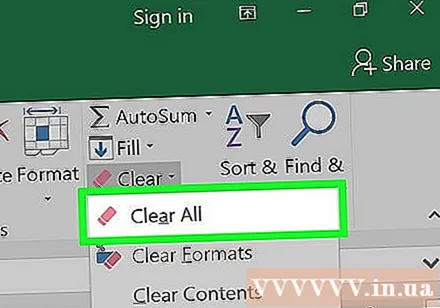
Wybierz wszystkie puste kolumny. Kliknij literę określającą pierwszy pusty wiersz, a następnie naciśnij i przytrzymaj kombinację klawiszy Ctrl+⇧ Shift+→ (Windows) lub ⌘+⇧ Shift+→ (Prochowiec).
- W przypadku większości klawiatur klawisz nawigacyjny znajduje się zwykle w prawym dolnym rogu.
Kliknij kartę Dom (Windows) lub kartę Edytować (Mac) znajduje się na pasku menu.
Naciśnij przycisk Jasny (wymazać).
Na koniec kliknij Wyczyść wszystko (Windows) dobrze Format (Prochowiec). Spowoduje to usunięcie niepotrzebnego formatowania z komórek, których nie używasz. Reklama
Część 3 z 6: Usuwanie formatowania warunkowego
Otwórz plik Microsoft Excel. Kliknij dwukrotnie białą aplikację Exel z tekstem X zielony, a następnie kliknij przycisk Plikkliknij opcję Otwarty ... następnie wybierz plik do manipulacji.
Kliknij kartę Dom umieszczony nad ekranem.
Kliknij przycisk Formatowanie warunkowe (formatowanie warunkowe) znajduje się w sekcji „Style” (szablon) na panelu.
Wybierz następną opcję Jasne zasady (usuń zasady).
Na koniec kliknij Wyczyść reguły z całego arkusza (usuń reguły we wszystkich arkuszach). Reklama
Część 4 z 6: Usuwanie formatowania z pustych komórek w systemie Windows
Otwórz plik Microsoft Excel. Kliknij dwukrotnie białą aplikację Exel z tekstem X zielony, a następnie kliknij przycisk Plikkliknij opcję Otwarty ... następnie wybierz plik do manipulacji.
Kliknij kartę Dom znajduje się nad ekranem.
Kliknij przycisk Znajdź i wybierz (znajdź i wybierz) w sekcji „Edycja” paska nawigacji.
Kliknij opcje Iść do ... (iść…).
Kliknij Następny Specjalne ... (szczególnie…)
Naciśnij przycisk Puste (puste komórki).

Wybierać ok. Następnie wszystkie puste komórki w danych zostaną podświetlone.
Następnie kliknij przycisk Jasny mają kształt gumki.

Na koniec kliknij Wyczyść wszystko ukończyć. Reklama
Część 5 z 6: Usuń formatowanie z pustych komórek na komputerze Mac
Otwórz plik Microsoft Excel. Kliknij dwukrotnie białą aplikację Exel z tekstem X zielony, a następnie kliknij przycisk Plikkliknij opcję Otwarty ... następnie wybierz plik do manipulacji.

Kliknij kartę Edytować znajduje się nad ekranem.
Wybierz opcję Odnaleźć (Szukaj)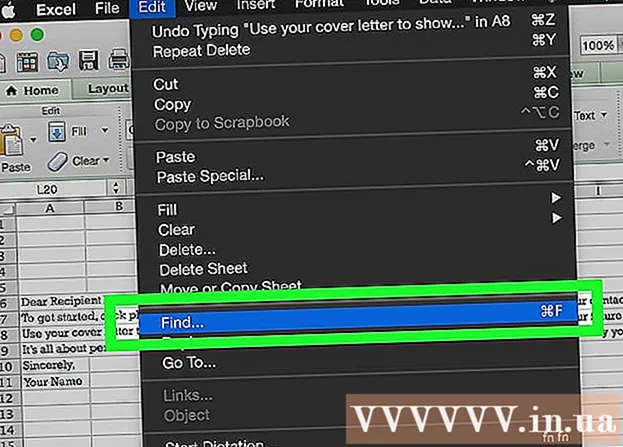
Kliknij Następny Iść do ....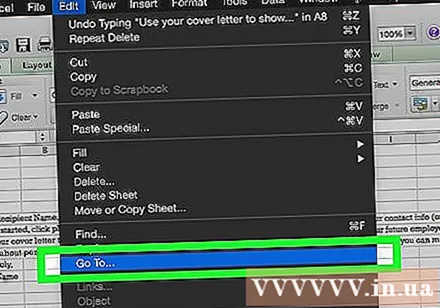
Następnie kliknij Specjalne ....

Naciśnij przycisk Puste.
Następnie klikasz ok. Wszystkie puste komórki w danych zostaną podświetlone.

Kontynuuj, kliknij sekcję Edytować na pasku menu.
Naciśnij przycisk Jasny.

Na koniec kliknij Format ukończyć. Reklama
Część 6 z 6: Kompresja obrazów
Otwórz plik Microsoft Excel. Kliknij dwukrotnie białą aplikację Exel z tekstem X zielony, a następnie kliknij przycisk Plikkliknij opcję Otwarty ... następnie wybierz plik do manipulacji.
Otwórz okno dialogowe Kompresja (skompresuj dane):
- W systemach operacyjnych Windows kliknij obraz w bieżącym pliku Exel, a następnie kliknij kartę Format następnie wybierz opcję Kompresja (skompresowany) na pasku narzędzi.
- Na komputerze Mac kliknij Plik następnie wybierz Zmniejsz rozmiar pliku… (zmniejsz rozmiar pliku).
Następnie kliknij menu rozwijane obok pozycji „Jakość obrazu”.’ (jakość obrazu).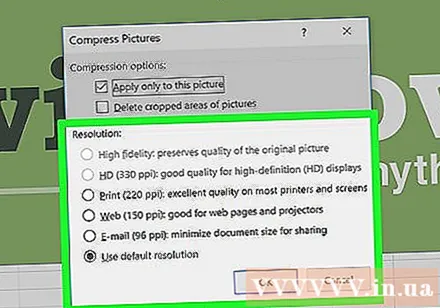

Wybierz niższą rozdzielczość obrazu.
Nie zapomnij zaznaczyć tego pola „Usuń przycięte obszary zdjęć” (usuń przycięte obszary obrazu).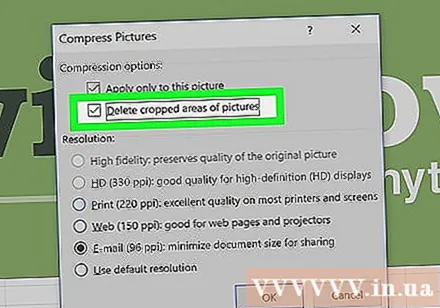

Kontynuuj, kliknij Wszystkie zdjęcia w tym pliku (wszystkie obrazy w bieżącym pliku).
Na koniec kliknij ok. Niezbędne obrazy w pliku zostaną skompresowane, a niepowiązane obrazy zostaną usunięte. Reklama



