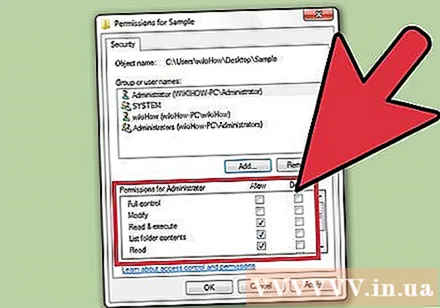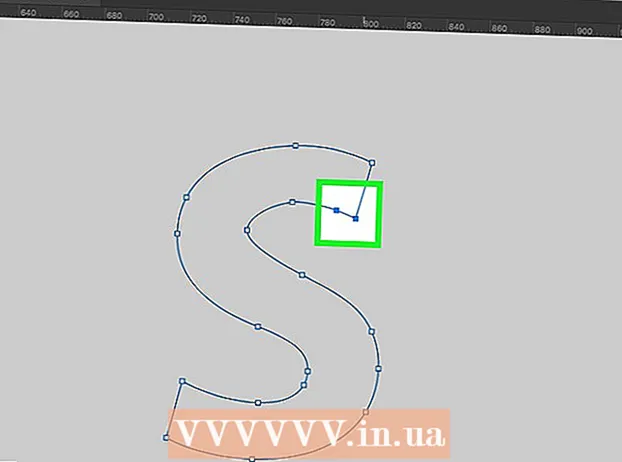Autor:
Louise Ward
Data Utworzenia:
4 Luty 2021
Data Aktualizacji:
26 Czerwiec 2024

Zawartość
Uprawnienia dostępu w systemie Windows 7 określają, którzy użytkownicy mogą uzyskiwać dostęp, modyfikować i usuwać pliki / foldery. Każdy plik i folder na komputerze z systemem Windows ma własny zestaw uprawnień. Zmiana uprawnień umożliwia blokowanie lub otwieranie plików dla użytkowników na komputerze. Jeśli niedawno przywrócono dane ze starego dysku twardego, może być konieczne przejęcie pliku na własność, zanim będzie można uzyskać do niego dostęp.
Kroki
Metoda 1 z 2: Zmień uprawnienia
Zaloguj się do systemu Windows jako administrator. Jeśli nie jesteś zalogowany jako administrator, możesz zmienić tylko uprawnienia specyficzne dla konta, którego używasz. Aby zmienić dostęp dla innego konta na komputerze, musisz zalogować się na konto z uprawnieniami administratora.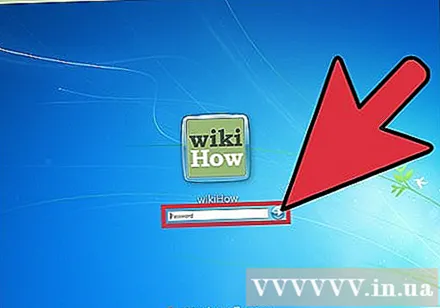
- Jeśli nie jesteś zalogowany jako administrator, nie będziesz mieć dostępu do większości ustawień uprawnień systemu.
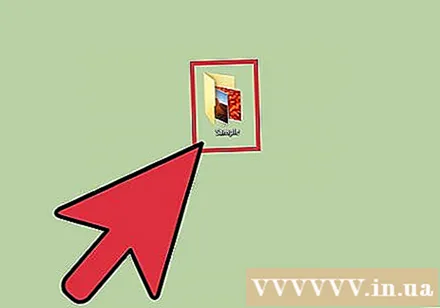
Kliknij prawym przyciskiem myszy plik lub folder, dla którego chcesz zmienić uprawnienia. Możesz zmienić uprawnienia do wszystkich plików i folderów. Po zmianie uprawnień do folderu zmieniają się również uprawnienia do wszystkich znajdujących się w nim plików i folderów.- Nie będziesz w stanie zmienić uprawnień istniejących plików. Upewnij się, że zamknąłeś wszystkie programy korzystające z pliku / folderu, z którym pracujesz.
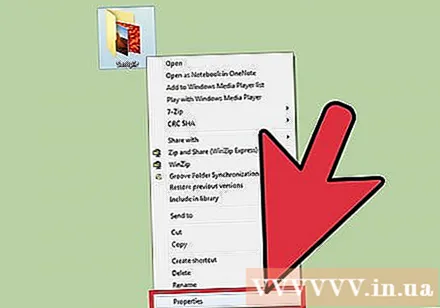
Wybierać "Nieruchomości". Otworzy się okno pliku lub folderu.
Kliknij kartę „Bezpieczeństwo”. Pojawi się lista grup i użytkowników, którzy mają dostęp do tej zawartości.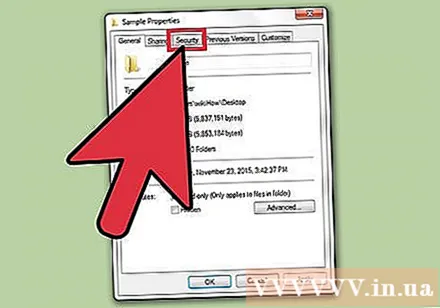
- Jeśli nie można znaleźć karty „Zabezpieczenia”, być może próbujesz zmienić uprawnienia pliku na dysku USB. Jeśli pamięć USB jest sformatowana przy użyciu systemu plików FAT32, nie będzie można ustawić uprawnień dostępu do danych. Dysk zawierający zawartość do zmiany musi być używany przez system plików NTFS.

Kliknij przycisk „Edytuj”. Będziesz mógł zmienić uprawnienia tego pliku lub dysku dla wszystkich użytkowników komputera.
Kliknij przycisk „Dodaj”, aby dodać nowego użytkownika lub grupę do listy. Jeśli chcesz dodać nowego użytkownika do listy użytkowników, którzy mają dostęp do pliku, kliknij przycisk „Dodaj”, aby rozpocząć.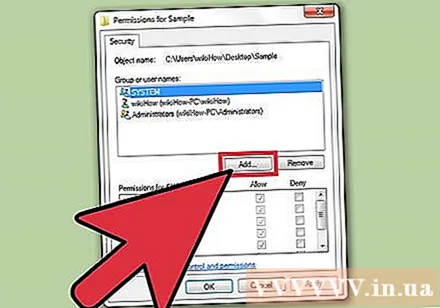
- Kliknij „Zaawansowane”, a następnie „Znajdź teraz”, aby znaleźć wszystkich użytkowników i grupy na komputerze.
- Wybierz użytkowników, których chcesz dodać do listy dostępu i kliknij „OK”. Zostaną one dodane do listy „Nazwy grupy lub użytkownika”.
Wybierz użytkownika, któremu chcesz zmienić dostęp. Dostępne uprawnienia zostaną wyświetlone na liście „Uprawnienia dla” Użytkownik"(Prawa użytkownika).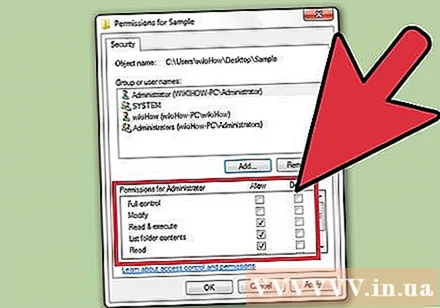
Zaznacz pola odpowiadające uprawnieniom, które chcesz dodać do użytkownika lub grupy. Każde uprawnienie na liście będzie miało pola „Zezwól” i „Odmów”. Sprawdź uprawnienia, które chcesz przyznać lub ograniczyć do użytkowników:
- Pełna kontrola - Pełna kontrola: użytkownicy mogą czytać, pisać, zmieniać lub usuwać pliki.
- Modyfikuj - konfigurowalny: użytkownicy mogą czytać, pisać i zmieniać pliki.
- Odczyt i wykonanie - Odczyt i wykonanie: użytkownik może odczytać lub uruchomić wybrany plik.
- Zawartość folderu listy - Zawartość folderu listy: użytkownik może przeglądać pliki w wybranym folderze.
- Odczyt - odczyt: użytkownik może otworzyć plik.
- Zapis - zapis: użytkownicy mogą edytować lub tworzyć nowe pliki.
Dostosuj ustawienia, jeśli nie jest zaznaczone. Jeśli nie możesz zmienić żadnych uprawnień, może być konieczne dostosowanie niektórych ustawień: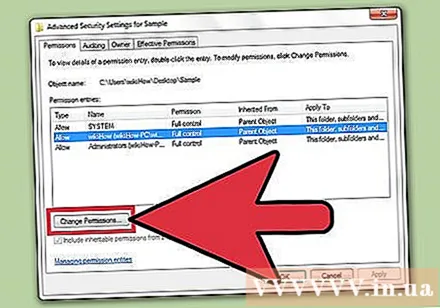
- Kliknij przycisk „Zaawansowane” na karcie Zabezpieczenia.
- Wybierz użytkownika i kliknij „Zmień uprawnienia / Edytuj”.
- Odznacz „Uwzględnij dziedziczone uprawnienia z obiektu nadrzędnego tego obiektu” (Uwzględnij odziedziczone uprawnienia z katalogu głównego tego zasobu).
- Zapisz zmiany. Powinieneś teraz móc zaznaczyć pola uprawnień.
Kliknij „Zastosuj”, aby zapisać zmiany. Wprowadzone zmiany zostaną zapisane i zastosowane do użytkownika. Jeśli zmieniasz uprawnienia bieżącego konta, zmiany zostaną zastosowane natychmiast. Reklama
Metoda 2 z 2: Przejmij własność
Zaloguj się jako administrator. Tylko konta administratora mogą zmieniać własność plików i folderów.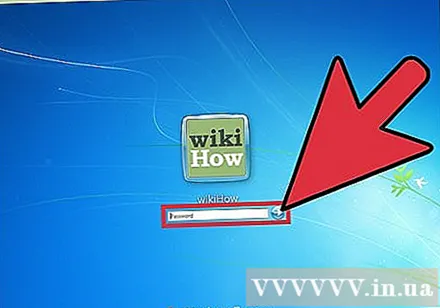
Kliknij prawym przyciskiem myszy plik lub folder, którego właściciela chcesz zmienić, i wybierz "Nieruchomości.’ Pojawi się okno właściwości treści.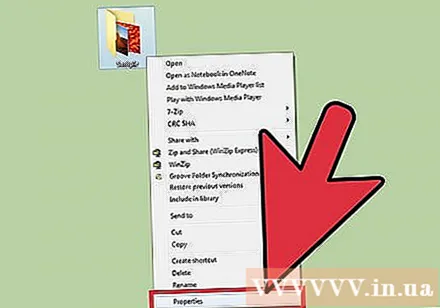
Kliknij kartę „Bezpieczeństwo”. Pojawi się lista użytkowników, którzy mają uprawnienia określone w treści.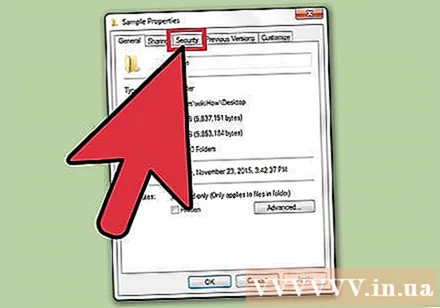
- Jeśli nie widzisz karty Zabezpieczenia, być może zmieniasz właściwości zawartości na standardowym dysku USB FAT32. Opcje zabezpieczeń są dostępne tylko na dyskach sformatowanych w systemie plików NTFS. Większość dysków USB ma format FAT32.
Kliknij przycisk „Zaawansowane”. Otworzy się okno Zaawansowane ustawienia zabezpieczeń.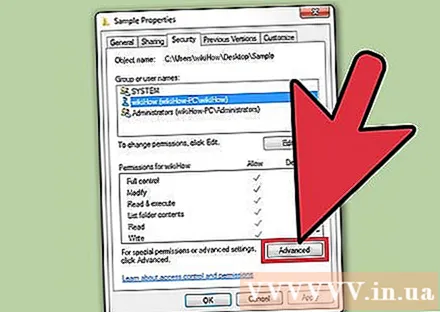
Kliknij kartę „Właściciel”. Pojawi się ścieżka do wybranego zasobu, aktualny właściciel i lista potencjalnych właścicieli.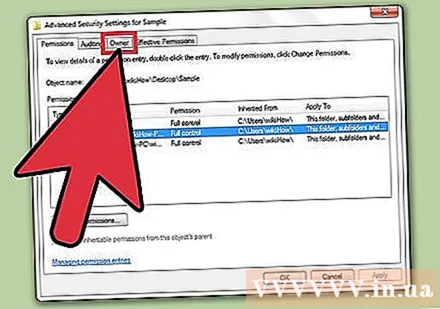
Kliknij „Edytuj”, aby zmienić właściciela. Dzięki temu możesz wybrać innego właściciela z listy.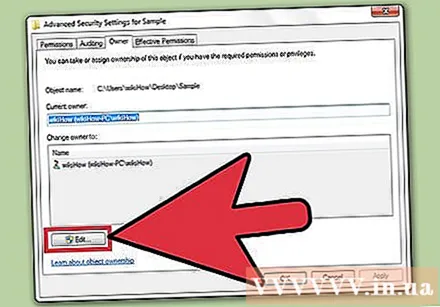
Kliknij „Inni użytkownicy lub grupy”, jeśli potrzebnych użytkowników nie ma na liście. Jeśli użytkownika lub grupy, której chcesz przyznać prawo własności, nie ma na liście, kliknij przycisk „Inni użytkownicy lub grupy”, aby je znaleźć i dodać: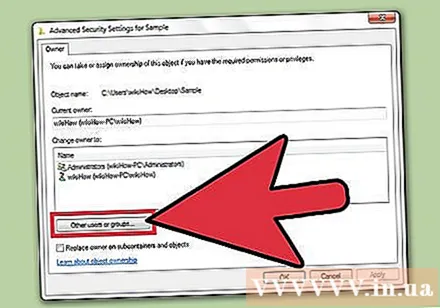
- Kliknij „Zaawansowane”, a następnie „Znajdź teraz”, aby znaleźć wszystkich użytkowników i grupy na komputerze.
- Wybierz użytkowników, których chcesz dodać do listy dostępu i kliknij „OK”. Zostaną dodani do listy „Zmień właściciela na”.
Zaznacz pole „Zastąp właściciela w podkontenerach i obiektach”, jeśli chcesz, aby zmiana dotyczyła podkatalogów. Nowy użytkownik przejmuje na własność wszystkie podfoldery w wybranej zawartości.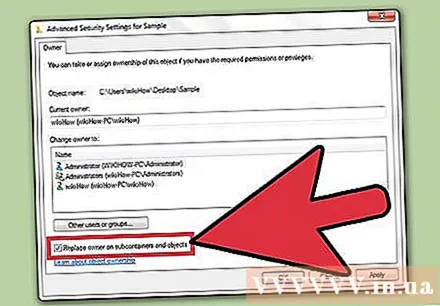
Zapisz zmiany. Kliknij „OK”, aby zapisać zmianę właściciela. Jeśli ponownie otworzysz okno Właściwości i przełączysz się na kartę Zabezpieczenia, zobaczysz, że własność uległa zmianie w oknie Zaawansowane ustawienia zabezpieczeń.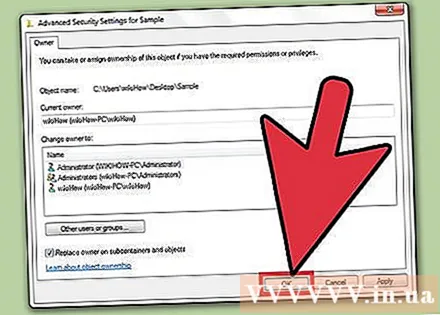
Dostosuj uprawnienia. Nadal musisz ustawić „pełną kontrolę” na dostęp do pliku, nawet po przejęciu na własność. Postępuj zgodnie z instrukcjami w pierwszej części artykułu. Reklama