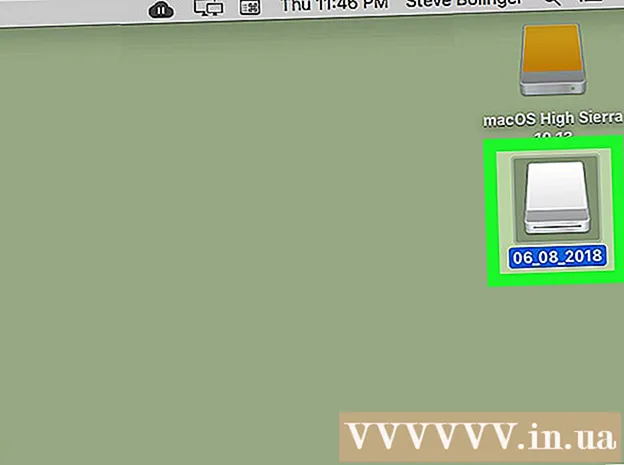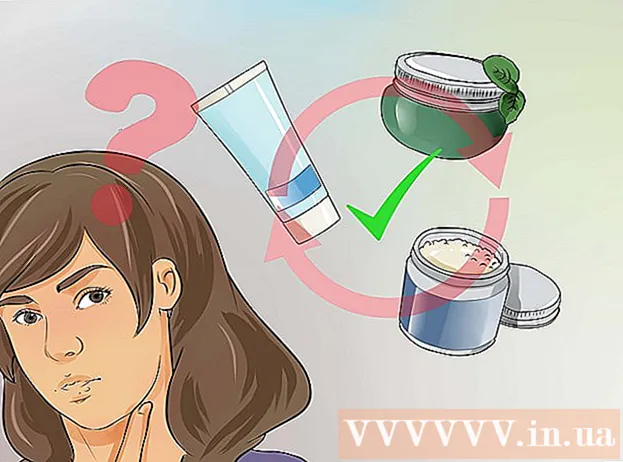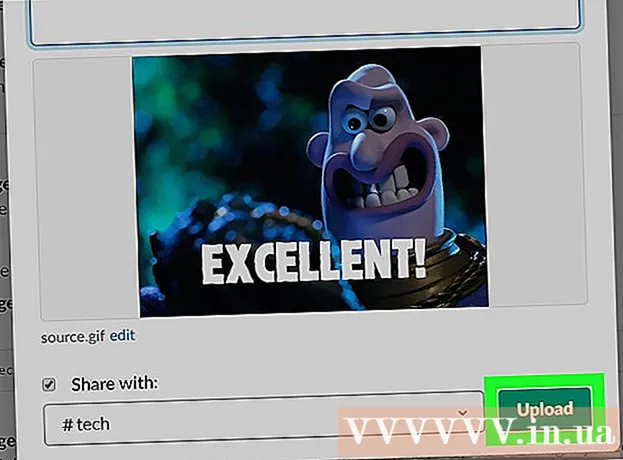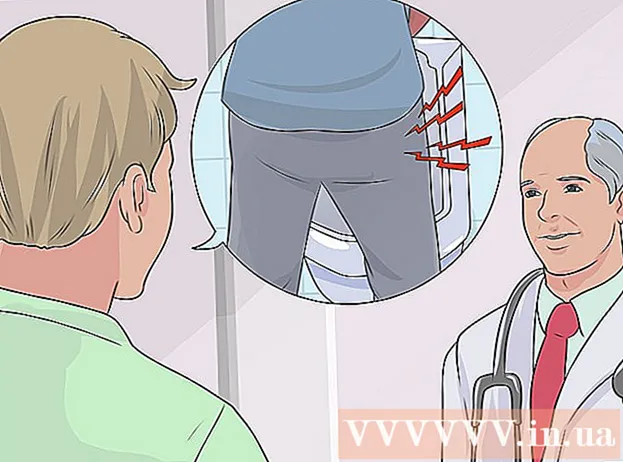Autor:
Robert Simon
Data Utworzenia:
20 Czerwiec 2021
Data Aktualizacji:
1 Lipiec 2024

Zawartość
WhatsApp to bezpłatna i popularna usługa przesyłania wiadomości, z której korzystają miliony ludzi na całym świecie. Aby korzystać z WhatsApp, użytkownicy muszą otrzymać kod weryfikacyjny na numer telefonu komórkowego, aby aktywować konto. Chociaż nie ma formalnego sposobu na ominięcie kodów weryfikacyjnych, łatwo jest wygenerować alternatywny bezpłatny numer w celu zakończenia procesu aktywacji. Jest to przydatne, jeśli nie masz telefonu lub nie chcesz używać swojego numeru telefonu komórkowego do rejestracji w WhatsApp. To wikiHow uczy, jak aktywować WhatsApp bez numeru telefonu komórkowego na dowolnym urządzeniu z systemem iOS lub Android oraz jak aktywować konto na komputerze z systemem Windows bez telefonu.
Kroki
Metoda 1 z 4: Utwórz nowy numer telefonu
Sklep Play (Android) lub

App Store (iOS), wprowadzając słowa kluczowe głos Google w pasku wyszukiwania.
Jeśli chcesz wybrać inny numer.

wybierać. Możesz wybrać opcję „Nie”, jeśli nie chcesz używać numeru na stałe.- Wybierz opcję Tak (wszystkie połączenia), jeśli chcesz używać tego numeru w przypadku standardowych zastosowań połączeń.
- Wybierz opcję Tak (tylko połączenia międzynarodowe), jeśli chcesz używać tego numeru do połączeń międzynarodowych. Google Voice pobiera opłatę w wysokości 0,01 USD / min za połączenia międzynarodowe.
- Wybierz Wybierz numer przed każdym połączeniem, jeśli chcesz wybrać numer przed połączeniem.
- Wybierz Nie, jeśli nie chcesz używać numeru Google Voice w połączeniu ze standardową aplikacją telefoniczną.
Sklep Play (Android) lub

App Store (iOS), wprowadzając słowa kluczowe WhatsApp w pasku wyszukiwania.- Jeśli używasz WhatsApp na swoim telefonie, odinstaluj i ponownie zainstaluj aplikację, jeśli chcesz używać nowego numeru telefonu.
Uruchom i wpisz BlueStacks w pasku wyszukiwania.
- Przy pierwszym otwarciu BlueStacks zostaniesz poproszony o zalogowanie się na swoje konto Google.
Sklep Google Play. Ta aplikacja znajduje się na ekranie głównym. Możesz także importować Sklep Google Play przejdź do paska wyszukiwania w prawym górnym rogu ekranu.
Znajdź aplikację WhatsApp na górnym pasku wyszukiwania. Oficjalna ikona aplikacji to biały obraz telefonu na zielonym tle.
Kliknij zainstalować (Zainstaluj i otwarty (Otwórz) po zakończeniu. WhatsApp otworzy się w BlueStacks.
- Możesz także otworzyć WhatsApp, klikając ikonę na ekranie głównym po instalacji. To jest biała ikona telefonu na zielonym tle.
Kliknij Potwierdź i kontynuuj u dołu ekranu.
Wprowadź nowy numer telefonu w polu, a następnie stuknij Kolejny. WhatsApp wyśle wiadomości tekstowe na ten numer.
Kliknij ok wyskakujące okienko, aby zweryfikować numer telefonu.
Otwórz wiadomość weryfikacyjną w witrynie Google Voice. Jeśli nie otrzymasz wiadomości, możesz kliknąć Wyślij SMS-a ponownie lub Zadzwoń, aby otrzymać kod weryfikacyjny.
Wpisz kod weryfikacyjny w WhatsApp. Aplikacja automatycznie zweryfikuje numer telefonu po jego wpisaniu.
Kliknij Nie teraz lub tiếp tục w wyskakującym okienku. Wybierz „Kontynuuj”, jeśli chcesz w tym kroku wykonać kopię zapasową WhatsApp na Dysku Google.
Wpisz swoje imię i nazwisko na następnym ekranie, aby zakończyć konfigurację. Więc aktywowałeś WhatsApp swoim alternatywnym numerem telefonu i nie potrzebujesz telefonu komórkowego.
- BlueStacks będzie działać samodzielnie w tle, więc podczas korzystania z komputera możesz pozostać w stałym kontakcie ze znajomymi i rodziną.
Metoda 4 z 4: Aktywuj WhatsApp Web na komputerze
Otwórz przeglądarkę internetową na swoim komputerze. Proces jest podobny na komputerach PC i Mac.
Dostęp https://web.whatsapp.com. Kroki konfiguracji WhatsApp Web i kod QR pojawią się w górnym rogu.
Otwórz WhatsApp na telefonie z Androidem lub iOS. Aplikacja ma białą ikonę telefonu na jasnozielonym tle. Możesz go znaleźć na ekranie głównym, w szufladzie aplikacji lub na liście aplikacji.
- Aby ukończyć ten proces, potrzebujesz konta WhatsApp. W razie potrzeby wykonaj powyższe kroki.
Kliknij ikonę menu ⋮ w prawym górnym rogu ekranu.
Kliknij WhatsApp Web w menu rozwijanym.
Kliknij OK, ROZUMIEM na następnym ekranie, aby kontynuować.
- Może być konieczne zezwolenie WhatsApp na dostęp do aparatu. Postępuj zgodnie z instrukcjami wyświetlanymi na ekranie, aby kontynuować.
Skieruj aparat telefonu w stronę ekranu komputera. Gdy kod QR znajdzie się w środku ramki, aplikacja rozpozna kod i zaloguje się na Twoje konto w WhatsApp Web. Reklama