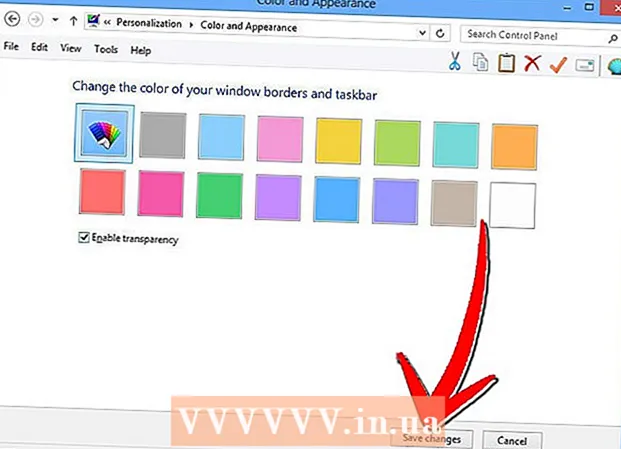Autor:
Randy Alexander
Data Utworzenia:
3 Kwiecień 2021
Data Aktualizacji:
26 Czerwiec 2024

Zawartość
Gdy aplikacja „Sklep” na komputerze z systemem Windows nie działa poprawnie, istnieje kilka rozwiązań, które możemy wypróbować, od zmiany ustawień daty i godziny na komputerze po zresetowanie pamięci podręcznej Sklepu.
Kroki
Część 1 z 4: Zmiana ustawień daty i godziny na komputerze
Otwórz pasek wyszukiwania na swoim komputerze. W systemie Windows 10 wystarczy dotknąć paska wyszukiwania w menu Start.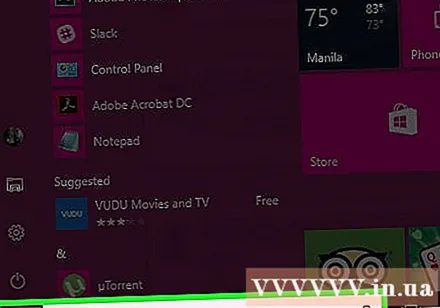
- W systemie Windows 8 przytrzymaj klawisz ⊞ Win następnie naciśnij W..

Wpisz „Data i godzina” w pasku wyszukiwania.
Kliknij opcję „Data i godzina” u góry menu wyszukiwania.
- W systemie Windows 8 kliknij opcję „Zmień datę i godzinę” poniżej pola wyszukiwania.

Kliknij „Zmień datę i godzinę”. Opcja znajduje się w menu „Data i godzina”.- Aby zmienić te ustawienia, musisz być zalogowany jako administrator.

Dostosuj ustawienia daty i godziny. Te informacje odzwierciedlają aktualną datę i godzinę w Twojej strefie czasowej.- Możesz też kliknąć „Zmień strefę czasową ...”, aby zmienić ustawienie strefy czasowej.
Kliknij OK". Data i godzina zostały zaktualizowane!
Otwórz ponownie pasek wyszukiwania na komputerze.
Wpisz „Sklep” w pasku wyszukiwania.
Kliknij ikonę „Sklep”, gdy się pojawi.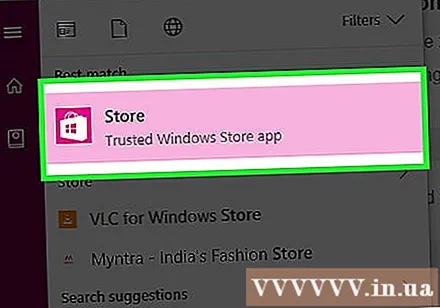
Kliknij strzałkę w dół po lewej stronie paska wyszukiwania.
Przejrzyj pobrane pliki. Jeśli problem dotyczy ustawienia daty / godziny, pobieranie będzie działać ponownie! Reklama
Część 2 z 4: Aktualizowanie bieżących aplikacji
Otwórz Microsoft Store.
Kliknij ikonę swojego profilu po lewej stronie paska wyszukiwania.
Kliknij „Pliki do pobrania i aktualizacje”.
Kliknij przycisk „Sprawdź aktualizacje”. Ta opcja znajduje się w prawym górnym rogu aplikacji Sklep.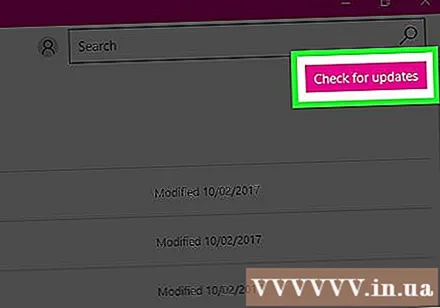
Poczekaj na załadowanie aktualizacji. W zależności od tego, ile aplikacji trzeba zaktualizować, może to zająć kilka minut.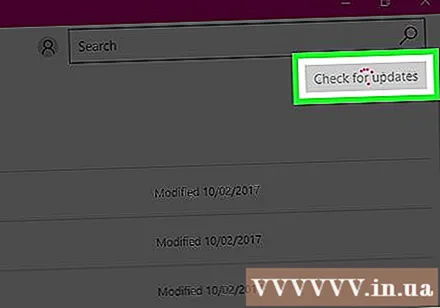
Wróć do strony pobierania aplikacji. Jeśli trwa tworzenie kopii zapasowej pobierania bieżącej aplikacji, te aplikacje będą nadal pobierać. Reklama
Część 3 z 4: Wyloguj się ze sklepu Microsoft Store
Upewnij się, że aplikacja Sklep jest otwarta.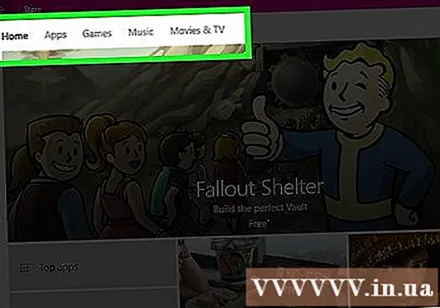
Kliknij ikonę konta po lewej stronie paska wyszukiwania. Jeśli masz zdjęcie powiązane z kontem Windows, pojawi się tutaj; w przeciwnym razie ta ikona będzie miała ludzką sylwetkę.
Kliknij nazwę konta. Ta opcja znajduje się u góry menu rozwijanego wyników.
Kliknij nazwę konta w wyskakującym okienku.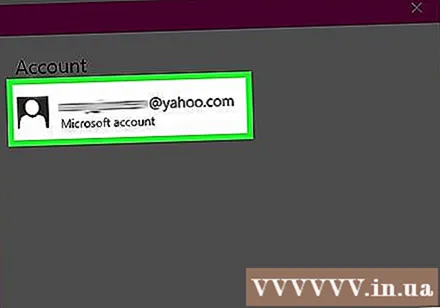
Kliknij „Wyloguj się” pod swoim imieniem i nazwiskiem. Wylogujesz się z aplikacji Sklep.
Kliknij ponownie ikonę konta.
Kliknij „Zaloguj się”.
Kliknij nazwę konta u góry wyskakującego menu.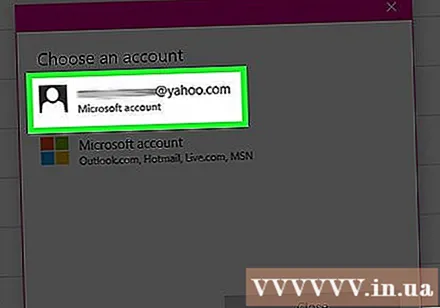
Po wyświetleniu monitu wprowadź hasło lub kod PIN. Ponownie zalogujesz się do aplikacji Store.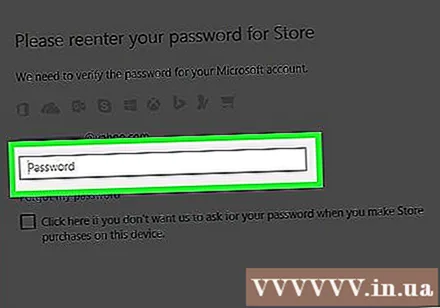
Sprawdź kartę pobierania. Jeśli wylogowanie się i ponowne zalogowanie rozwiąże problem, pobieranie będzie kontynuowane! Reklama
Część 4 z 4: Resetowanie pamięci podręcznej sklepu
Zamknij aplikację Microsoft / Windows Store.
Przytrzymaj klawisz ⊞ Win + R. Otworzy się aplikacja „Uruchom”.
Wpisz „wsreset” w Run. Możesz także wpisać bezpośrednio w pasku wyszukiwania menu Start, aby uzyskać dostęp do programu „Resetowanie Sklepu Windows”.
Kliknij OK".
Poczekaj na zamknięcie okna wiersza polecenia. Aplikacja Sklep otworzy się wtedy z pustą pamięcią podręczną.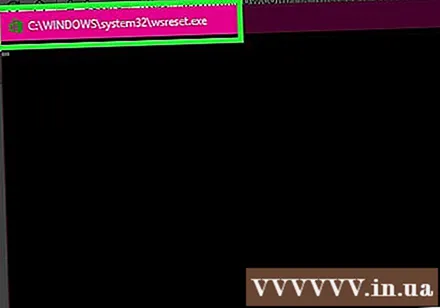
Sprawdź kartę pobierania. Jeśli przyczyną jest buforowanie, Twoje przedmioty zostaną załadowane normalnie! Reklama
Rada
- Musisz regularnie aktualizować swoje aplikacje.
Ostrzeżenie
- Jeśli współdzielisz komputer lub siedzisz na komputerze publicznym, możesz nie być w stanie zmienić ustawień daty / godziny lub uruchomić programu „wsreset”.