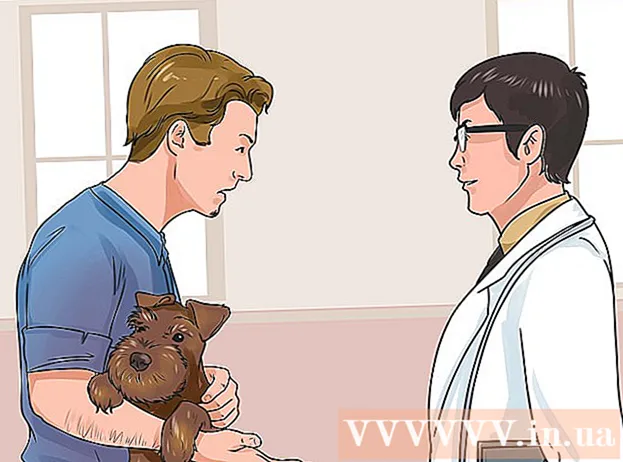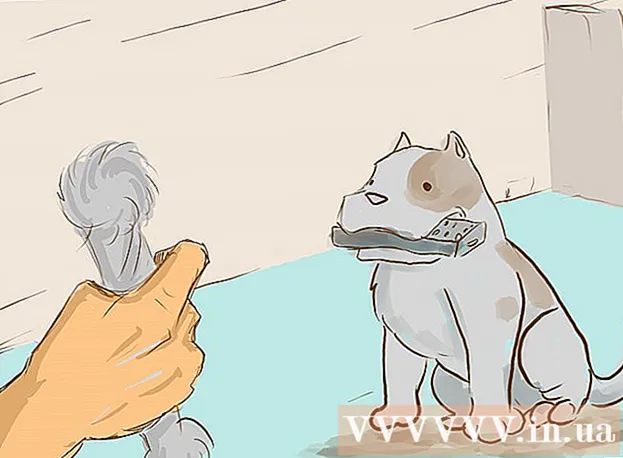Autor:
Robert Simon
Data Utworzenia:
20 Czerwiec 2021
Data Aktualizacji:
1 Lipiec 2024

Zawartość
Po uruchomieniu komputera w trybie awaryjnym uruchamiane są tylko niektóre podstawowe programy i sterowniki, co daje możliwość konfiguracji i naprawy. błąd wynikający ze sprzętu maszyny. Postępuj zgodnie z poniższymi instrukcjami, aby móc uruchomić komputer w trybie awaryjnym w systemie Mac OS X, Windows 8, Windows 7, Windows Vista i Windows XP.
Kroki
Metoda 1 z 3: system operacyjny Windows 8
Uruchom komputer.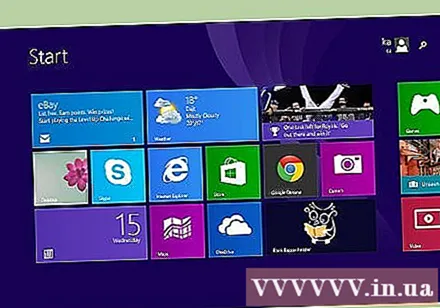
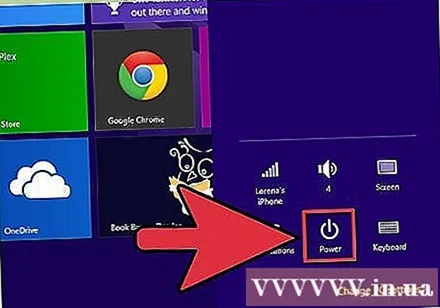
Po zakończeniu uruchamiania systemu Windows 8. Kliknij ikonę „Zasilanie” na ekranie logowania do systemu.
W tym samym czasie przytrzymaj klawisz „Shift” i kliknij „Uruchom ponownie”. Komputer uruchomi „Ustawienia uruchamiania systemu Windows”. (Instalacja w systemie Windows).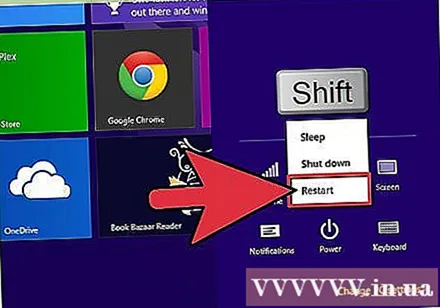
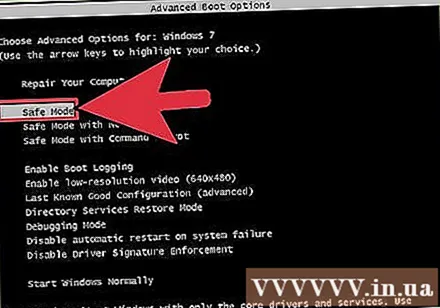
Wybierz „Tryb awaryjny” z podanych opcji, a następnie naciśnij „Enter”. Twój komputer uruchomi się teraz w trybie awaryjnym. Reklama
Metoda 2 z 3: systemy operacyjne Windows 7, Windows Vista i Windows XP
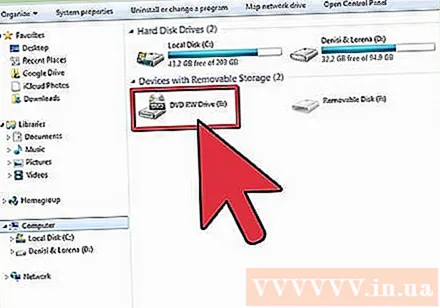
Najpierw wyjmij wszystkie typy dysków DVD, CD lub dyskietki z urządzenia.
Uruchom komputer lub kliknij, aby ponownie uruchomić komputer.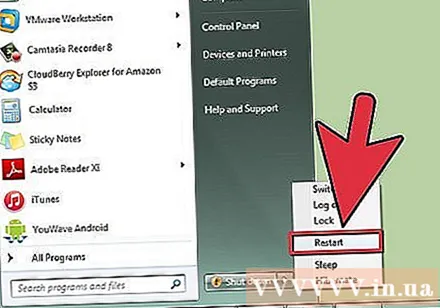
Podczas ponownego uruchamiania komputera naciśnij i przytrzymaj klawisz „F8”. Pojawi się ekran „Zaawansowane opcje rozruchu”.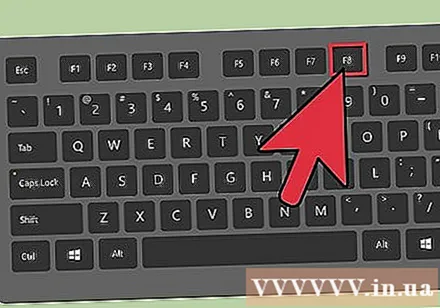
Za pomocą klawiszy strzałek wybierz „Tryb awaryjny”, a następnie naciśnij „Enter”. Twój komputer uruchomi się teraz w trybie awaryjnym. Reklama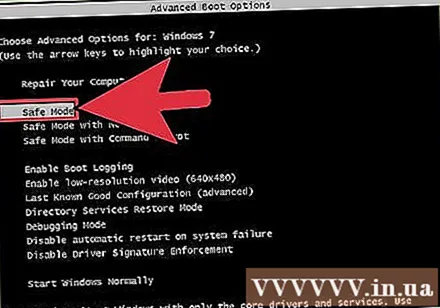
Metoda 3 z 3: system operacyjny Mac OS X.
Uruchom komputer.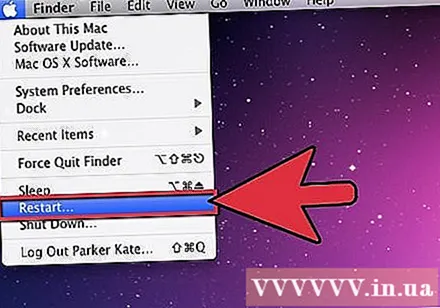
Gdy usłyszysz dźwięk uruchamiania komputera, natychmiast przytrzymaj klawisz „Shift”.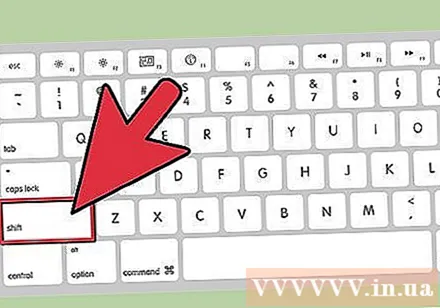
Szybko zwolnij klawisz „Shift”, gdy na ekranie pojawi się szara ikona Apple i obracająca się ikona koła zębatego. Twój Mac uruchomi się teraz w trybie awaryjnym. Reklama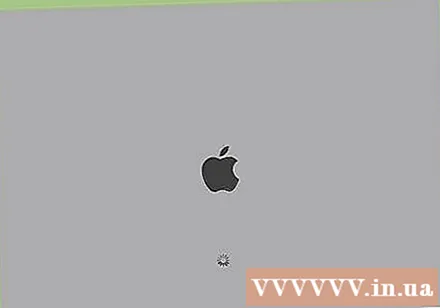
Rada
- Jeśli nie możesz użyć klawiszy strzałek na klawiaturze podczas procesu uruchamiania w „trybie awaryjnym”, naciśnij klawisz „NUM LOCK” na klawiaturze i spróbuj ponownie.
- Jeśli chcesz wyjść z trybu awaryjnego, kliknij przycisk Uruchom ponownie i pozwól maszynie uruchomić się jak zwykle.
- Jeśli podczas uruchamiania komputer nie może przejść do trybu awaryjnego, uruchom ponownie komputer, a następnie postępuj zgodnie z powyższymi instrukcjami, aż komputer przejdzie w tryb awaryjny. Czasami komputer nie może przejść do trybu awaryjnego, ponieważ nie naciśnięto na czas klawisza „Shift” lub „F8”.
- Jeśli nie możesz przejść do trybu awaryjnego w systemie Mac OS X, ponieważ klawiatura nie działa, uruchom komputer zdalnie przy użyciu innego komputera w tym samym systemie, co twój, a następnie wprowadź polecenie „ sudo nvram boot-args = "- x" do terminala Mac, a komputer powinien przejść do trybu awaryjnego.
- Jeśli komputer korzysta z dwóch różnych systemów operacyjnych, po uruchomieniu komputera w celu przejścia do trybu awaryjnego będziesz mieć prawo do wyboru systemu operacyjnego z listy rozwijanej.